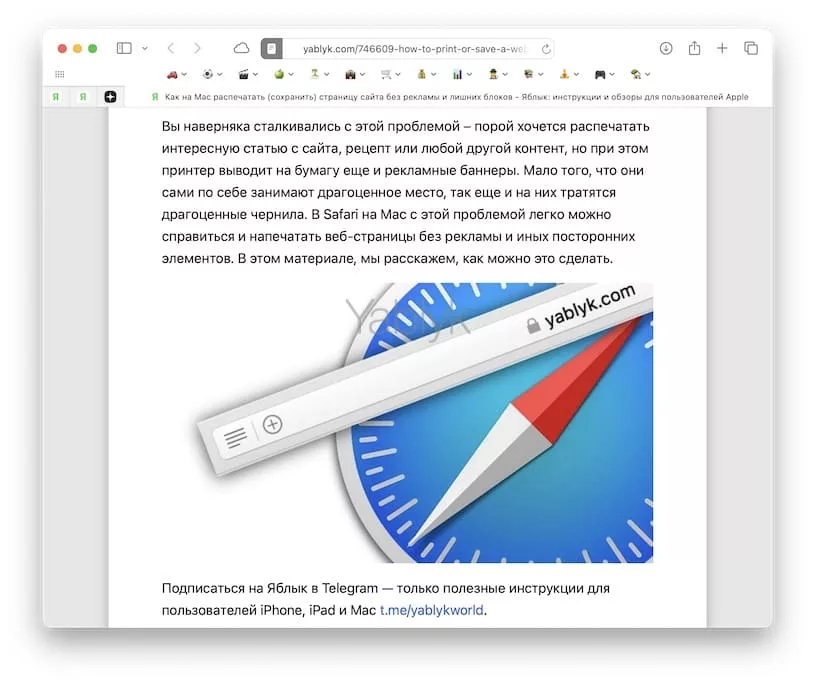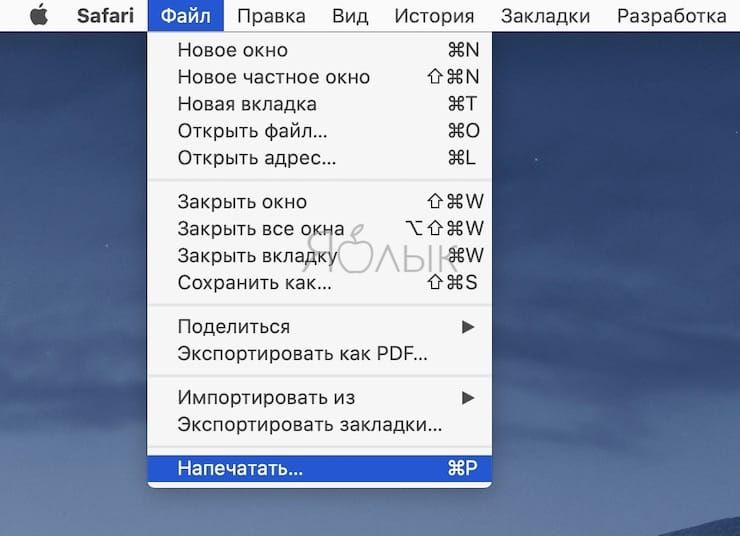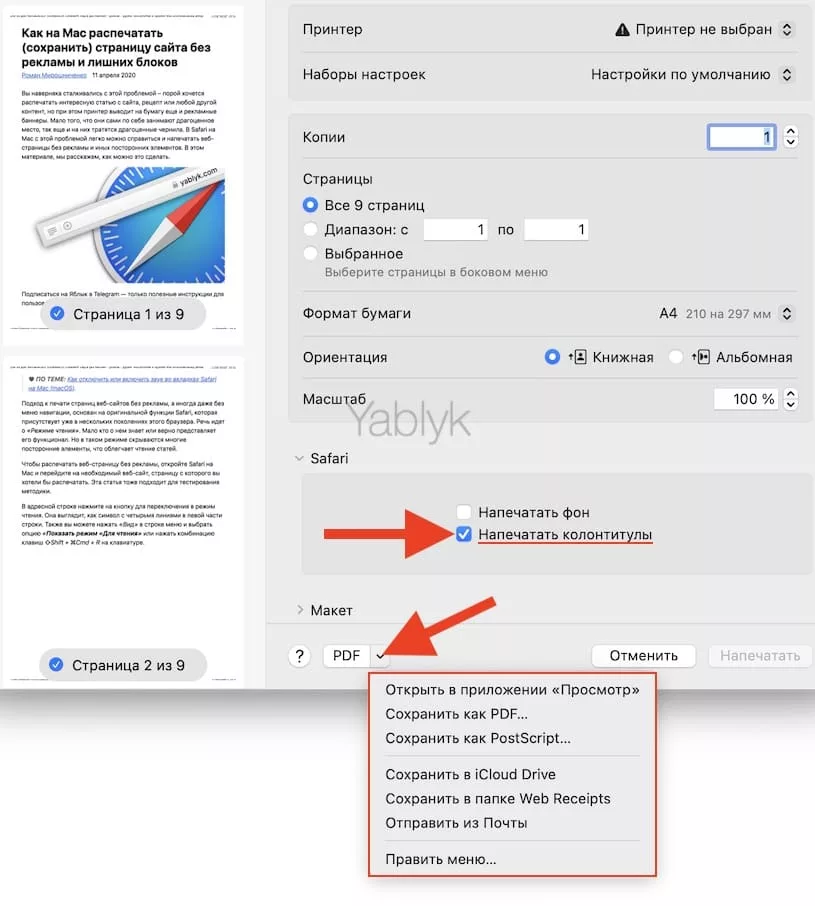Вы наверняка сталкивались с этой проблемой – порой хочется распечатать интересную статью с сайта, рецепт или любой другой контент, но при этом принтер выводит на бумагу еще и рекламные баннеры. Мало того, что они сами по себе занимают драгоценное место, так еще и на них тратятся драгоценные чернила. В Safari на Mac с этой проблемой легко можно справиться и напечатать веб-страницы без рекламы и иных посторонних элементов. Причем это можно сделать несколькими способами. В этом материале, я расскажу, как это можно сделать.
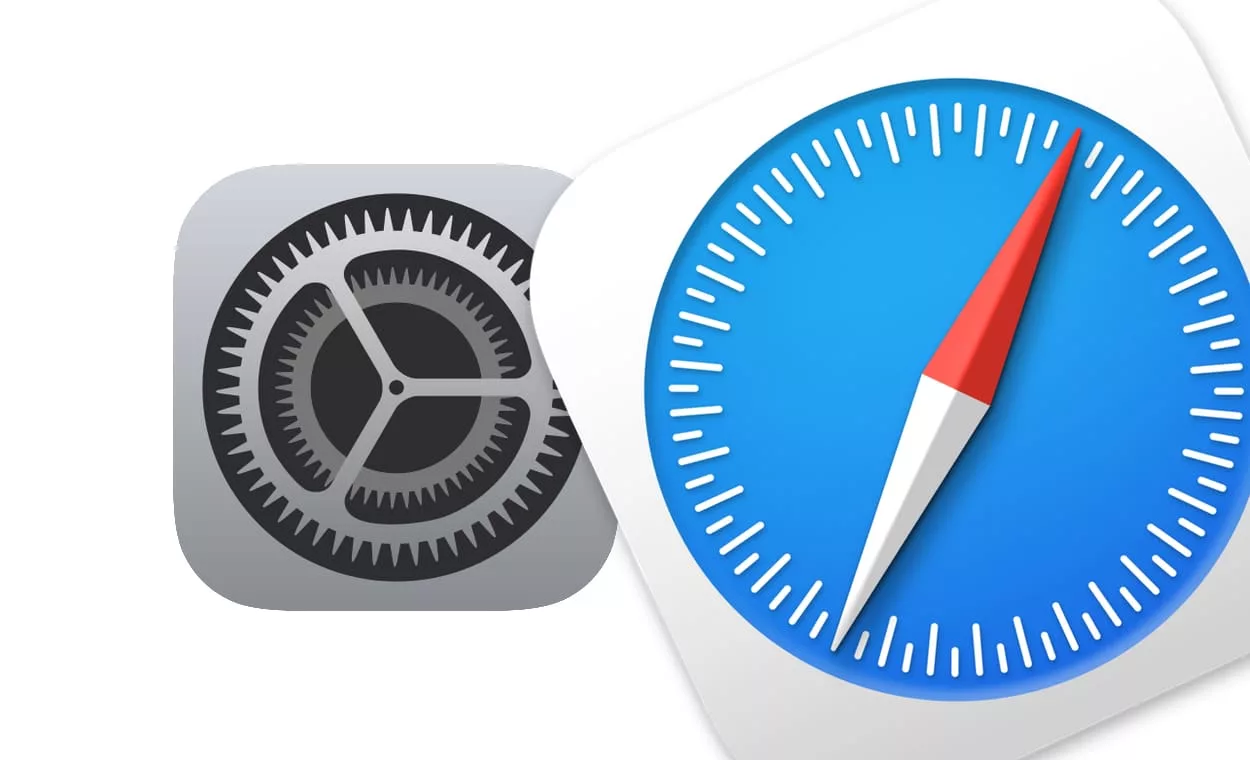
Подписаться на Яблык в Telegram — только полезные инструкции для пользователей iPhone, iPad и Mac t.me/yablykworld.
Если необходимо убрать с веб-страницы какой-то один или пару определенных элементов, то вы можете воспользоваться функцией «Контроль за отвлечением внимания», которая появилась в macOS Sequoia. Этот способ не совсем удобен, так как, чтобы скрыть отвлекающие элементы, например, рекламу, вам нужно будет отключать каждый блок по отдельности.
Ниже я расскажу о более подходящем способе, основанном на стандартной функции Safari, которая присутствует уже много лет в браузере от Apple. Речь идет о «Режиме чтения». Мало кто о нем знает или верно представляет его функционал. Но в таком режиме скрываются многие посторонние элементы, что облегчает чтение статей. Итак.
Как на Mac распечатать или сохранить в PDF страницу сайта без рекламы и лишних блоков
Чтобы распечатать или сохранить веб-страницу без рекламы в файл, откройте Safari в macOS и перейдите на необходимую веб-страницу. Эта статья тоже подходит для тестирования методики.
Нажмите на кнопку, находящуюся у левого края адресной строки браузера. Также вы можете нажать «Вид» в строке меню и выбрать опцию «Показать режим «Для чтения» или нажать комбинацию клавиш ⇧Shift + ⌘Cmd + R на клавиатуре.
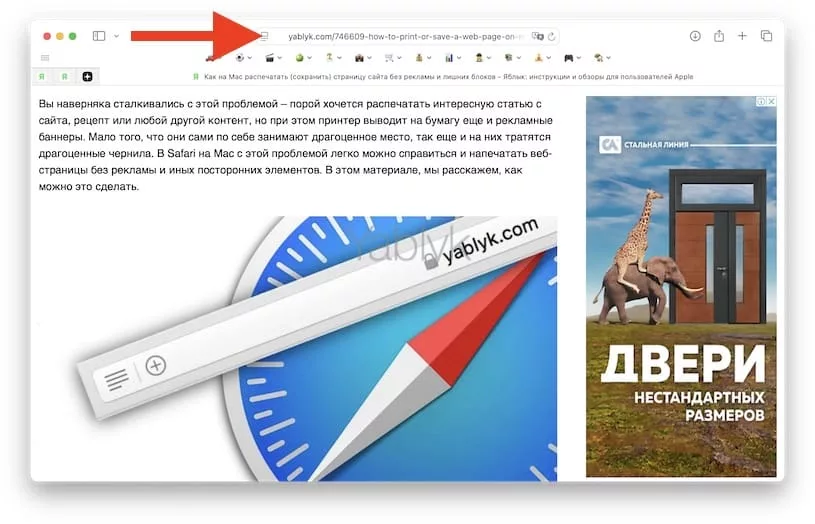
Браузер обработает статью и переведет ее в оптимальный для чтения вид.
Теперь нажмите комбинацию клавиш ⌘Cmd + P или выберите в строке меню «Файл» → «Напечатать».
Здесь вы сможете сделать разные настройки для оптимального вывода текста на печать.
Чтобы позже можно было понять, откуда статья вообще взялась, рекомендую активировать опцию «Напечатать колонтитулы».
После того, как настройка завершена, можно нажимать «Напечатать» и отправлять текст на принтер.
В случае, если необходимо сохранить веб-страницу в файл (PDF) или поделиться ею, нажмите на всплывающее меню PDF и выберите необходимое действие.
🔥 Смотрите также:
- Как поменять стандартные иконки папок на смайлики эмодзи в macOS.
- Как сканировать документы на Mac, используя iPhone вместо сканера.
- Mac для чайников: 30 полезных советов по macOS для новичков.