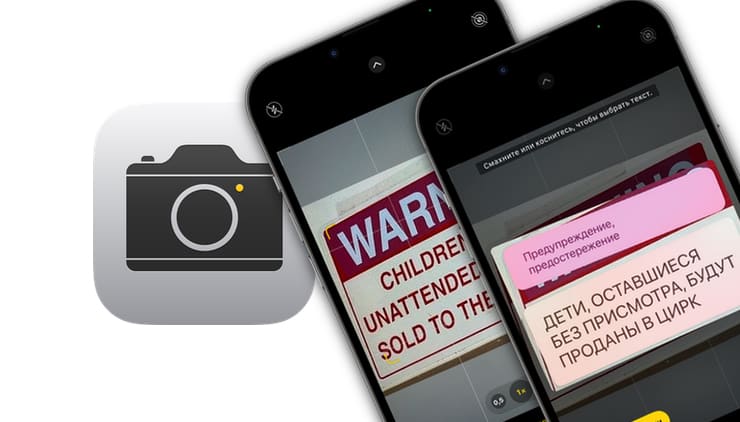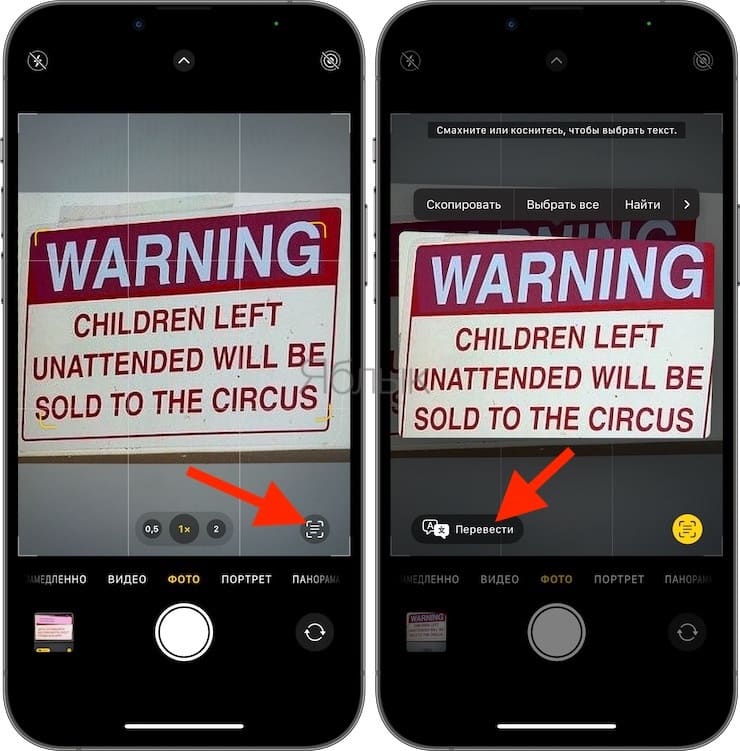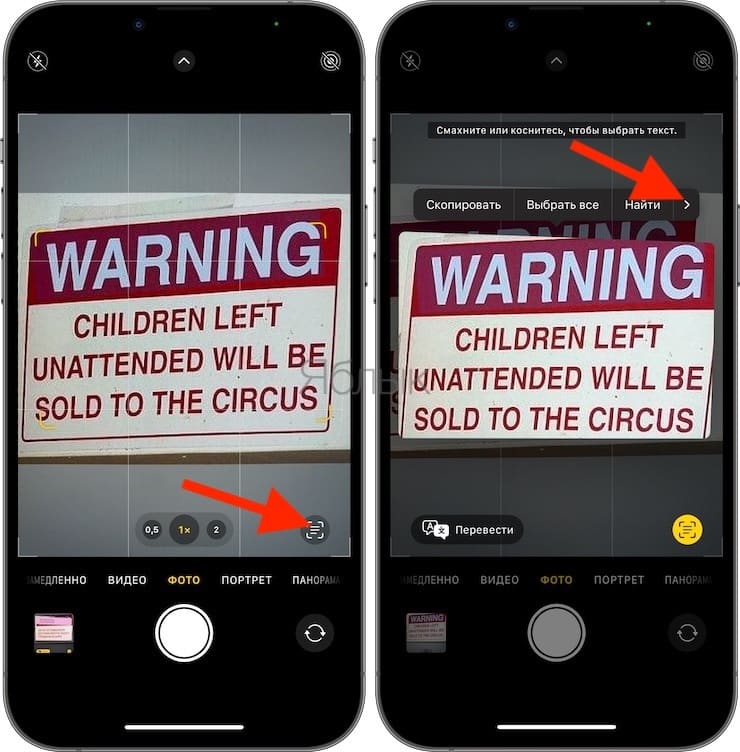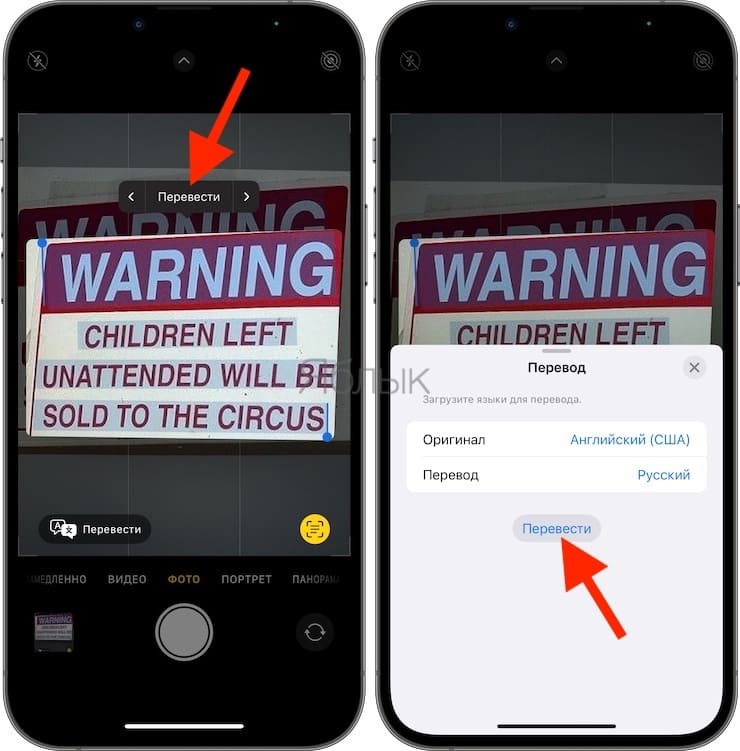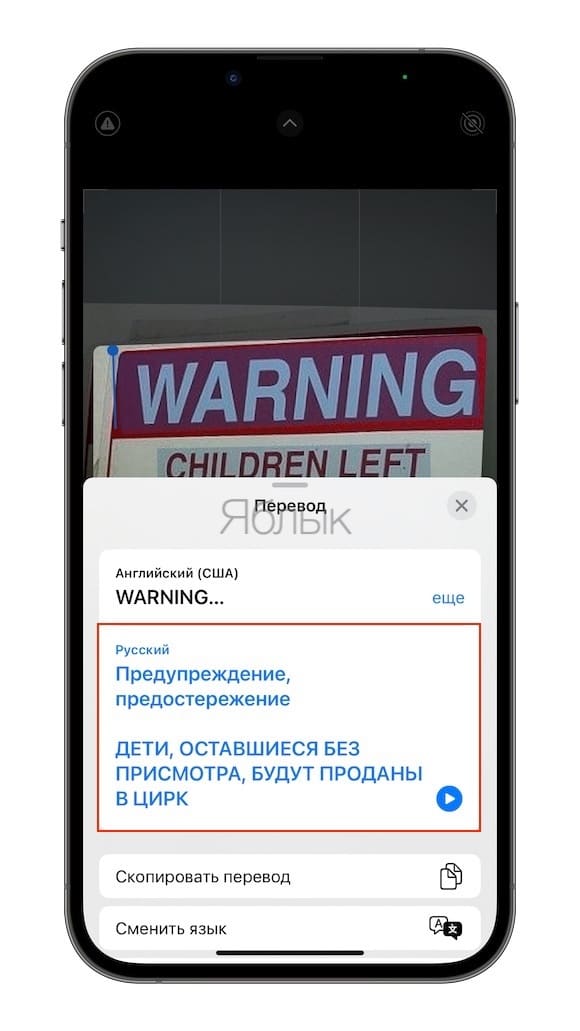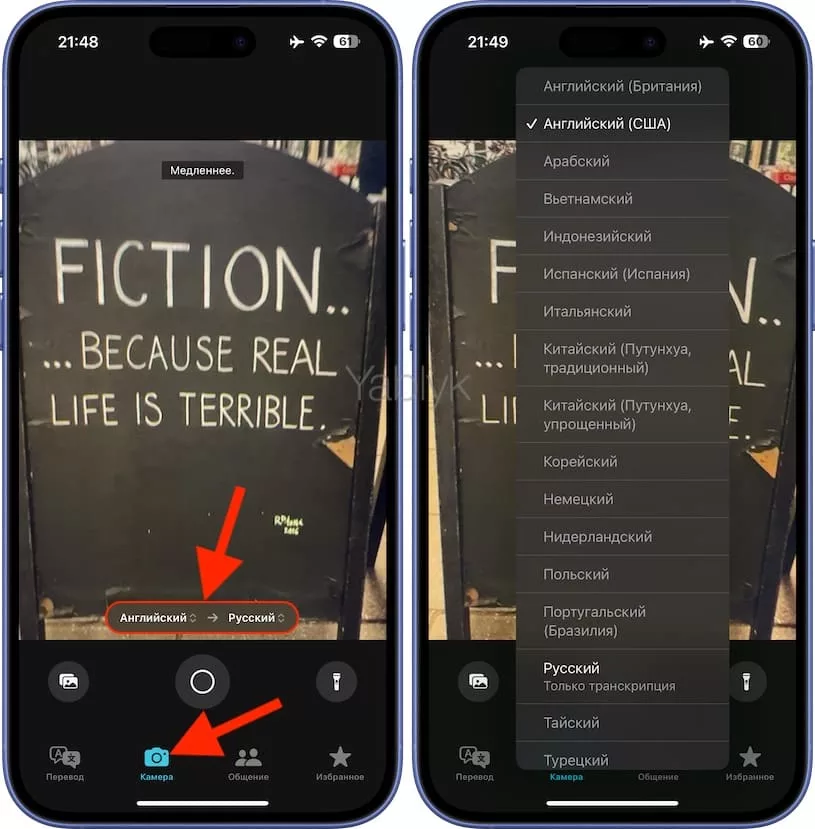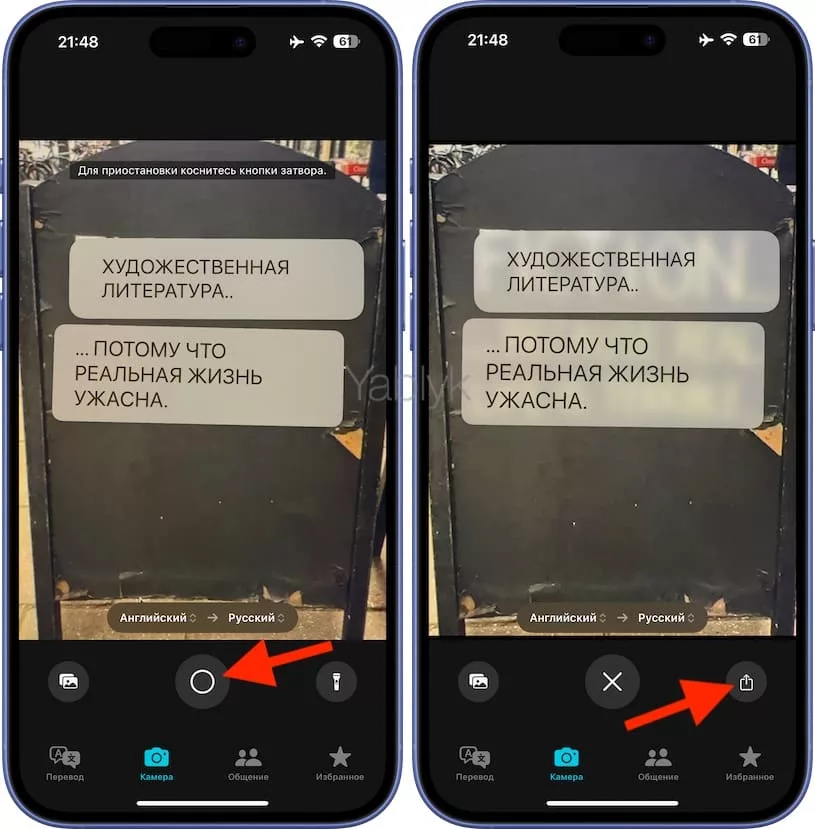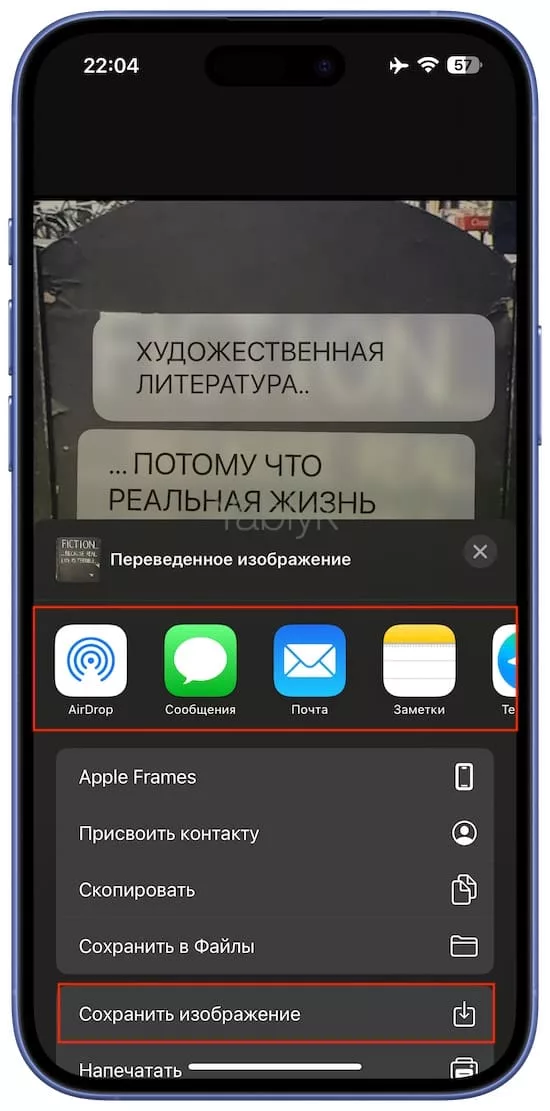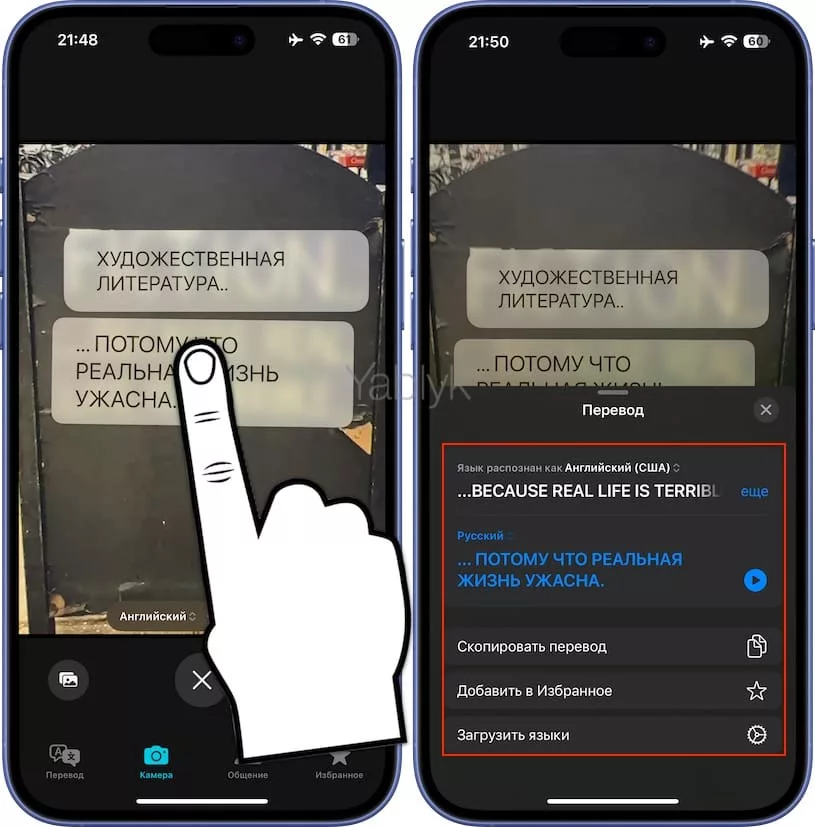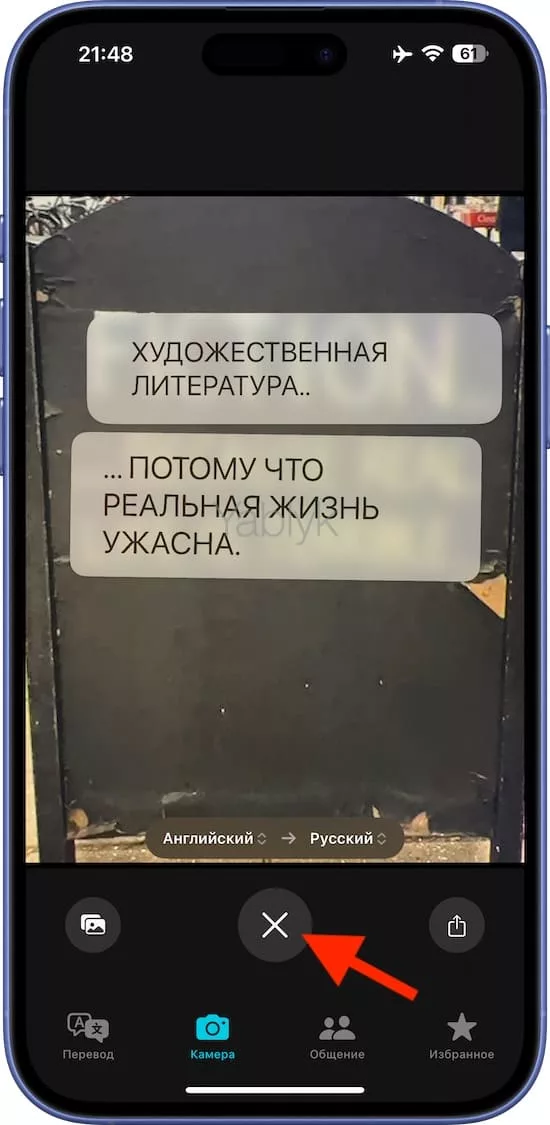Возможности мобильной фотографии расширяются как за счет улучшения аппаратных модулей, так и за счет внедрения новых умных алгоритмов. Например, в iOS 16 Apple добавила в приложение «Камера» общесистемную функцию перевода. Это позволяет использовать iPhone и его камеру для перевода в режиме реального времени вывесок, упаковки, указателей и многого другого.
Подписаться на Яблык в Telegram — только полезные инструкции для пользователей iPhone, iPad и Mac t.me/yablykworld.
Как использовать приложение «Камера» для перевода текста на русский или другой язык?
Использовать функцию перевода очень просто. По сути вам надо лишь запустить приложение «Камера» и навести объектив на требуемый для перевода текст. Затем в приложении нажмите на кнопку захвата/выбора текста, остается лишь нажать на появившуюся кнопку «Перевести» и перевод будет мгновенно предоставлен!
Вы можете приостановить просмотр, чтобы перевод накладывался прямо на текст, а также увеличить в камере масштаб, чтобы рассмотреть поближе нужную надпись. Эта полезная функция, которая идеально подойдет для указателей и других надписей, которые вы не сможете понять во время путешествия.
Если же в предложении очень много слов и написаны они дизайнерскими шрифтами, то перевод может быть не совсем корректен. В этом случае вместо кнопки «Перевести» на главном экране, нажмите на стрелочку в появившемся контекстном меню (см. скриншот ниже).
Нажмите «Перевести» на разных экранах.
Перевод появится на следующем экране.
Как переводить текст при помощи камеры на iPhone в приложении «Переводчик»?
Если вы привыкли пользоваться встроенным приложением «Переводчик» в iOS, то, возможно, этот способ вам покажется более удобным. Итак.
1. Откройте стандартное приложение «Переводчик». Если вы его случайно удалили, то скачать его можно по этой ссылке.
2. Выберите вкладку «Камера».
3. Внизу экрана выберите нужную пару языков и направление перевода. К сожалению, программа не определяет язык распознаваемого текста автоматически.
4. Направьте заднюю (основную) камеру iPhone на текст. Надпись будет переведена в режиме реального времени.
5. Нажмите круглую кнопку затвора, чтобы сфотографировать полученный перевод с наложением. В этом режиме вы можете увеличить масштаб, чтобы лучше рассмотреть перевод.
Кроме того, вы можете отправить переведенный текст или сохранить перевод в виде картинки. Для этого нажмите кнопку «Поделиться» и выберите необходимое действие.
- чтобы отправить перевод, выберите приложение для отправки в меню «Поделиться».
- чтобы сохранить перевод в виде изображения, выберите пункт «Сохранить изображение».
6. Коснитесь наложенного на текст перевода, чтобы открыть экран с дополнительными действиями, на котором вы сможете:
- скопировать переведенный текст.
- добавить перевод в список «Избранное».
- прослушать исходный текст (коснитесь кнопки «Еще», затем нажмите кнопку «воспроизвести»).
- прослушать перевод (нажмите кнопку «воспроизвести»).
7. Нажмите кнопку «×», чтобы снова включить перевод в реальном времени при помощи камеры.
По правде говоря, перевод даже с английского языка на русский при помощи стандартной камеры или камеры в приложении «Переводчик» временами может быть не очень качественным. Надеюсь, со временем разработчики это исправят.
Ранее мы уже рассказывали об аналогичной функции в приложении Google Translate, с помощью которой вы также можете активировать камеру и переводить любой текст, который можно будет увидеть рядом.
🔥 Смотрите также:
- Levitagram, или как на iPhone создавать фото с эффектом левитации (полета).
- Как посмотреть на карте фото и видео, снятые на iPhone или iPad.
- GPS на iPhone: как найти и поделиться координатами своего местонахождения.