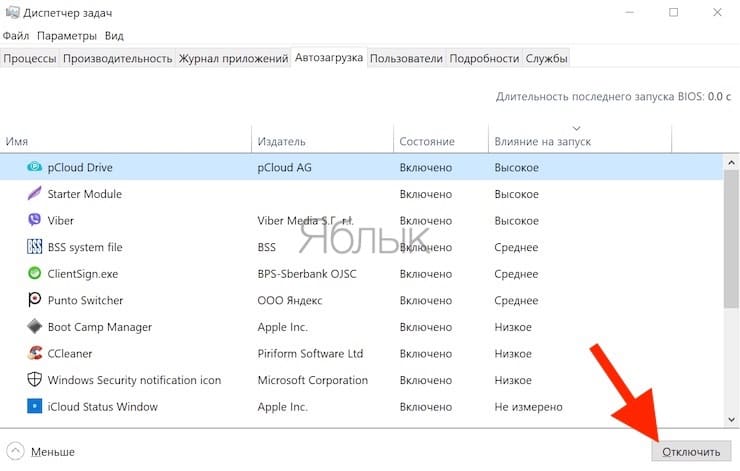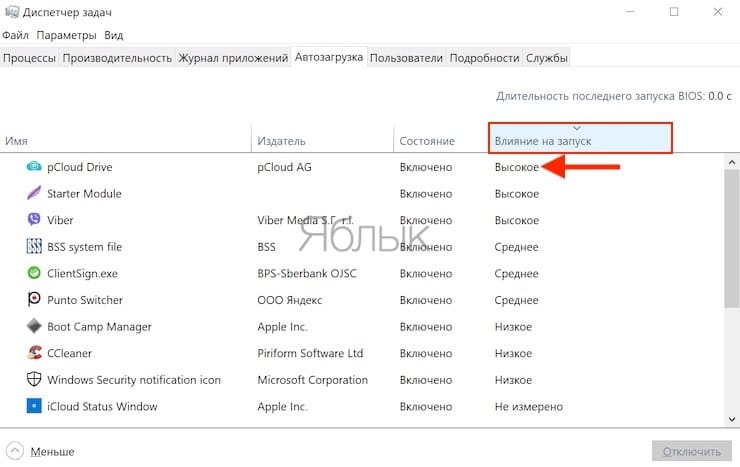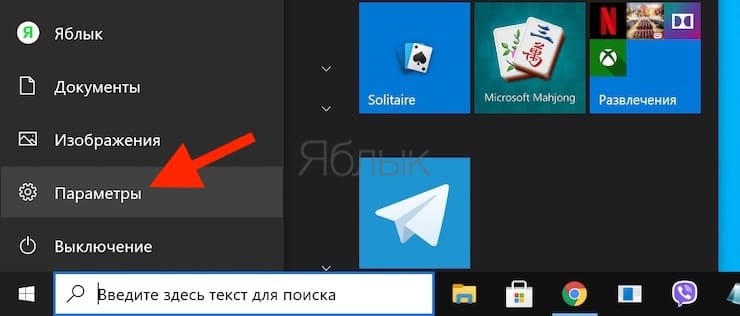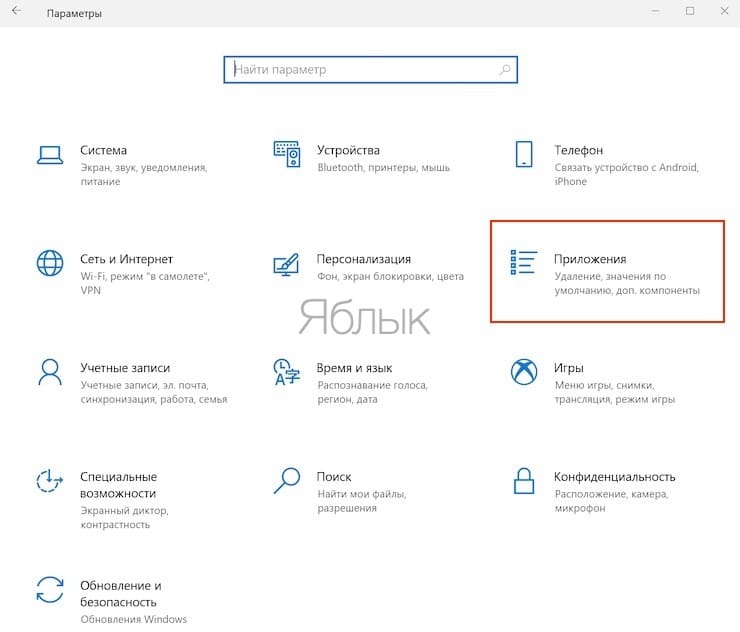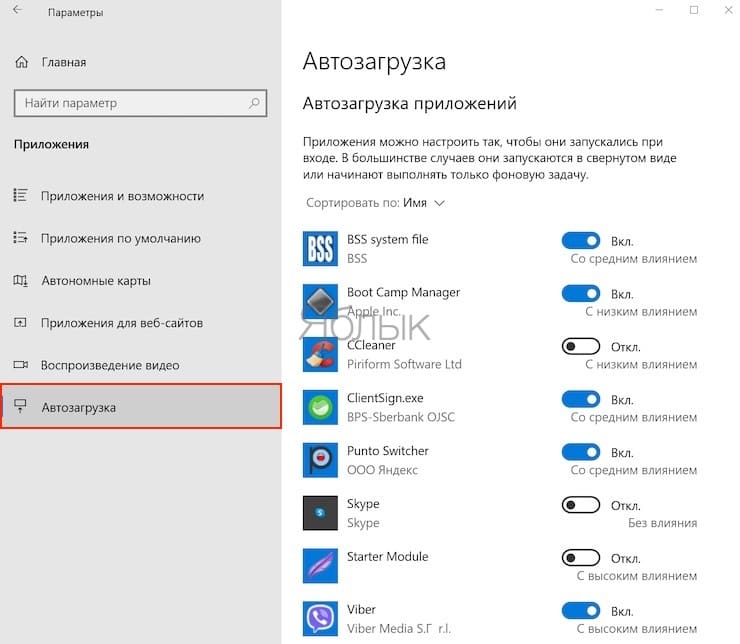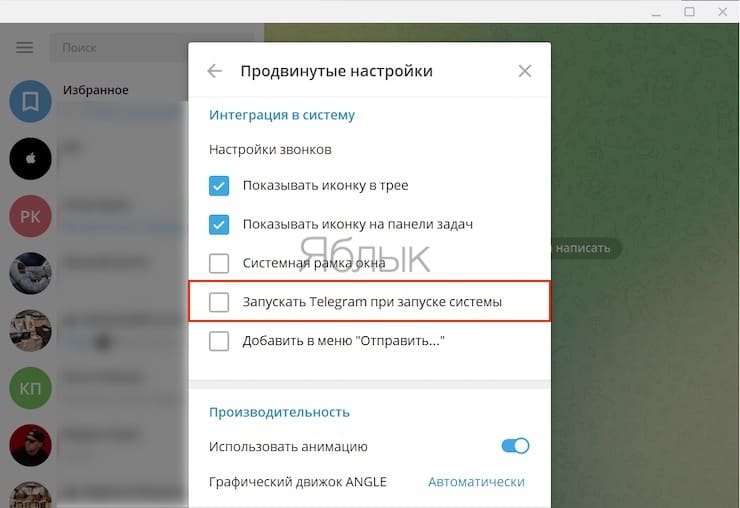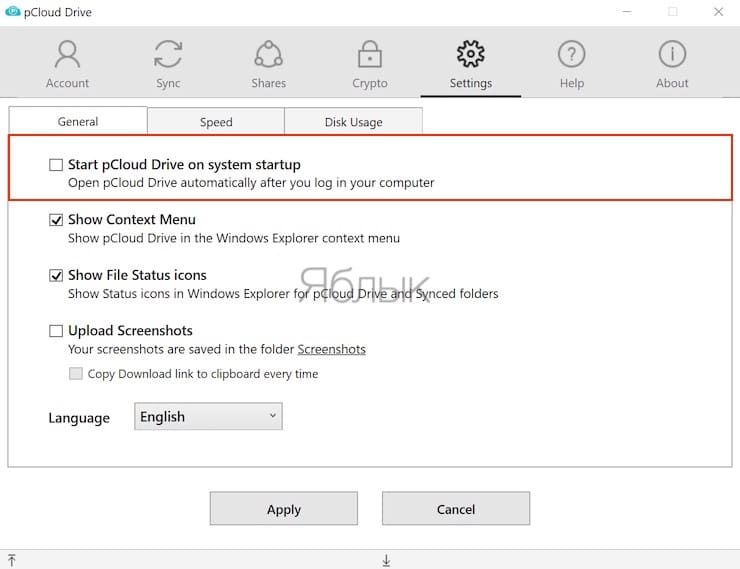Пользователи часто считают, что основа быстродействия компьютерной системы лежит в аппаратной части. Между тем даже на современном «железе» ПК с Windows может «тормозить». Причина кроется даже не в коварном поведении самой операционной системы, а в ее изначально неправильной настройке. В автозагрузке системы может находиться немало приложений, которые мало того, что увеличивают время запуска самой Windows, так и в дальнейшем тратят ресурсы системы, работая невидимо, в фоне. Пользователь же может увидеть, как компьютер даже без запущенных программ чем-то активно занят.
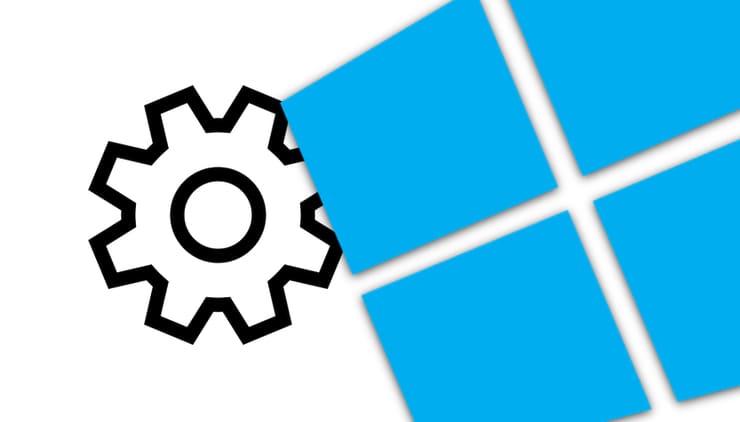
💚 ПО ТЕМЕ: Журнал буфера обмена в Windows 10: что это, как включить и пользоваться.
Решить эту проблему можно и нужно, занявшись инспекцией списка автозагрузки своей системы. Ненужные в ходе запуска Windows приложения можно отключить. Есть несколько способов отредактировать этот список, мы расскажем о самых популярных из них. Отключив ненужные вам программы, вы сможете и повысить быстродействие своей системы, и перестать нервничать из-за ее тормозов.
💚 ПО ТЕМЕ: Как установить пароль на открытие Telegram в iPhone, Android, Mac или Windows.
Настройка автозагрузки Windows 10 с помощью «Диспетчера задач»
«Диспетчер задач» – это системная утилита, которая от версии к версии Windows постоянно эволюционирует. В «Диспетчере задач» теперь есть не только мониторинг ресурсов, но и другие функции, в том числе нужное нам управление автозагрузкой. Для запуска приложения воспользуйтесь комбинацией клавиш Ctrl + Shift + Esc или просто кликните правой кнопкой мыши на меню «Пуск» или на панель задач и выберите из списка пункт «Диспетчер задач».
В приложении будет несколько расположенных горизонтально вкладок, нас интересует «Автозагрузка». В этом окне вы сможете увидеть те приложения и процессы, которые стартуют одновременно с запуском системы. Чтобы отключить ненужный элемент, выделите его, а потом в правом нижнем углу нажмите кнопку «Отключить».
Обратите внимание на колонку «Влияние на запуск». Она явно покажет, как много системных ресурсов потребляет загружаемое приложение.
💚 ПО ТЕМЕ: Как научить Windows автоматически выходить из спящего режима в определенное время.
Настройка автозагрузки Windows 10 с помощью меню «Параметры»
В меню «Пуск» найдите пункт Параметры. Он будет представлен в виде иконки с рисунком шестеренки.
Там отыщите раздел «Приложения». В вертикальном боковом меню найдите раздал «Автозагрузка». Здесь будет представлен список всех приложений, расположенных в автозапуске.
Управление активацией программ осуществляется перемещением в ту или иную сторону тумблеров. Так можно быстро убрать из автозагрузки ненужные вам программы. Обратите внимание, что под тумблерами есть еще и пояснения, касающиеся степени влияния конкретного процесса на систему.
💚 ПО ТЕМЕ: 40 горячих клавиш для работы в Windows.
Настройка автозагрузки Windows через настройки приложения
Если вы имеете точную информацию о повышенном потреблении ресурсов конкретной программой в автозагрузке, то можно попробовать в настройках приложения отключить его старт вместе с системой. Обычно эта опция присутствует во всех программах.
Запустите приложение, которое вы хотите убрать из автозагрузки. Теперь перейдите в настройки программы и найдите там нужный пункт. У него может быть название, наподобие «Запускать вместе с Windows» или «Загружать при запуске системы» или нечто похожее. Вам остается лишь деактивировать этот пункт, сняв с него галку или выключив тумблер напротив названия.
🔥 Смотрите также: