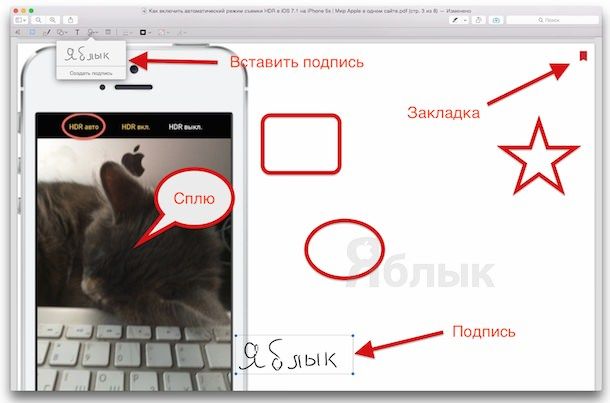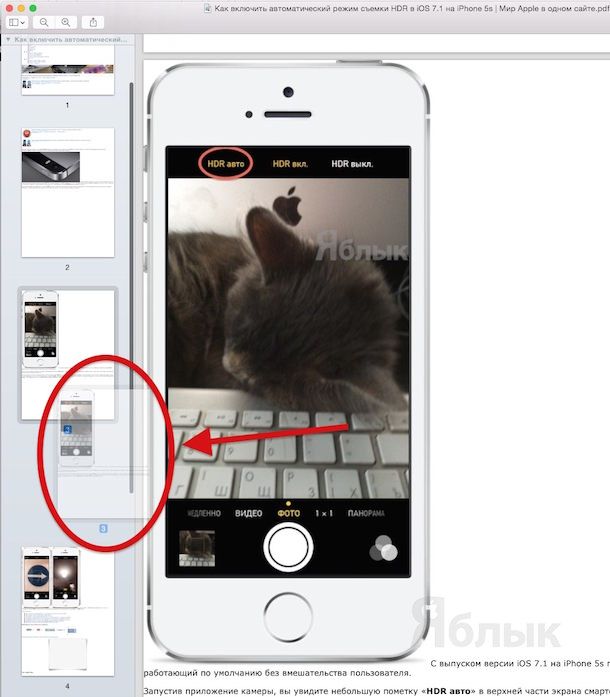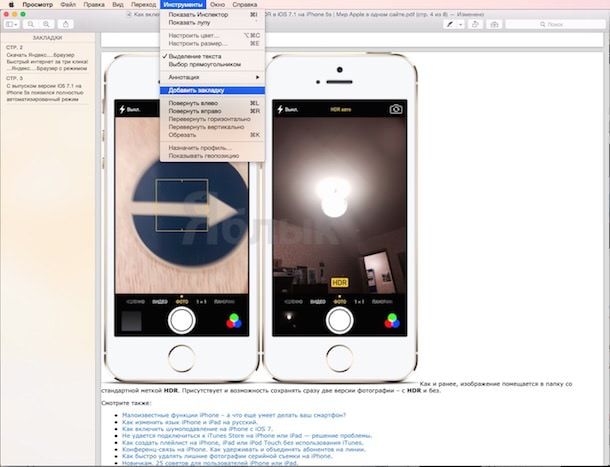Политика Microsoft – заплати и за ОС Windows, и за инструменты для создания и редактирования столь востребованных документов в формате *.pdf. За это мы их и не любим, в отличие от Apple, которая встраивает соответствующие опции в OS X на безвозмездной основе. И, открывая файл в Просмотре, не надо обманываться – данная программа умеет много больше, чем скрыто в ее названии.

Подписаться на Яблык в Telegram — только полезные инструкции для пользователей iPhone, iPad и Mac t.me/yablykworld.
1. Добавление подписи и аннотаций к тексту
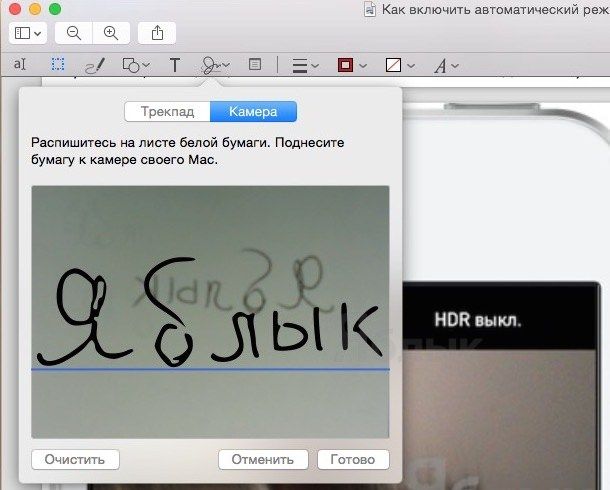 Личное мнение, если оно здраво, имеет право быть отраженным – для этой цели Просмотр снабдили набором полезных инструментов для создания всевозможных аннотаций. На панели редактирования есть кнопки для вставки подписи, стрелок, сносок, можно что-то подчеркнуть, выделить цветом и т.д. Некоторые сложные ремарки, вроде той же личной подписи, лучше заблаговременно создать в виде нескольких шаблонов.
Личное мнение, если оно здраво, имеет право быть отраженным – для этой цели Просмотр снабдили набором полезных инструментов для создания всевозможных аннотаций. На панели редактирования есть кнопки для вставки подписи, стрелок, сносок, можно что-то подчеркнуть, выделить цветом и т.д. Некоторые сложные ремарки, вроде той же личной подписи, лучше заблаговременно создать в виде нескольких шаблонов.
Путь таков: Инструменты -> Аннотация -> Подпись (или при помощи значка на панели инструментов), там хранятся все ранее введенные автографы. Если вдруг хранилище еще пусто, самое время пополнить его первым образцом, который нужно создать вручную. В прямом смысле, расписавшись на подходящем листке и отсканировав его посредством FaceTime-камеры. Причем соответствующая функция встроена в само приложение – просто следуйте инструкциям на экране. Все сохраненные подписи можно использовать при редактировании любых pdf-документов – удобно.
2. Изменение порядка страниц
Если поручить работу по сканированию бумажных носителей нерадивому сотруднику или случайно задуматься о бренном во время ответственного процесса, случаются казусы, досадные. Вроде перепутанных номеров страниц, что обнаруживается уже тогда, когда исходный документ недоступен. Не беда – в программу встроен механизм корректировки оных, который активируется в меню Вид -> Миниатюры (или комбинацией ⌘Command + ⌥Option + 2). Обычно этот режим используется для удобной скоростной навигации по страницам, но теперь и вы знаете, что их можно тут же перетаскивать, без труда меняя местами на свое усмотрение.
3. Экспорт данных в формат PDF
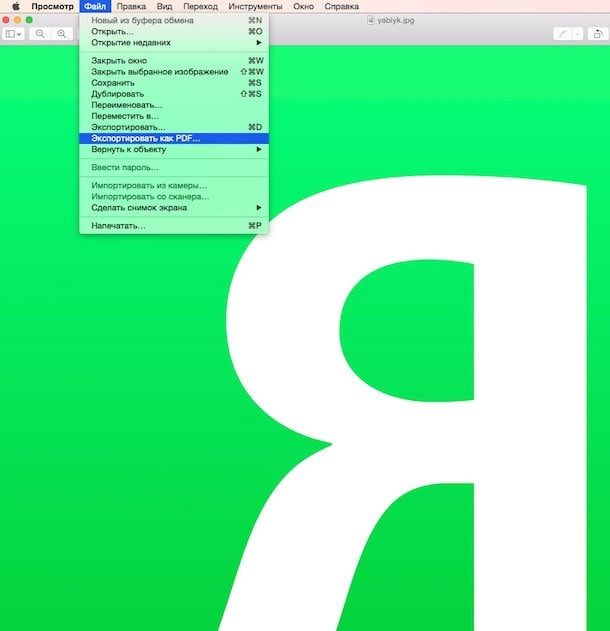
4. Обрезка
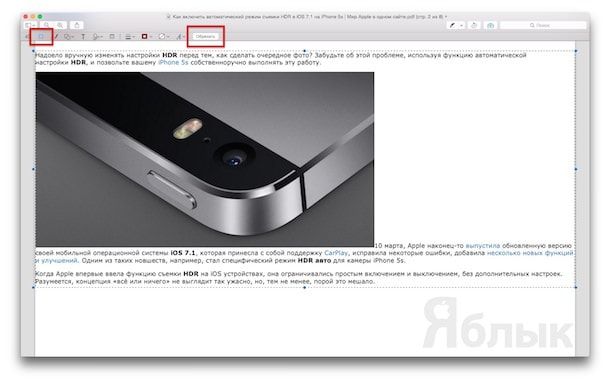
5. Закладки
Если приходится работать с талмудами толщиной в сотни страниц, от типового оглавления толку немного, в отличие от закладок, привязанных к конкретным разделам. Их создание в Просмотре при работе с PDF организовано по аналогии с вкладками в Safari, то есть, все проще простого. Добавление новой указующей ссылки осуществляется командой Инструменты -> Добавить закладку или комбинацией кнопок ⌘Command + D. А чтобы не путаться уже в самих закладках, целесообразно открыть окошко Вид –> Закладки, где они все и представлены.
Смотрите также:
- Как быстро найти нужное письмо в программе Mail (Почта) в OS X и iOS.
- Как сохранить веб-страницу в формате PDF из Safari на iPhone или iPad.
- Как закачать журналы в формате PDF в iPhone, iPad, iPod Touch?
- Как загрузить видео в формате AVI на iPhone или iPad без iTunes.
- 8 возможностей Mac OS X, о которых вы могли не знать.
- Аналоги Microsoft Office (Word, Excel) для iPad и iPhone (Обзор).