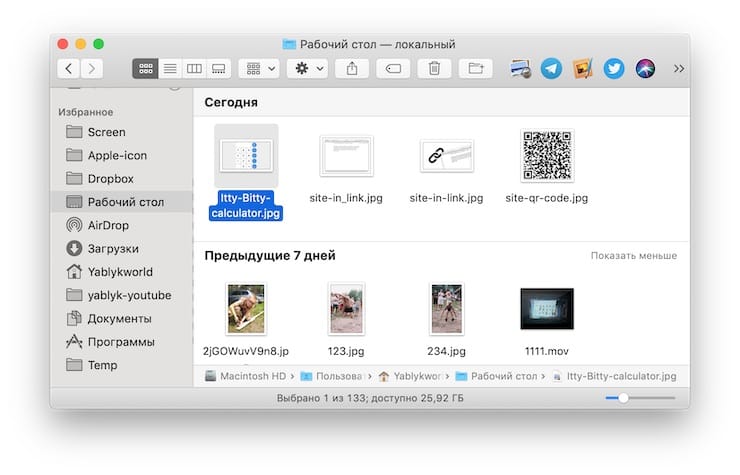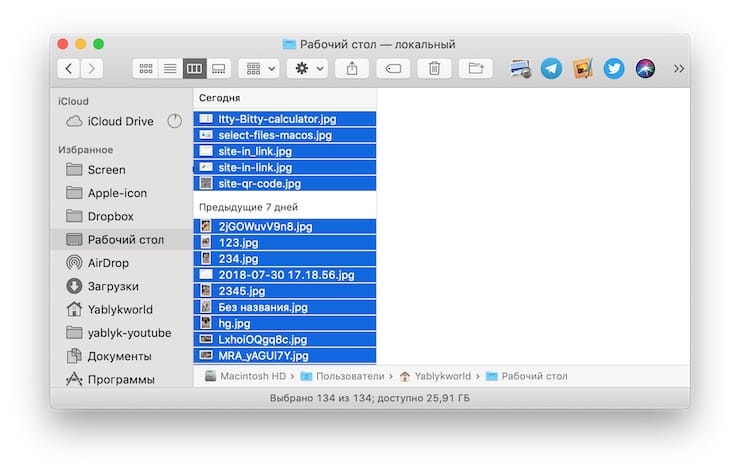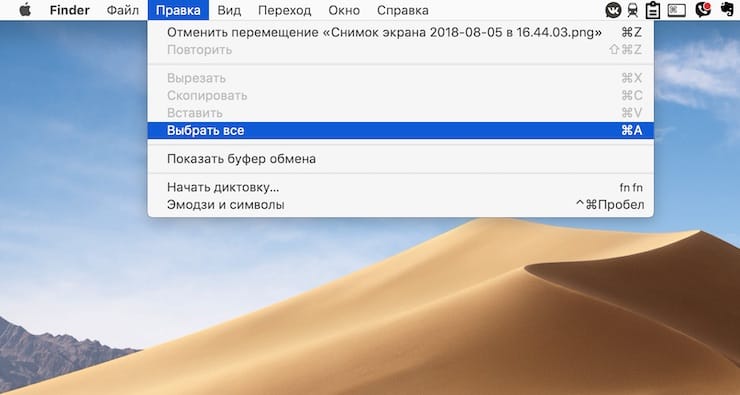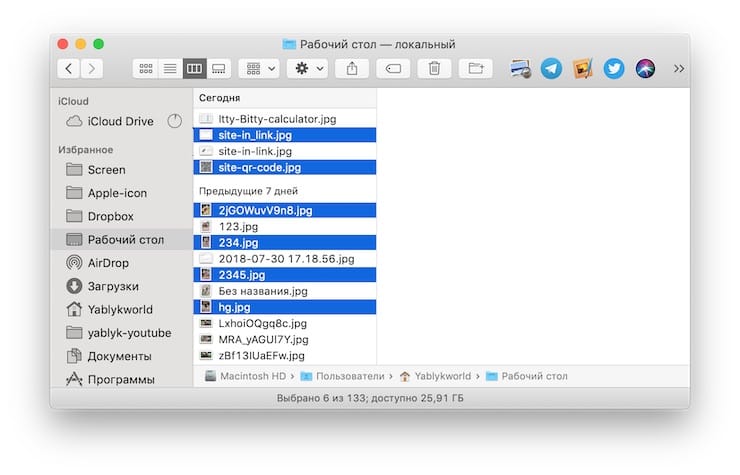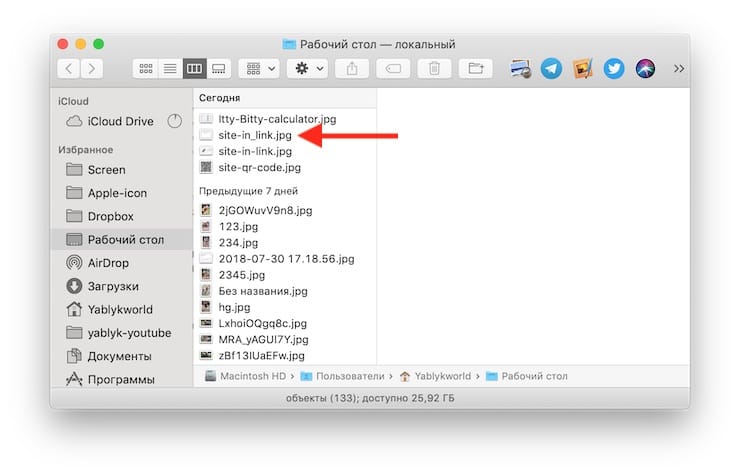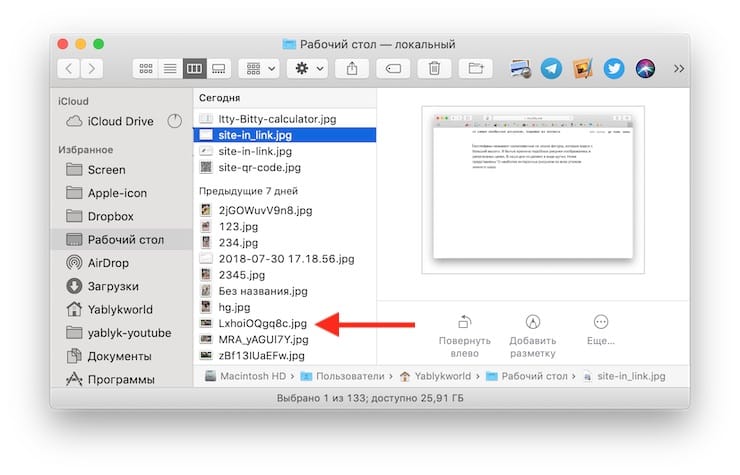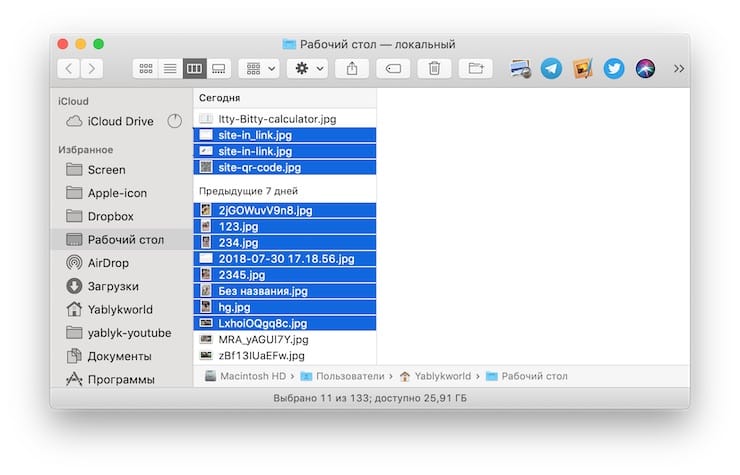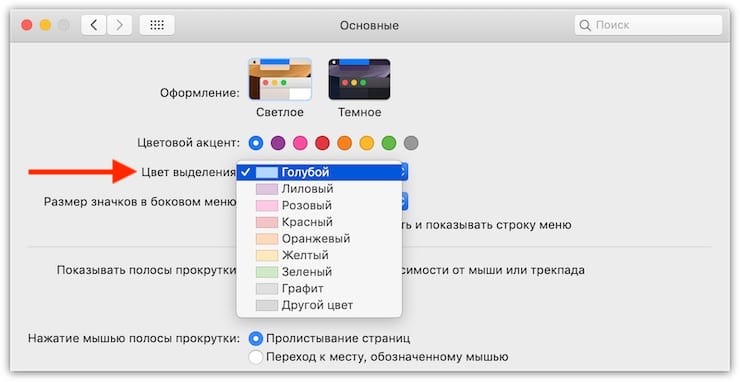Большинство — если практически не все — взаимодействия с файлами на Mac происходят в специализированном приложении Finder. Конечно, базовые вещи вроде «выбрать и скопировать / вставить» знает каждый пользователь. Но операционка Apple предлагает и множество других удобных способов работы с файлами.
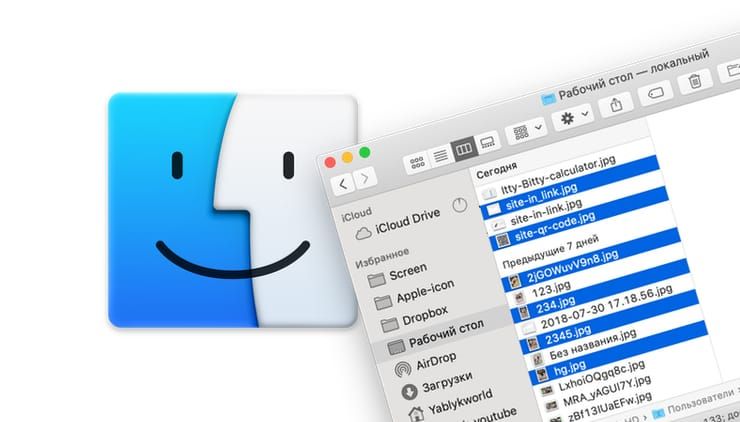
Подписаться на Яблык в Telegram — только полезные инструкции для пользователей iPhone, iPad и Mac t.me/yablykworld.
💚 ПО ТЕМЕ: «Непрерывность» (Continuity): как начать работать на iPhone или iPad, а продолжить на Mac и наоборот.
Взять, к примеру такую операцию, как выбор нескольких файлов. В macOS существует сразу четыре способа выбрать то, что вам нужно. ОС поддерживает следующие команды:
- Одиночный клик по файлу — выбор одного файла.
- ⇧Shift + клик — выбор нескольких файлов, размещенных последовательно.
- ⌘Cmd + клик — выбор любых отдельных файлов.
- Выбрать всё — название говорит само за себя.
Каждый метод из приведенных выше поддерживается (и наверняка будет поддерживаться) во всех версиях операционной системы macOS и работает в любом из режимов просмотра (значок, список, колонки или галерея).
💚 ПО ТЕМЕ: Как просмотреть несколько фотографий в режиме Quick Look на Mac.
1. Выбор (выделение) одиночного файла
Здесь все просто (и как в Windows) — для выбора определенного документа, папки, диска или иного типа файла в Finder просто кликните по нему мышкой. Один раз.
2. Выбрать (выделить) все файлы, открытые в окне
Принцип тот же, что и в Windows — только вместо Ctrl + A все файлы выделяются нажатием клавиш ⌘Cmd + A.
Если эта команда вас по каким-либо причинам не устраивает, всегда есть альтернатива в графическом интерфейсе — для этого нужно при открытом Finder нажать в строке меню вверху Правка → Выбрать все.
3. Выбрать (выделить) несколько файлов, не расположенных рядом
Всё, что нужно — зажать и удерживать на клавиатуре кнопку ⌘Cmd и поочередно кликать на нужные файлы.
4. Выбрать (выделить) несколько смежных файлов
Кликните по первому файлу в списке.
Нажмите и удерживайте на клавиатуре кнопку ⇧Shift.
Кликните по последнему файлу в списке.
Все файлы между первым и последним автоматически будут выделены.
Примечание: этот способ не работает в Finder в том случае, когда выбран режим отображения Иконки. Чтобы решить эту проблему, просто переключитесь на режим Список (⌘Cmd + 2) или выберите в строке меню Вид → Список.
Также можно воспользоваться и альтернативным способом — просто выделить нужные файлы с первого до последнего перемещением курсора мышки.
При желании все эти методы выделения файлов в Finder также можно комбинировать между собой. Например: вы выделили все файлы, а потом поняли, что два файла из списка вам не нужны. Что делать? Просто зажать на клавиатуре ⌘Cmd и кликнуть по тем файлами, которые вам не нужны. И так далее, и тому подобное.
Полезный совет: в Finder можно изменить цвет выделения — с «дефолтного» голубого на восемь других (на самом деле, даже больше, если вам не лень искать нужный оттенок в цветовой палитре). Для этого зайдите в Системные настройки → Основные и напротив надписи Цвет выделения кликните по выпадающему меню справа. Выберите тот цвет, который вам нравится — так работать с файлами будет если и не проще, то точно приятнее.
🔥 Смотрите также: