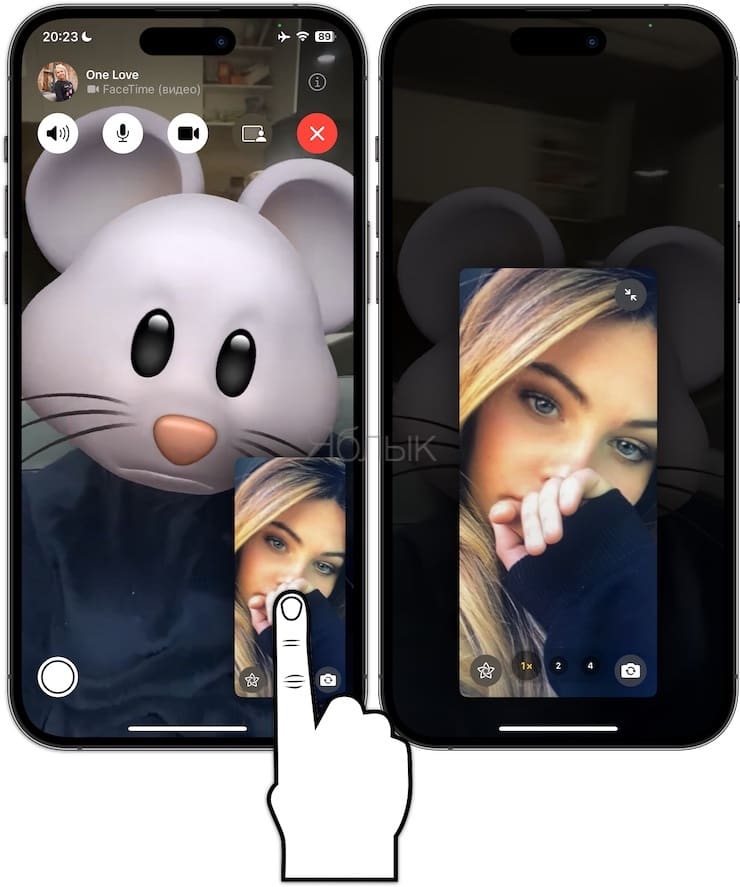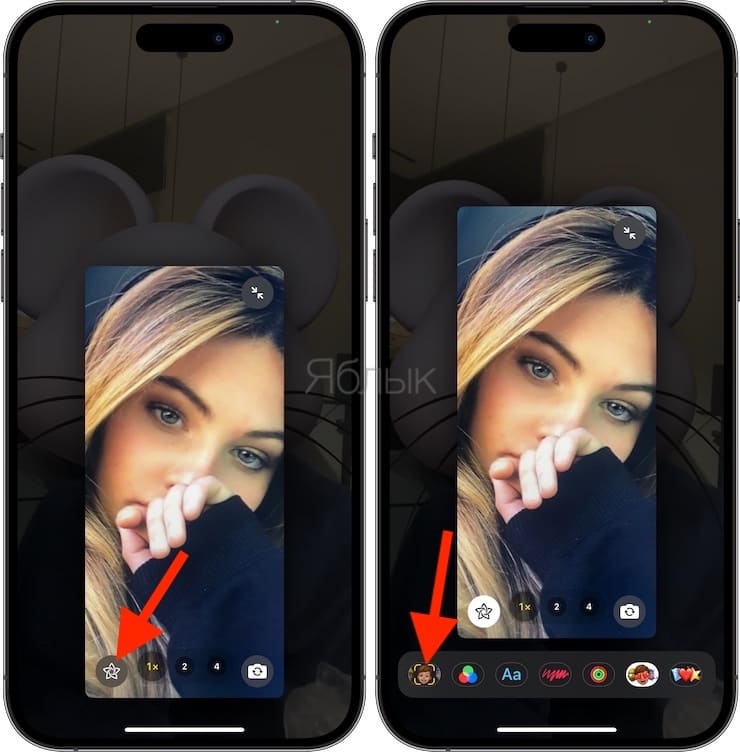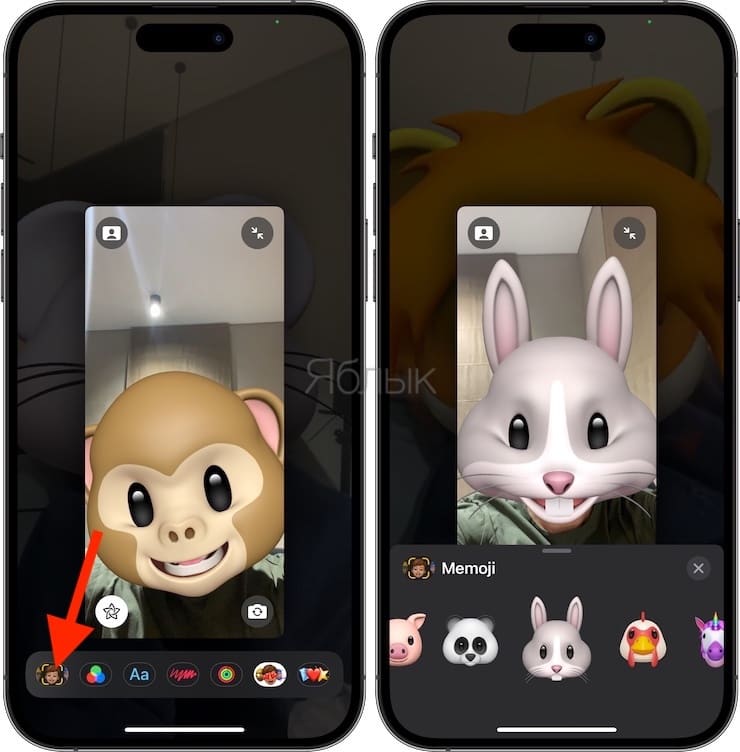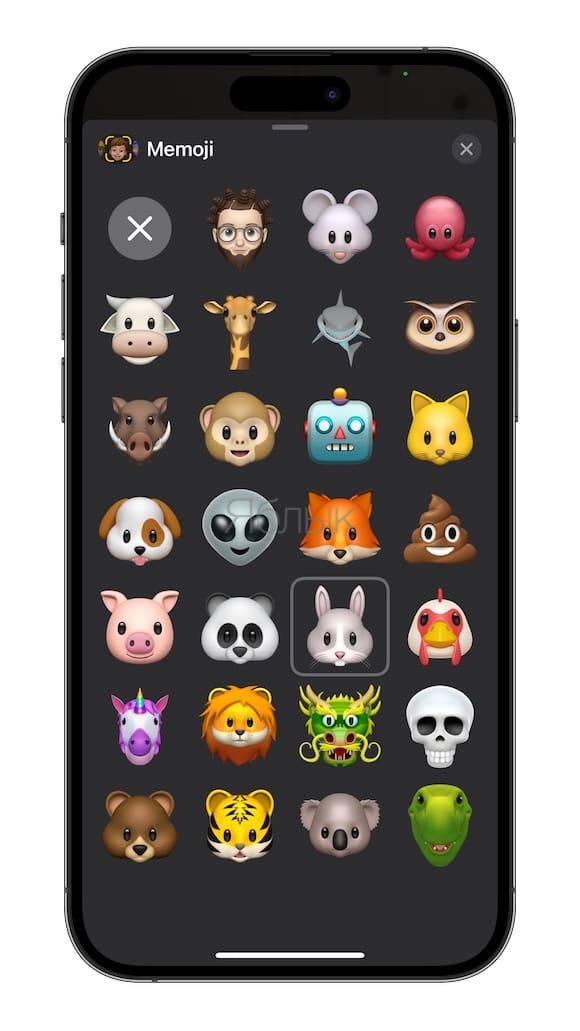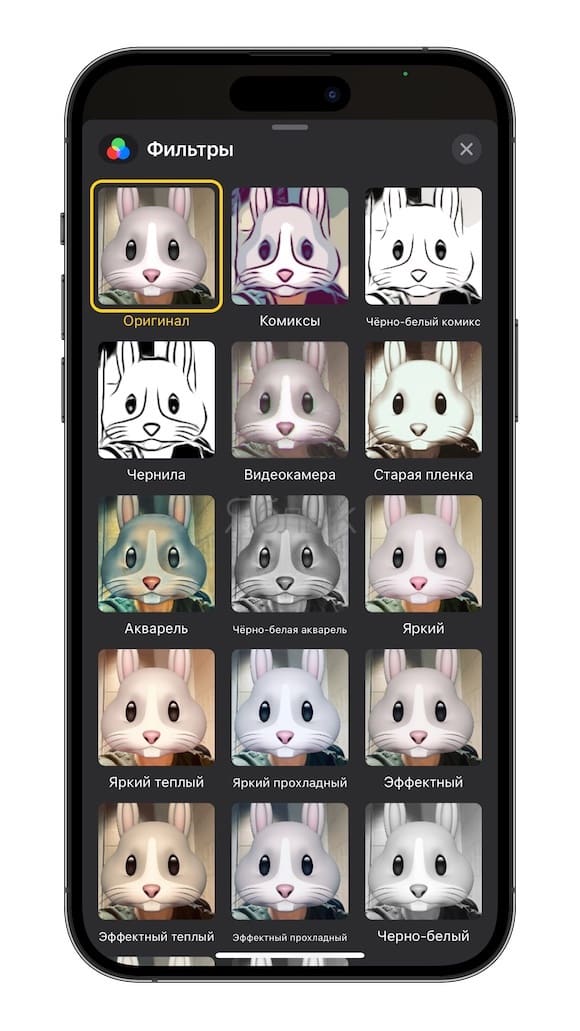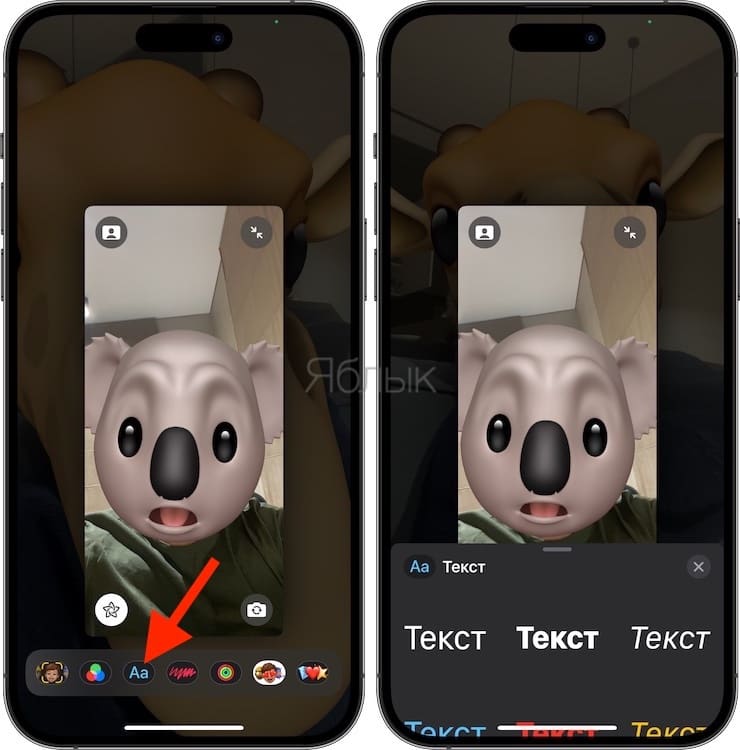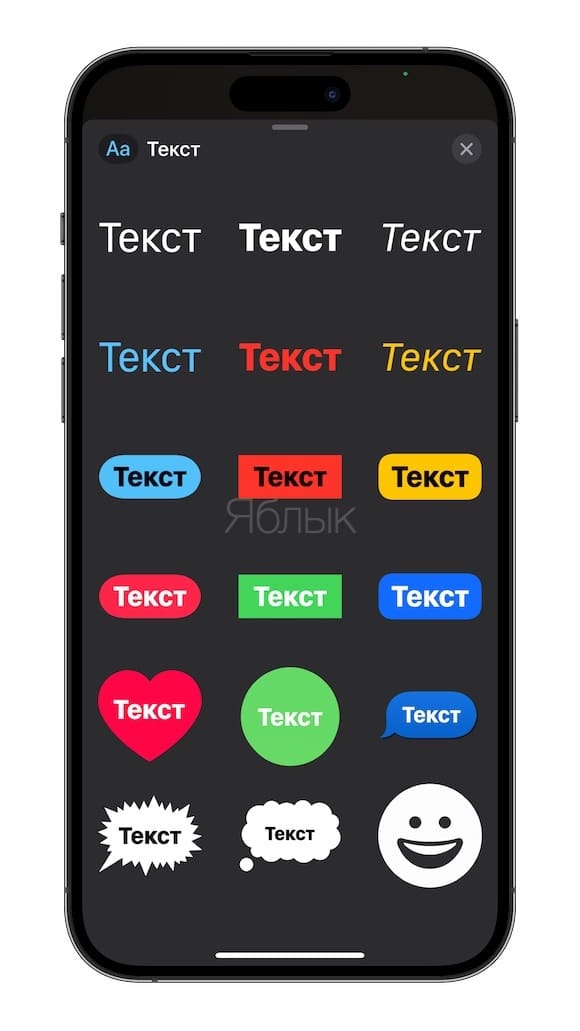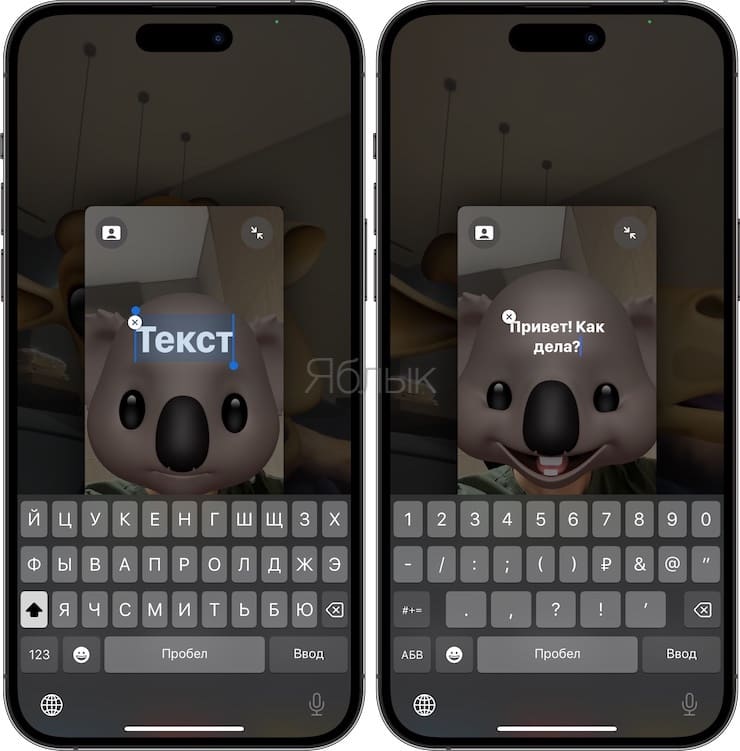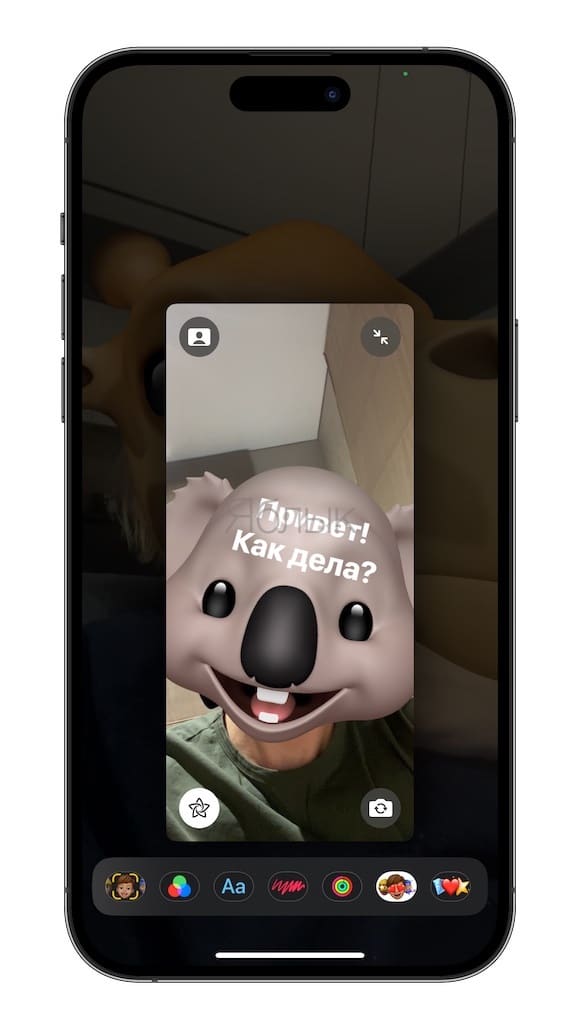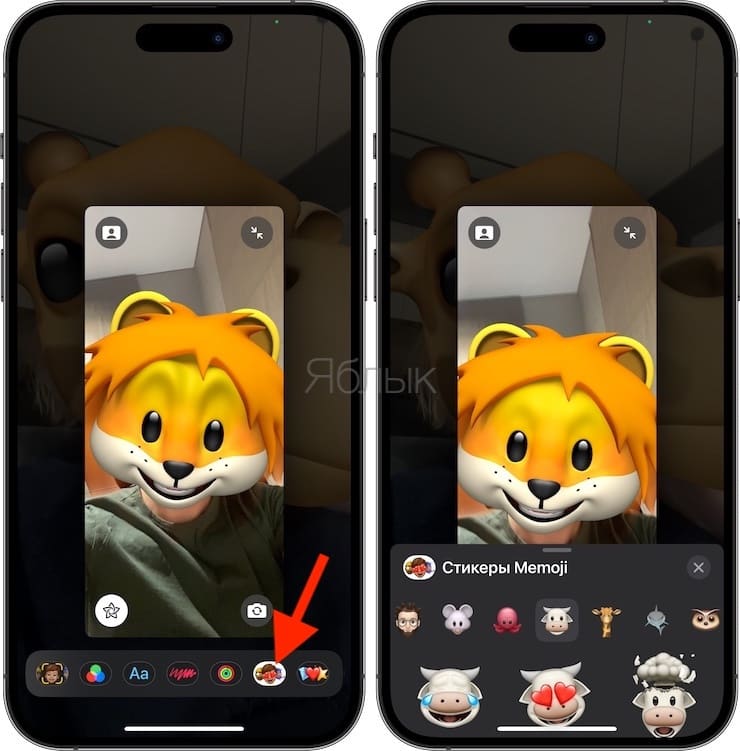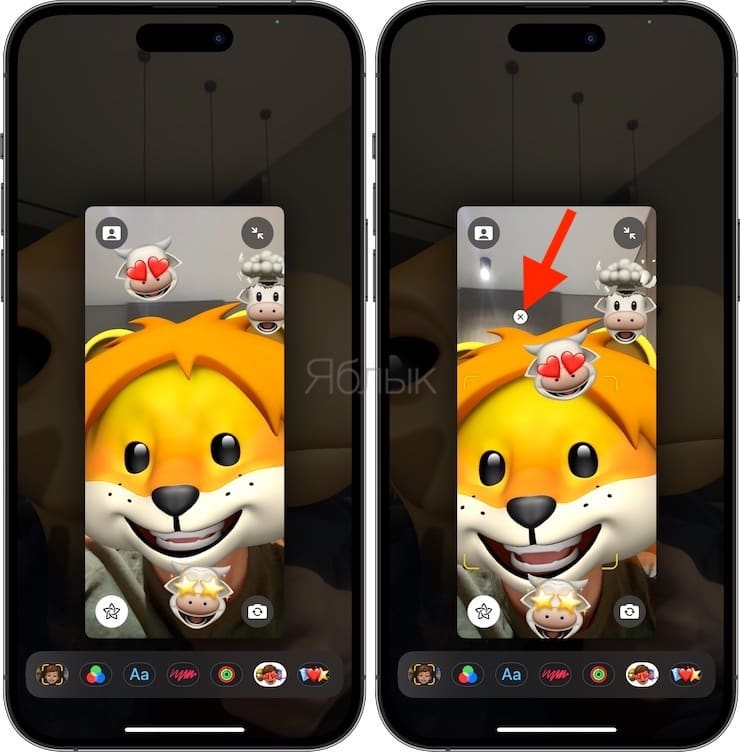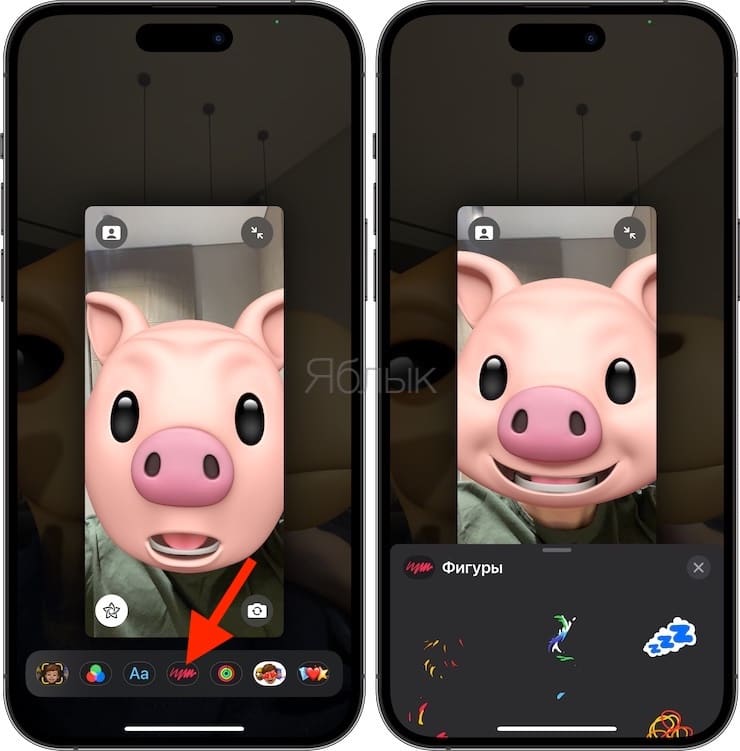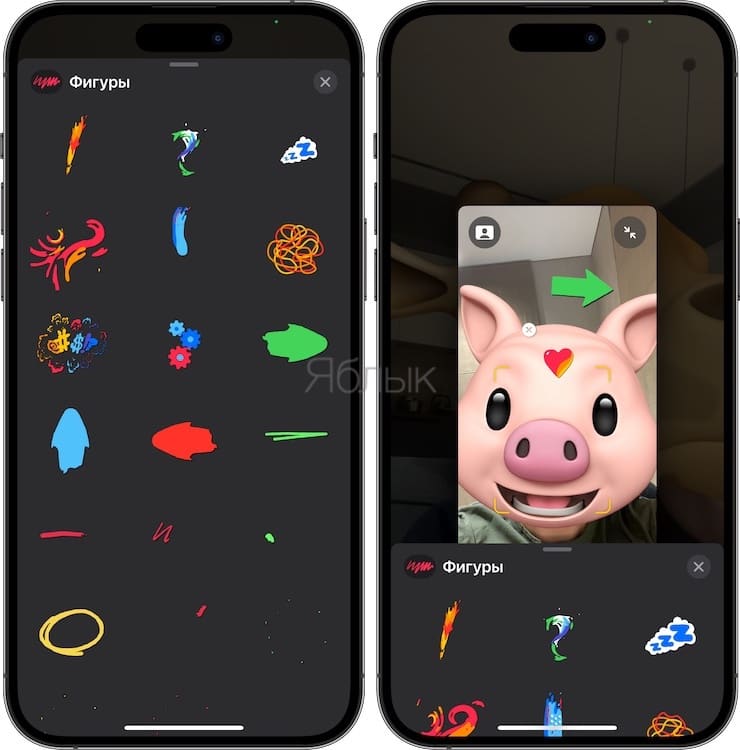Когда вы осуществляете видеозвонок с помощью приложения FaceTime, то можете использовать в качестве своего образа любимый Memoji или персонаж Memoji (на iPhone с Face ID). Если модель вашего смартфона поддерживает эту функцию, то доступны еще и встроенные фильтры для изменения внешности звонящего, добавления стикеров, фигур и надписей. Также FaceTime позволяет делать снимки экрана, которые смогут сохранить на память те необычные эффекты, которые вы во время звонка добавляли к изображению.
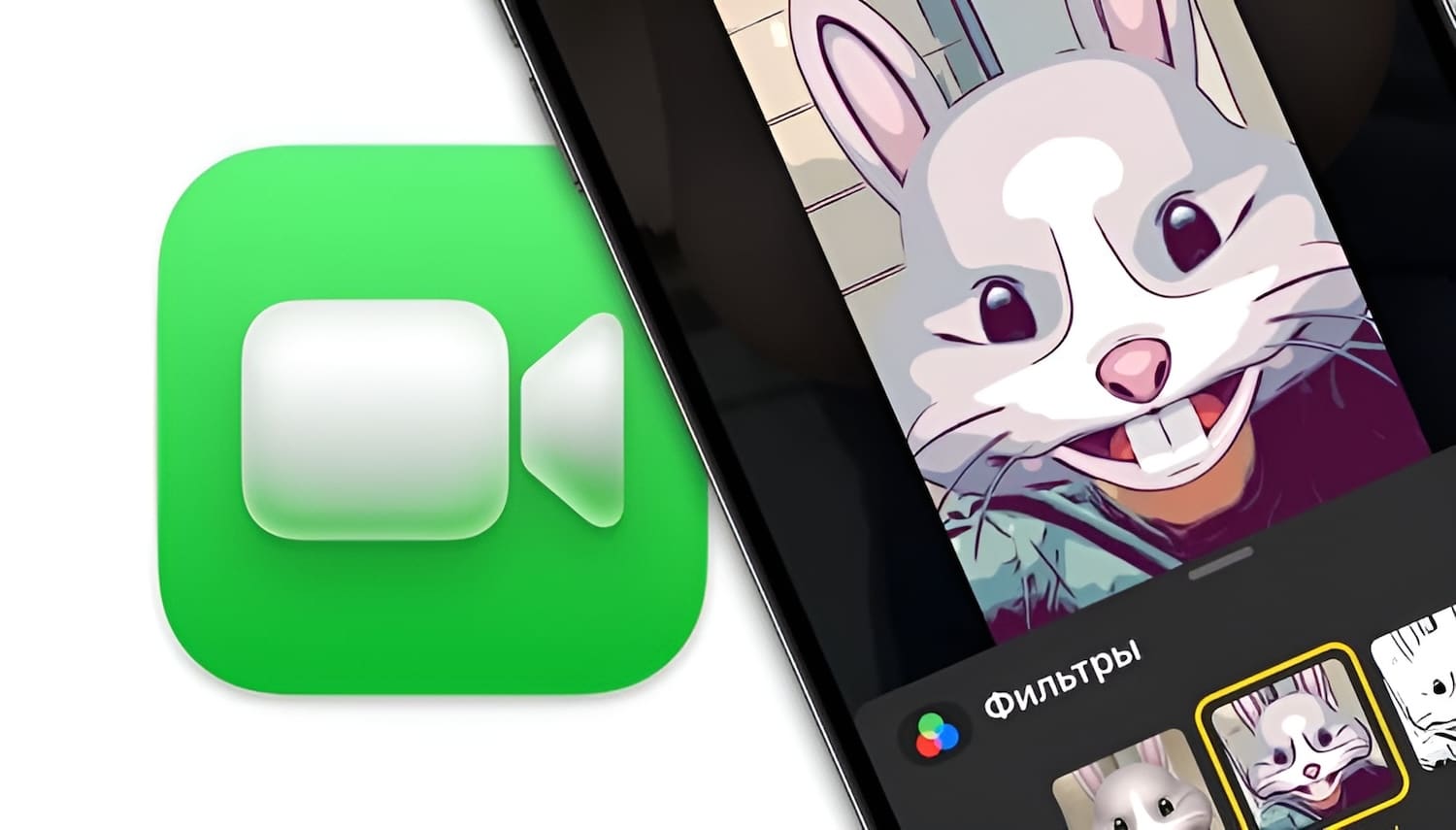
Подписаться на Яблык в Telegram — только полезные инструкции для пользователей iPhone, iPad и Mac t.me/yablykworld.
💚 ПО ТЕМЕ: Серийная съемка на iPhone и iPad: как фотографировать 10 кадров в секунду и выбирать лучшее изображение.
Как скрыть лицо за персонажем Memoji во время видеозвонка FaceTime?
Для создания своего персонажа Memoji на iPhone с Face ID вам понадобятся «Сообщения» (подробная инструкция). Зато потом вы сможете превращаться в этого персонажа во время вызовов в FaceTime. Смартфон будет распознавать ваши движения, голос и даже выражение лица. Все это будет передаваться анимированным персонажем или человечком. Даже если вы покажете язык, ваш аватар повторит эту мимику.
1. Запустите вызов FaceTime, а потом коснитесь кнопки «Эффекты». Если вы ее не видите, то просто коснитесь экрана.
2. Теперь нажмите на кнопку «Memoji» и в списке персонажей внизу экрана выберите тот, который вам нравится, коснитесь его.
Ваш собеседник будет слышать вас, как обычно, вот только увидит не ваше лицо, а созданный Memoji. Он и будет изображать вас в ходе дальнейшей беседы.
💚 ПО ТЕМЕ: «Вы забыли iPhone, iPad» и т.д.: как получить такое уведомление, если устройство было случайно оставлено.
Как использовать фильтры во время звонка FaceTime?
1. При осуществлении видеовызова через FaceTime коснитесь своего изображения, а потом кнопки «Эффекты» (при условии поддержки функции моделью вашего смартфона).
2. Теперь нажмите кнопку «Фильтры», чтобы открыть их.
3. В следующем окне найдите и выберите требуемый вашему аватару стиль фильтра.
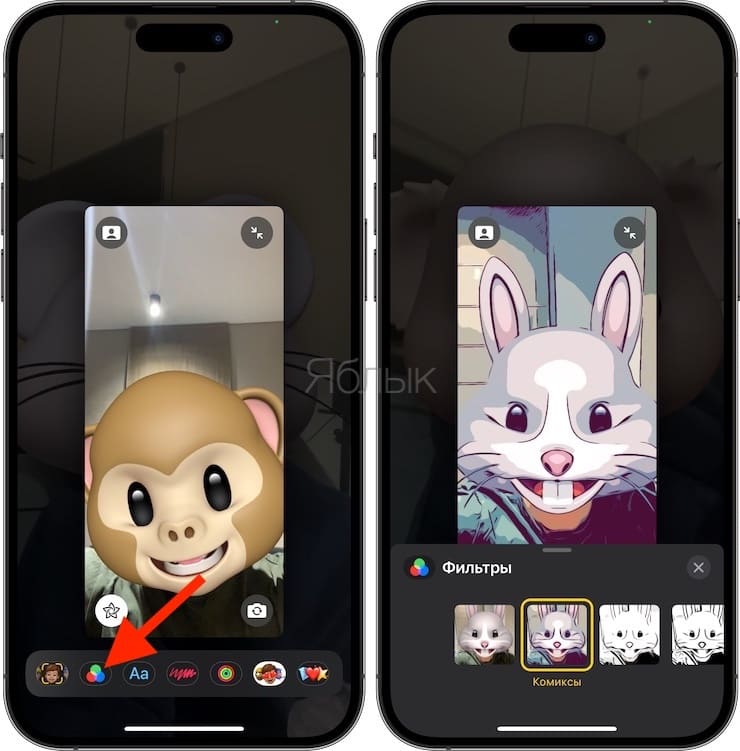
💚 ПО ТЕМЕ: Камера iPhone в качестве веб-камеры для Mac: как настроить?
Как добавить на экран надписи в ходе вызова в FaceTime?
1. Когда будет запущен видеовызов в FaceTime, коснитесь экрана, а потом нажмите кнопку «Эффекты».
2. Теперь нажмите кнопку «Текст» (аА), после чего выберите внешний вид надписи. Ее дополнительные варианты можно увидеть, смахнув вверх с верхней же части окна с текстом.
3. После того, как будет выбран вид надписи, введите ее текст. Он и будет появляться на экране. В завершении вам понадобится коснуться в любом месте экрана вне границ надписи.
4. Теперь перетяните надпись в требуемое вам место.
5. Для удаления надписи вам понадобится ее коснуться, а потом нажать кнопку с крестиком внутри.
💚 ПО ТЕМЕ: Как настроить автоматическую смену циферблатов Apple Watch в зависимости от времени и места.
Как добавить на экран стикеры Memoji в ходе вызова в FaceTime?
1. В ходе вызова коснитесь изображения, а потом кнопки «Эффекты». После этого надо выполнить какое-либо из описанных ниже действий.
- Если вы нажмете кнопку «Стикеры Memoji», то сможете добавить соответствующий стикер. Кнопка же «Стикеры эмодзи» позволит добавить стикер такого типа.
- Вы можете коснуться кнопки ввода текста «аА», потом смахнуть вверх и коснуться кнопки «Эмодзи».
2. Теперь нажмите на нужный стикер, и он появится в разговоре. Дополнительные параметры появятся, если смахнуть по экрану влево или вправо.
3. Вы можете перетянуть стикер в нужное место на экране. А для удаления картинки просто коснитесь ее, а потом нажмите на кнопку с крестиком внутри.
💚 ПО ТЕМЕ: Как обрезать или кадрировать видео на iPhone и iPad без сторонних приложений.
Как добавить на экран фигуры в ходе вызова в FaceTime?
1. При осуществлении вызова в FaceTime надо коснуться своего изображения, а потом кнопки «Эффекты».
2. Теперь нажмите на кнопку «Фигуры», после чего выберите и коснитесь той самой фигуры, которую вы хотите добавить в вызов. Дополнительные параметры можно увидеть, смахнув вверх от верхней части окна с фигурами.
3. Теперь потяните за фигуру и расположите ее в нужном месте экрана. Для удаления фигуры просто коснитесь ее, а потом нажмите на кнопку с крестиком внутри.
🔥 Смотрите также: