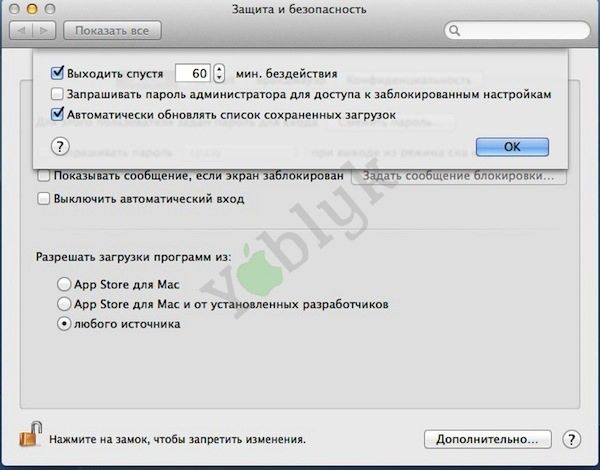Если Вы хотите ограничить доступ к Вашему компьютеру Mac, то определенно стоит обратить внимание на функцию автоматического выхода в OS X после некоторого времени бездействия. Она работает именно так, как следует из названия. По окончании периода бездействия система автоматически выходит из активной учетной даписи пользователя.
Подписаться на Яблык в Telegram — только полезные инструкции для пользователей iPhone, iPad и Mac t.me/yablykworld.
Настройка автоматического выхода из учетной записи пользователя
- Откройте Системные настройки;
- Выберите пункт Защита и безопасность;
- Во вкладке общие нажмите на кнопку Дополнительно…;
- Отметьте пункт Выходить спустя… и задайте требуемое время.
В качестве альтернативы способу выше Вы можете настроить экран блокировки в OS X
Сделать это довольно просто: в той же вкладке в системных настройках отметьте галочкой пункт Запрашивать пароль при выходе из режима сна или заставки. И настройте временной интервал перед запросом пароля.
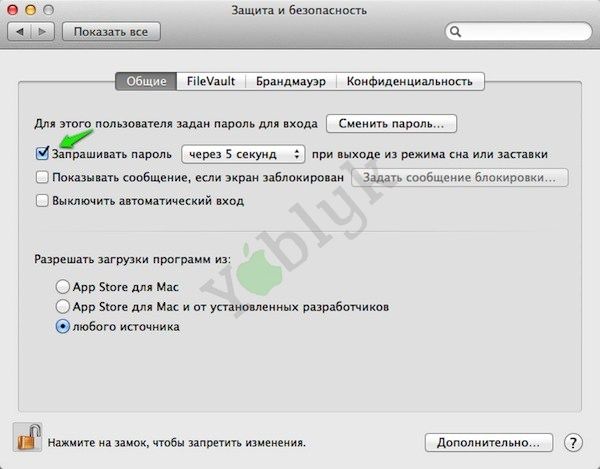
— Control+Shift+Eject для компьютеров с клавишей Eject;
— Control+Shift+Power для компьютеров без клавиши Eject, например MacBook Air.
Для удобства можно назначить включение заставки или спящего режима с помощью «активных углов» экрана.
Различия между этими двумя способами блокировки OS X в том, что при выходе из системы другие пользователи смогут войти в свои учетные записи и использовать компьютер, в то время как при включенном экране блокировки, только Вы сможете воспользоваться компьютером, но при этом все ваши программы и документы останутся открытыми.
Смотрите также:
Настройка гостевой учетной записи OS X.
Как использовать фотографии из Фотопотока в качестве заставки OS X.
Секреты Safari в OS X.
Все Mac-секреты.