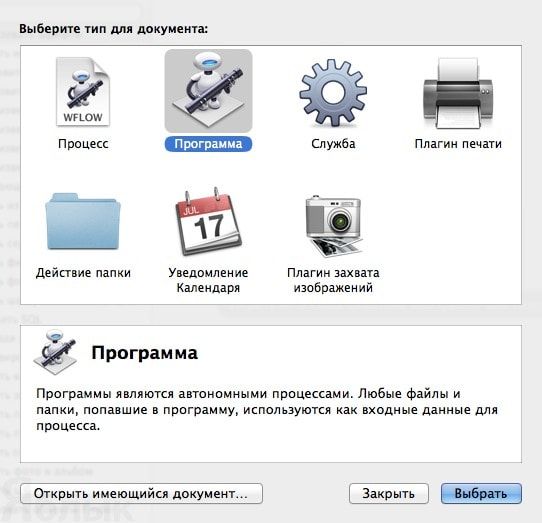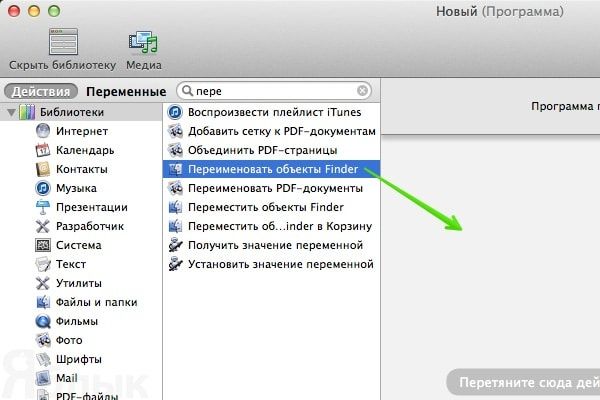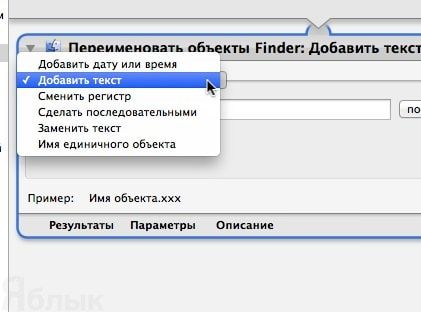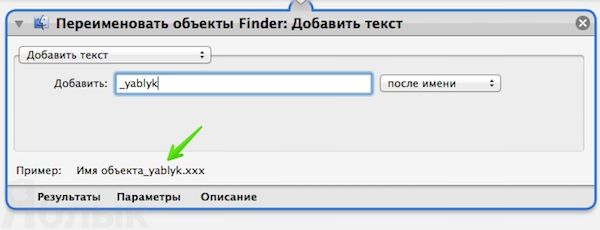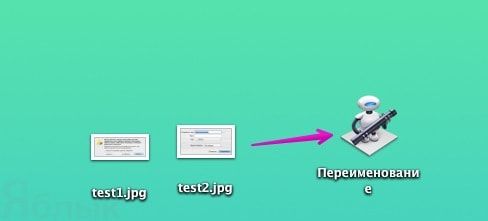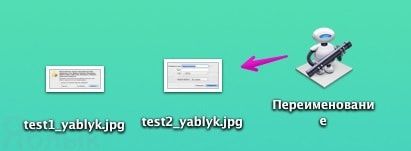В операционной системе OS X есть встроенная программа Automator, которая позволяет пользователю создать своеобразные мини-программы для различных нужд. Мы уже использовали ее в инструкциях по быстрому сохранению текста в Заметки или скрытию иконок файлов с рабочего стола.
В нашей сегодняшней инструкции мы будем создавать программу, при переносе файлов в которую, к ним будет автоматически добавляться заданный пользователем текст. К примеру, Вы переносите в программу файлы тест1, тест2 и тест3, а на выходе получаете тест1-проект1, тест2-проект1 и тест2-проект1. Или просто файлы с измененными именами.
Как переименовать несколько файлов с помощью Automator в OS X
- Откройте программу Automator. Она находится в папке Другие в Launchpad. И выберите создание Нового документа.
- Во всплывающем окне выберите Программа.
- С помощью поиска найдите действие Переименовать объекты Finder и перетащите его в область создания программы.
- При появении предупреждения отметьте опцию Не добавлять, если Вы не хотите оставлять неизмененные копии Ваших файлов.
- Выберите нужное действие для имени файла: добавить время и дату, добавление текста (можно настроить позицию до или после имени файла), сменить регистр (строчные или прописные буквы), сделать последовательными (добавить нумерацию к именам), заменить текст (переименовать файлы).
- После настройки действия внизу появится предпросмотр измененного файла.
- Откройте меню файл и сохраните программу.
Для переименования файлов достаточно выделить их и перенести на иконку программы.
После этого на экране появятся уже переименованные файлы.
Смотрите также: