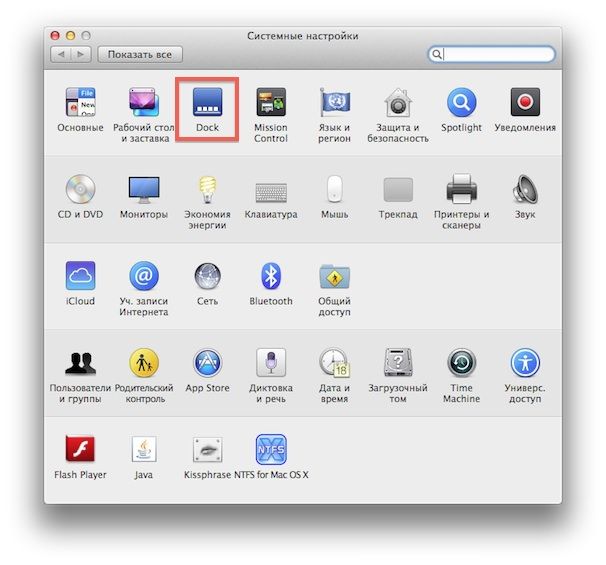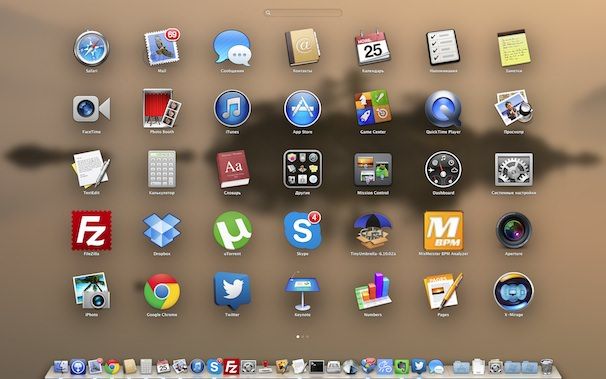Док-панель OS X – одна из главных особенностей десктопной операционной системы от Apple. Поначалу, данный элемент вызывал у многих пользователей ряд противоречий, поскольку не все умели им пользоваться.
Подписаться на Яблык в Telegram — только полезные инструкции для пользователей iPhone, iPad и Mac t.me/yablykworld.
Чтобы полностью раскрыть потенциал док-панели OS X, необходимо знать несколько хитростей. Ниже представлены 5 советов, которые помогут сделать из нее полезный инструмент.
В самую первую очередь ознакомьтесь с настройками панели. Откройте Системные настройки Apple, выберите Dock, этот же пункт доступен в основном меню Apple .
1. Сверните окна
Одна из наиболее полезных настроек док-панели – Сворачивание окон в иконки приложения. Эта опция (Убирать окно в Dock в значок программы) должна быть включена постоянно.
По умолчанию все окна сворачиваются в док со своей собственной иконкой, что приводит к заполнению панели за относительно небольшой промежуток времени. Включение данной настройки свернет все приложения в соответствующие им иконки, и, если программа не закреплена на док-панели, её иконка будет там отображаться только до тех пор, пока она не будет закрыта.
2. Индикаторы запущенных приложений
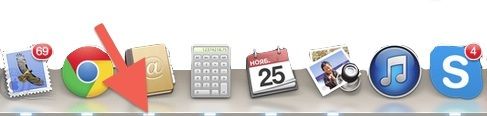
3. Размещайте в доке только нужные приложения
Док-панель должна быть незаполненной и удобной для использования. Не прикрепляйте к ней программы, которые редко запускаете – держите на виду только наиболее необходимые приложения. Для всего прочего используйте Launchpad, который вызывается соответствующей иконкой в доке или клавише F5 на клавиатуре. Удалить иконку из дока можно нажав на нее и потянув вверх.
4. Установите оптимальный размер панели
Люди часто мечутся между двумя крайностями – либо создают панель огромных размеров, либо максимально уменьшают её. Конкретного правила в данном случае нет – вам следует ориентироваться лишь на собственный комфорт.
Если док-панель слишком большая, и вам трудно взаимодействовать с размещенными на ней приложениями – уменьшите её. Если же она настолько малая, что вы часто промахиваетесь, нажимая на размещенную программу – увеличьте.
Не впадайте в крайности и придерживайтесь баланса.
5. Прячьте док-панель
Если вам требуется больше экранного места или нужно сделать скриншот, вы можете на время спрятать док-панель, использовав сочетание клавиш ⌘ + ⌥ (Alt) + D.
На самом деле эти советы – всего лишь верхушка айсберга, и наверняка существует целое множество способов увеличить удобство и комфорт от использования док-панели в OS X.
Смотрите также: