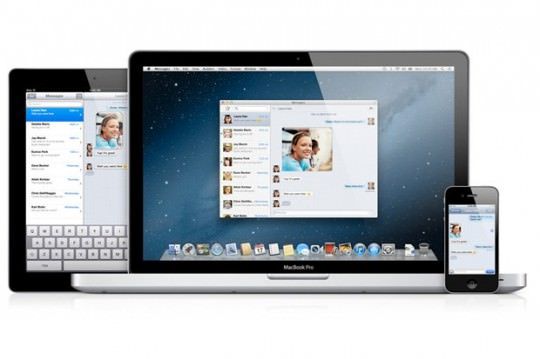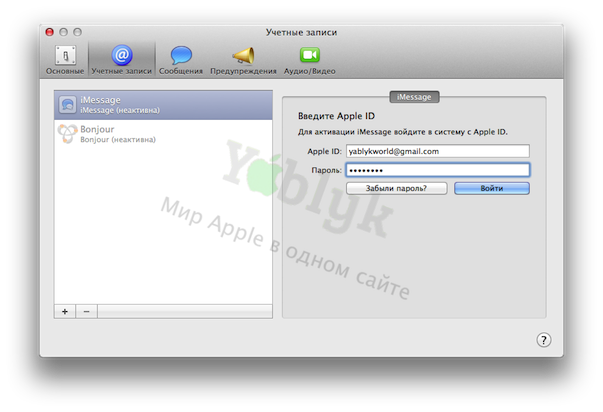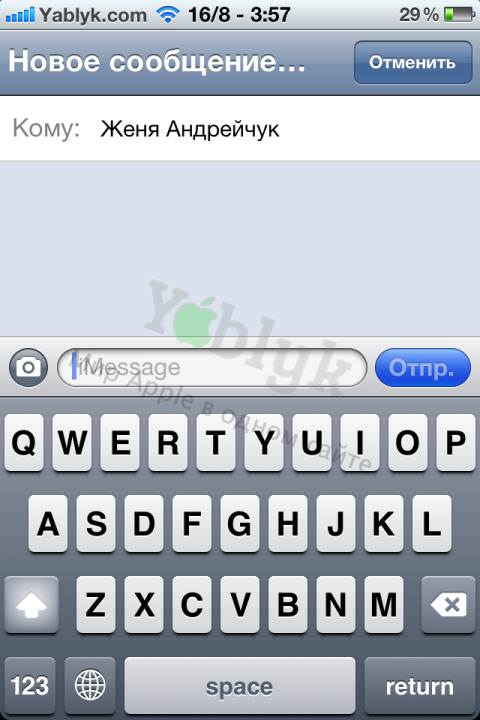Если Вы являетесь обладателем iPhone, iPad и iPod Touch на iOS 5 или выше; или же пользуетесь Mac OS X Lion или OS X Mountain Lion, Вы можете экономить свои деньги, отправляя бесплатные текстовые сообщения (SMS), картинки и видео (MMS), данные локации и контакты любому человеку с помощью сервиса iMessage,
интегрированного в приложение Сообщения.
Подписаться на Яблык в Telegram — только полезные инструкции для пользователей iPhone, iPad и Mac t.me/yablykworld.
Как настроить iMessage?
На данный момент Apple использует две системы идентификации в iMessage. В случае с iPod Touch, iPad и Mac используется Apple ID. Если же у Вас несколько Apple ID, то входящие и исходящие сообщения будут отображаться в каждом из них отдельно, т.е. сообщения из этих аккаунтов объединяться не будут.
В случае с iPhone идентификация может проходить как по Вашему мобильному номеру, так и по Apple ID. В первом случае, сообщения будут приходить только на iPhone; во втором — на все устройства, подключенные к данному аккаунту Apple ID.
О том как зарегистрировать учетную запись Apple ID Вы можете узнать из этой инструкции.
Для того чтобы настроить iMessage на iPhone, iPod Touch, iPad перейдите в Настройки -> Сообщения, активируйте iMessage и введите свой Apple ID и пароль.
В iOS 6 ситуация с iPhone изменится и Вы сможете получать сообщения на все свои устройства, даже если сообщение было отправлена на номер телефона, а не на ID подобно популярным приложениям Viber и WhatsApp.
Для того чтобы настроить iMessage на Mac OS X откройте (скачайте) приложение, перейдите в Настройки -> Учетные записи, введите Ваш Apple ID, пароль и нажмите Войти.
Цветовые Индикаторы
Здесь все просто:
— если приложение Сообщения определит в контакте Вашего адресата, E-mail или номер телефона, который «привязан» к iMessage, то автоматически отправится бесплатное сообщение, название контакта и кнопка Отправить при этом будут синего цвета.
— если приложение Сообщения не определило в контакте «привязанного» к iMessage номера телефона или электронной почты, то автоматически отправится платное сообщение с помощью мобильной сотовой сети, название контакта и кнопка Отправить при этом будут зеленого цвета.
Как отправлять сообщения на iPhone, iPod Touch или iPad
Отправка сообщений iMessage на этих устройствах производится одинаковым образом — через приложение «Сообщения».
После того, как Вы зашли в «Сообщения»:
- Нажмите кнопку с изображением квадратика и ручки (Новое Сообщение).
- Выбрать адресата можно тремя способами: начните вводить имя и iOS автоматически начнет предлагать подходящие контакты; нажмите на синий плюсик и затем выберите контакт из списка; просто введите в адресной строке номер телефона или Apple ID.
- Если выбранный контакт использует iMessage, то кнопка «отпр.» в этом случае загорится синим цветом, если нет — зеленым.
- Если Вы отправляете сообщение через iPad или iPod Touch, а выбранный Вами адресат не использует iMessage, то контакт загорится красным цветом и рядом появится восклицательный знак.
- Если же Вы выбрали подходящий контакт и он загорелся синим или зеленым цветом, то дело за малым — напишите сообщение и нажмите кнопку «отпр.».
Как отправлять сообщения iMessage в Mac OS X
В Mac OS X обмен сообщениями также происходит через приложение «Сообщения». Единственное отличие — разные иконки.
Далее все примерно то же самое, что и при отправке сообщений на iOS. Интерфейс практически идентичен.
Скачать iMessage для Mac OS X Вы можете здесь.
Вот, собственно, и все!