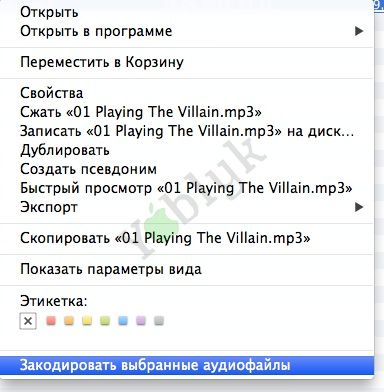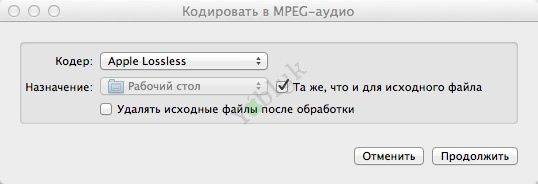Для iPad и iPhone существует большое количество сторонних видеопроигрывателей, но у всех них есть один недостаток — эти плееры зачастую сильно сокращают время работы батареи iPhone или iPad. В связи с этим мы рекомендуем по возможности использовать для воспроизведения видео стандартный видеоплеер iOS.

Подписаться на Яблык в Telegram — только полезные инструкции для пользователей iPhone, iPad и Mac t.me/yablykworld.
Однако стандартный проигрыватель работает только с видеофайлами, сжатыми в Mpeg-4, что доставляет некоторые неудобства. Немногие пользователи загружают видеоконтент посредством iTunes, не все умеют (не хотят) использовать специальные программы для конвертации видео. В этой статье мы расскажем, как конвертировать видео для последующего просмотра на iPhone или iPad с помощью QuickTime. А также как конвертировать аудио и видеофайлы в OS X прямо из Finder.
Видео
Основной упор в статье сделан на конвертации видео для iPad, но полученный файл можно будет просматривать и на других iOS-устройствах, а также на Apple TV. Единственное: важно учитывать разрешение видео. Если Вы собираетесь смотреть видео на iPad первого поколения или iPhone 3GS, то рекомендуем установить в настройках разрешение видео 480p, в то время, как iPad 2/3/4/mini или iPhone 4/4S/5 способны воспроизводить видео с разрешением 720p или 1080р.
Конвертация видео с помощью QuickTime Player
- Откройте необходимый видеофайл в QuickTime;
- Откройте меню Файл и выберите пункт Экспортировать;
- В подменю форматов выберите iPad, iPhone и Apple TV.
 Время конвертации, конечно же, зависит от длительности и разрешения видеофайла. Если Вы хотите переконвертировать формат, не поддерживаемый Quick Time, то можно использовать бесплатную утилиту Handbrake.
Время конвертации, конечно же, зависит от длительности и разрешения видеофайла. Если Вы хотите переконвертировать формат, не поддерживаемый Quick Time, то можно использовать бесплатную утилиту Handbrake.
Конвертация музыки и фильмов через Finder
Мало кто знает про встроенный конвертер медиафайлов, который пояился вместе с выходом OS X 10.7 Lion. Для того, что бы воспользоваться этой опцией, убедитесь, что она включена на Вашем Mac:
- Откройте системные настройки и перейдите во вкладку Клавиатура;
- Затем во вкладке Сочетания клавиш выберите пункт Службы;
- Пролистните список служб до пункта Файлы и папки и убедитесь, что напротив опций Закодировать выбранные аудиофайлы и Закодировать выбранные видеофайлы стоят галочки.
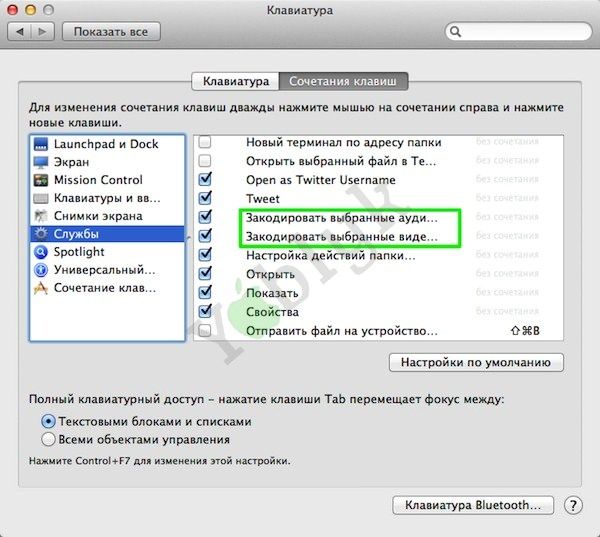
После этого появится диалоговое окно с выбором выходного формата.
Смотрите также:
Как записать экран OS X с помощью QuickTime.
Обзор RushPlayer для iOS.
Обзор AVplayer для iOS.
Обзор BuzzPlayer для iOS.
Все Mac-cекреты.