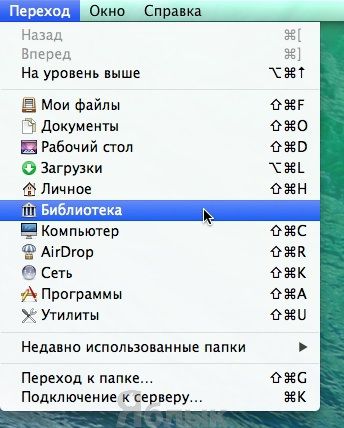Если Вы уже достаточно давно знакомы с системой OS X, то наверняка знаете про существование папки ~/Library/ (Библиотеки), в которой хранятся файлы настройки, файлы, необходимые для работы приложений и кэш-файлы. Иногда, бывает очень полезно получить доступ к этой папке, например, это пригодится при настройке синхронизации данных и настроек программ через Dropbox.
Подписаться на Яблык в Telegram — только полезные инструкции для пользователей iPhone, iPad и Mac t.me/yablykworld.
По умолчанию папка ~/Library/ скрыта в Finder. В этой инструкции мы расскажем как включить отображение этой папки всего за несколько кликов.
Как сделать папку Библиотеки (~/Library/) видимой в Finder для OS X
В OS X Mavericks появился очень простой способ активации отображения папки ~/Library/:
- Откройте Finder и перейдите в домашнюю папку пользователя (для этого можно использовать сочетание клавиш Command+Shift+H).
- Откройте меню Вид и выберите пункт Показать параметры вида.
- Отметьте пункт Показывать папку «Библиотеки».
- После этого папка Библиотеки сразу же появится в Вашей домашней папке.
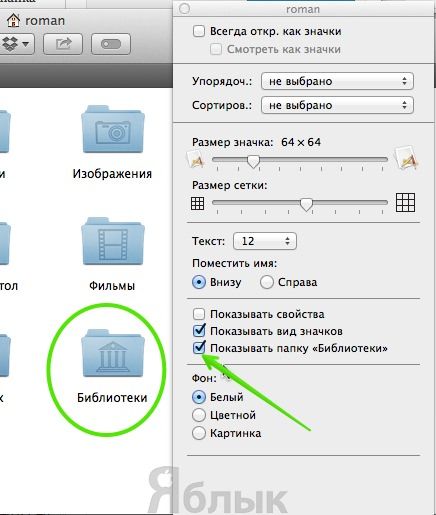
Быстрый доступ к папке Библиотека из меню Переход
Эта возможность присутствует в OS X довольно давно. С помощью этого трюка Вы можете быстро перейти в папку Библиотека, при этом оставив ее скрытой.
- Откройте программу Finder.
- Нажмите на кнопку Переход в строке меню.
- Зажмите клавишу Option (Alt). После этого в списке для перехода к папкам появится и папка Библиотека.
Активация отображения папки ~/Library/ через Терминал
Этот способ использовался в OS X Lion и Mountain Lion, но так же работает и в OS X Mavericks. Запустите Терминал и в окно программы введите следующую команду:
chflags nohidden ~/Library/
Если Вы по каким-либо причинам не используете OS X Mavericks, а более раннюю версию ОС, то этот способ идеально Вам подойдет. В Mavericks же лучше использовать стандартные средства Finder.
Смотрите также: