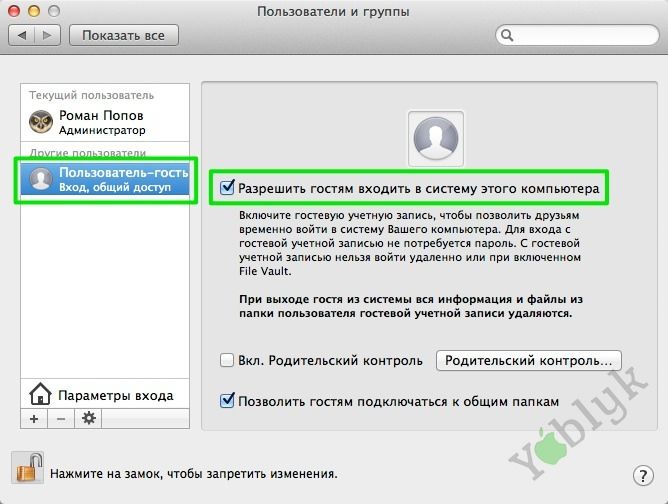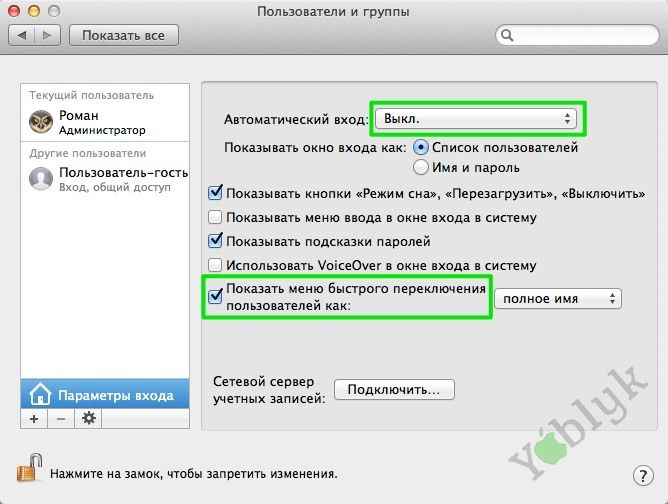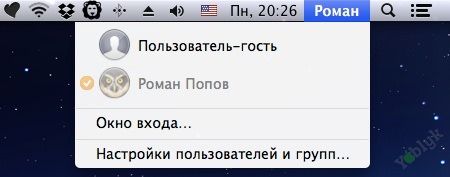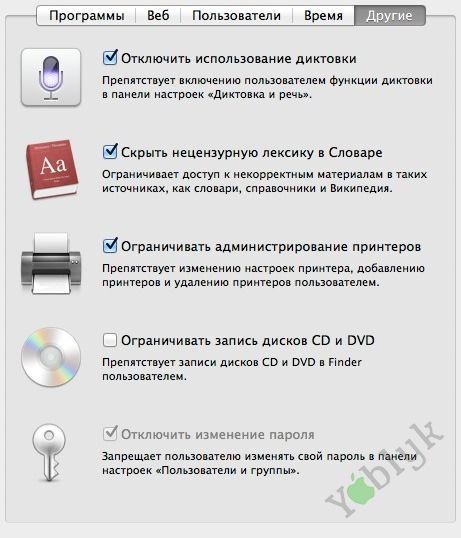Операционная система OS X, как и многие другие, имеет возможность настройки гостевого аккаунта. С помощью него Вы всегда можете позволить своим друзьям проверить почту или зайти на свою страничку Вконтакте. Это очень удобно, так как гостевой аккаунт может быть активен одновременно с Вашим, а это означает, что Вы можете быстро предоставить доступ к интернету своим друзьям, а затем вернуться к работе уже в своей учетной записи.
Подписаться на Яблык в Telegram — только полезные инструкции для пользователей iPhone, iPad и Mac t.me/yablykworld.
Для начала необходимо разобраться как гостевая учетная запись ограничивает использование компьютера:
- Никакие файлы, кэш-файлы или пароли не сохраняются надолго. Все это удаляется после выхода из учетной записи
- Использование Гостевого аккаунта не требует ввода пароля
- Использование приложений и интернета можно контролировать через настройки Родительского контроля
Если все эти ограничения кажутся Вам или избыточными, или же недостаточными, то мы рекомендуем Вам настроить новую гостевую учетную запись. В этой статье мы расскажем как настроить учетную запись, настроить быстрое переключение, а так же добавить некоторые необходимые ограничения.
Включение гостевой учетной записи
- Откройте системные настройки и перейдите в раздел Пользователи и группы;
- Выберете пункт Пользователь-гость из бокового меню;
- Отметьте галочкой пункт Разрешить гостям входить в систему этого компьютера.
Если настройки в этом окне не активны, то Вам следует нажать на иконку замка в нижнем левом углу и ввести пароль администратора для внесения изменений.
После этого учетная запись станет активной и доступной для быстрого переключения.
Включение меню быстрой смены учетной записи
Эта опция позволит Вам быстро переключаться между несколькими учетными записями. Если эта функция не включена по умолчанию, то настроить ее очень просто:
- Откройте системные настройки и перейдите в раздел Пользователи и группы;
- Выберете пункт Параметры входа. Затем нажмите на иконку замочка для внесения изменений;
- Теперь отключите опцию автоматического входа в систему для возможности входа в гостевую учетную запись сразу после включения компьютера;
- Отметьте галочкой пункт показывать меню быстрого переключения пользователей как. Здесь Вы можете выбрать опцию показа полного имени, короткого имени или значка в панели меню.
После включения меню быстрого переключения Вы увидите нечто подобное в правом углу экрана OS X.
Настройка параметров учетной записи
Если Вы достаточно доверяете своим родственникам и друзьям, то настройки дополнительных ограничений можно пропустить, но все же несколько параметров, приведенных ниже, могут быть Вам полезны.
В разделе системных настроек Пользователи и группы выберите гостевую учетную запись и отметьте пункт Вкл. Родительский контроль. После этого можно приступить к настройке ограничений.
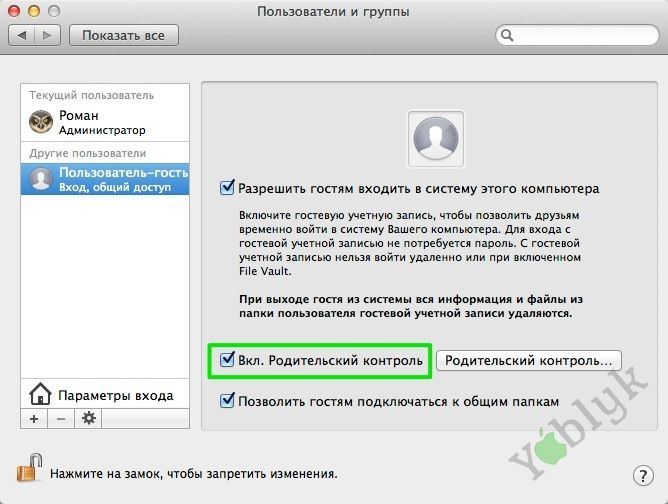
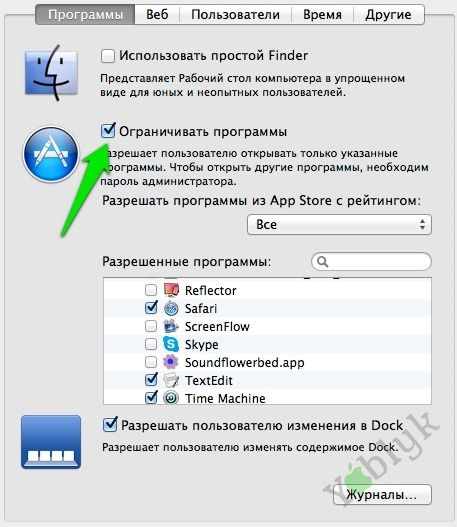

Теперь перейдем во вкладку Другие. Здесь лучше всего отметить опцию Ограничивать администрирование принтеров. Для того, что бы избежать изменений настроек.
Теперь Ваш Mac готов к использованию друзьями или родственниками. Самое удобное в этом то, что при использовании меню быстрого переключения все ваши вкладки браузера, документы и прочее останутся в таком виде, в котором Вы их и оставили, вне зависимости от действий в гостевой учетной записи.
Смотрите также:
Контакты в Mac OS X. Скрытые возможности программы.
Finder в OS X — полезные советы.
Все секреты — Mac.