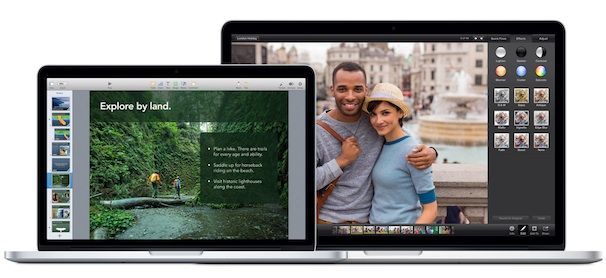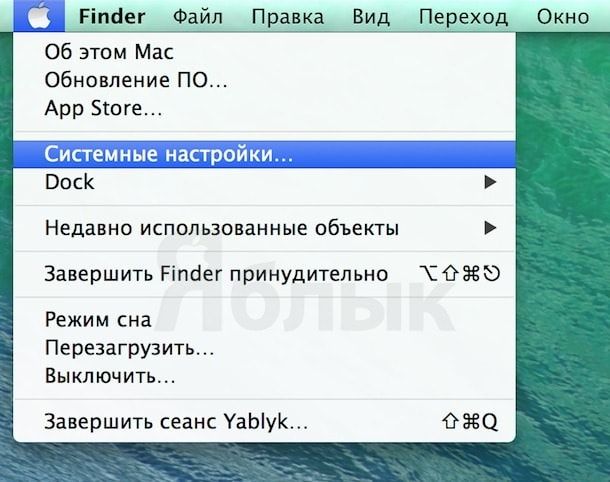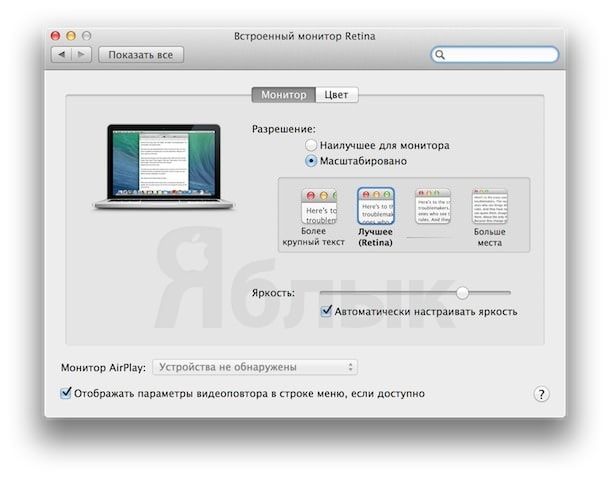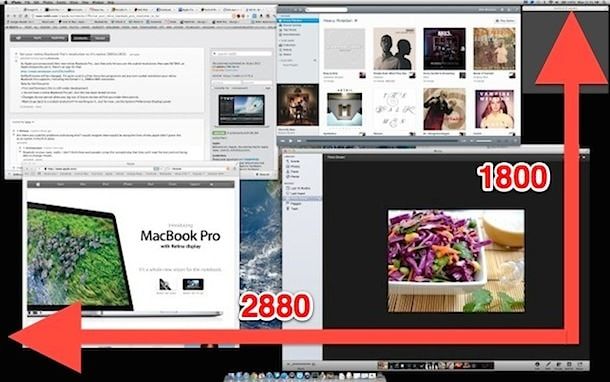MacBook Pro с дисплеем Retina предлагает пользователю использование ультравысокого разрешения, которое существенно уменьшает масштаб элементов на экране, но повышает количество пикселей, обеспечивая максимальную четкость изображений и текста.
Подписаться на Яблык в Telegram — только полезные инструкции для пользователей iPhone, iPad и Mac t.me/yablykworld.
Безусловно, разрешение по умолчанию выглядит великолепно, однако у знающих людей всегда есть возможность настроить его вручную.
Простейшая операция позволит добавить больше места на рабочий стол или, благодаря уменьшению разрешения, увеличить размеры текста.
Каждая модель MacBook Pro с дисплеем Retina предлагает подобные параметры, хотя размер дисплея здесь, в конечном итоге, определяет общее количество вариантов, которые пользователь может получить. В случае с 15″ их больше, нежели чем у 13-дюймовой модели.
Как изменить разрешение Retina дисплея?
1. Откройте Системные настройки через меню Apple () и выберите «Мониторы»;
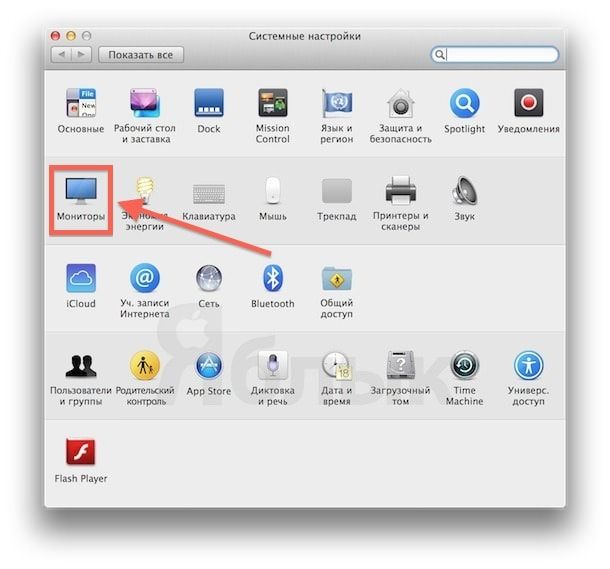
- «Больше места» эквивалент разрешению 1920 × 1200 пикселей;
- 4-ый вариант 1680 × 1050 пикселей идеально подойдет для тех, кто хочет получить больше места на экране, не делая масштаб слишком маленьким;
- Лучшее (Retina) является настройкой по умолчанию, а точнее 1440 × 900 пикселей;
- 2-й вариант – это 1280 × 800 пикселей;
- «Более крупный текст» предлагает 1024 × 640 пикселей.
Выбрав необходимую опцию, сохраняем её и выходим из настроек.
Вариант с «Больше места» выглядит наиболее полезным, в случае если есть необходимость уместить на экране больше окон, приложений и другого видимого контента.
Вышеупомянутые примеры присутствуют исключительно в моделях с 15-дюймовым дисплеем, который поддерживает перечисленные разрешения. Тем же, кто владеет 13-дюймовым MacBook Pro с дисплеем Retina, придется довольствоваться немного меньшим выбором (без 1920 × 1080 пикселей).
Для большинства пользователей, в данном случае, самыми лучшими вариантами будет либо оставить разрешение по умолчанию, либо переключить его на «Больше места». Дальнейшие манипуляции с дисплеем, безусловно, позволят существенно расширить размер рабочего стола, однако из-за этого большинство элементов на нем будет невозможным увидеть или прочесть. Аналогичная ситуация складывается и с «Более крупным текстом», где высокая четкость букв явно не оправдает невероятную тесноту.
Пользователи, скорее всего, заметит, что после изменения разрешения от изначального на любое другое, система автоматически выдаст небольшое сообщение, где предупредит о губительном влиянии на производительность. Это, пожалуй, верно, но только для крупных игр или процессов, сильно нагружающих графический процессор. В остальном же, к счастью, изменения в производительности не сильно заметны. Тем не менее, учитывайте этот фактор, если вдруг решитесь полноценно задействовать графику.
Изменение разрешения встроенного экрана не будет иметь никакого влияния на внешние дисплеи, работающие через отдельную панель настроек в основном меню. Сначала они, разумеется, появляются в системных настройках, хотя иногда пользователям приходится вручную обнаруживать подсоединенные дисплеи через соответствующий переключатель в опциях. Внешние мониторы, к слову, должны автоматически запускаться на родном разрешении, если не указан иной вариант.
Гигантские размеры со встроенным Retina разрешением
Хотя это официально не поддерживается, но владельцы Macbook Pro с дисплеем Retina могут получить доступ к действительно огромным размерам экрана с помощью бесплатных утилит от сторонних разработчиков (например, SetResX, SwitchResX, scrutil, ChangeResolution). Полностью раскрыв потенциал дисплея повышенной четкости, владельцы 15-дюймовой модели способны установить чудовищные 2880 × 1800 пикселей.
Разумеется, это не гарантирует вам быструю работу устройства, ведь на таком разрешении весь текст и элементы рабочего стола станут чрезвычайно маленькими, а потому о практичности речи не идет. Тем не менее, вариант выглядит действительно интересным.
Смотрите также:
- Как освободить память Mac, очистив папку «Mail Downloads».
- FLAC на Mac OS X: Как конвертировать аудиофайлы формата Free Lossless Audio Codec.
- Новичкам. 10 сочетаний клавиш для быстрой навигации по Mac OS X.
- Как совершать звонки без видео FaceTime Audio на Mac (OS X Mavericks).
- Как удалить дубликаты из меню Открыть в программе на Mac OS X.
- Скрытые возможности клавиши Option (Alt) в Mac OS X.
- Как конвертировать аудио и видеофайлы на Mac OS X стандартными средствами.