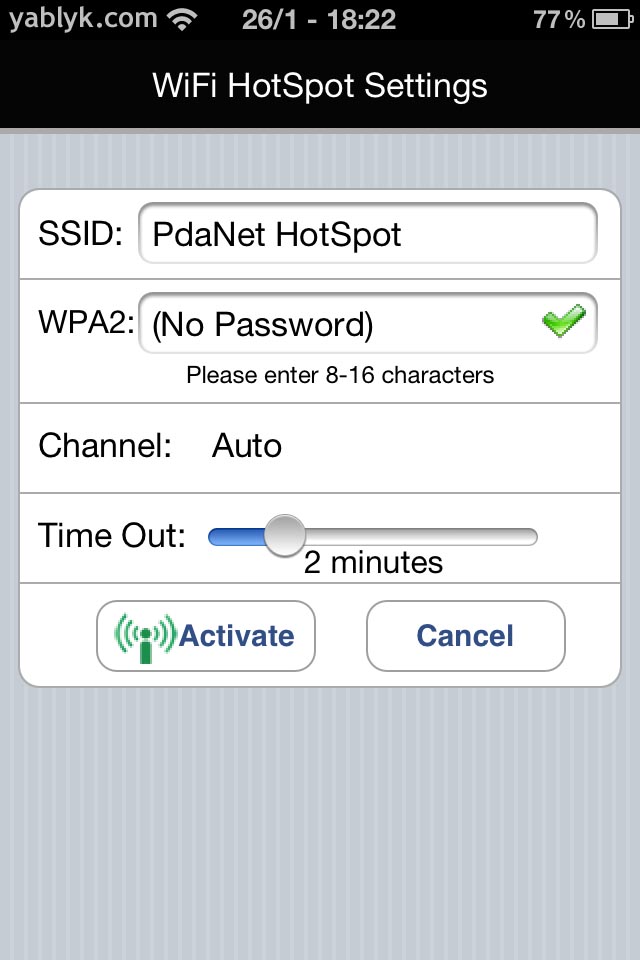Когда-то функция использования iPhone в режиме USB модема или в роли Wi-Fi точки была моей мечтой. Вокруг было полно Нокий, которые с легкостью умели это делать, а Apple в свою очередь, ну ни как не хотела добавлять этот функционал в iOS. Но, я остался предан своему девайсу, и где-то в сети отыскал решение, которое называлось iModem и стоило 7$. После чего я благополучно получал по USB кабелю доступ в интернет на PC с помощью iPhone.
iModem был очень неудобен в использовании — требовал обязательный ввод настроек прокси-сервера и нормально работал только в Internet Explorer.
Сейчас все намного проще, последние версии iOS включают в себя функции режим модема и персональную точку доступа по умолчанию. Но для большого количества пользователей iPhone 3G и iPhone 3GS со старыми прошивками, мы хотим рассказать о замечательном приложении PdaNet из Cydia от разработчика June Fabrics Tech.
PdaNet — является программой «все в одном» и позволяет использовать iPhone как в режиме модема, так и как Wi-Fi точку.
Для использования iPhone в режиме модема нужно:
1. Скачать и установить программу-клиент для Windows или Mac. Подписаться на Яблык в Telegram — только полезные инструкции для пользователей iPhone, iPad и Mac t.me/yablykworld.
2. Скачать и установить на iPhone приложение PdaNet из репозитория ModMyi ($).
2.1 Для того чтобы активировать приложение PdaNet, откройте его и нажмите кнопку Register.
2.2 В поле E-mail ввести: pdanet1@pdanet1.com
2.3 В поле Serial ввести: PDANETAPPL-CC1E-CCE6-C6E5-F33C-8E6E.
2.4 Нажать Submit.
3. Подсоединить iPhone к компьютеру на котором установлен iTunes.
4. Нажать на кнопку USB Tether в программе PdaNet.
5. Нажать Connect в программе-клиенте на компьютере.
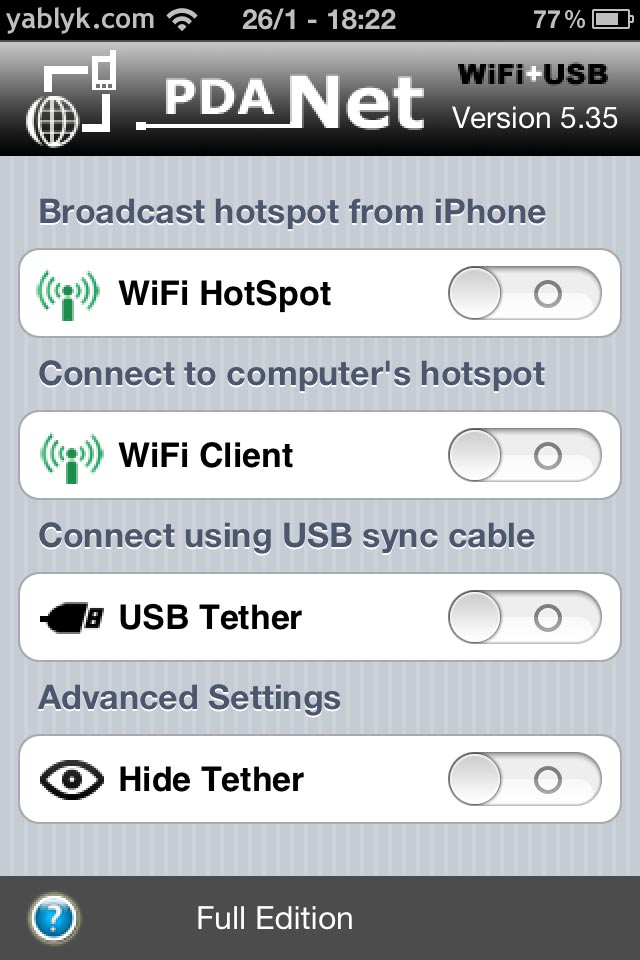
1. Скачать и установить программу-клиент для Windows или для Mac и выше.
2. Скачать и установить на iPhone приложение PdaNet из репозитория ModMyi ($).
2.1 Для того чтобы активировать приложение PdaNet, откройте его и нажмите кнопку Register.
2.2 В поле E-mail ввести: pdanet1@pdanet1.com
2.3 В поле Serial ввести: PDANETAPPL-CC1E-CCE6-C6E5-F33C-8E6E.
2.4 Нажать Submit.
3. Включить Wi-Fi в настройках iPhone.
4. Нажать на кнопку WiFi HotSpot в программе PdaNet.
5. В открывшемся окне программы в поле SSID ввести имя созданной Wi-Fi точки, а в поле WPA2 ввести пароль (не обязательно).
6. Нажать Activate.