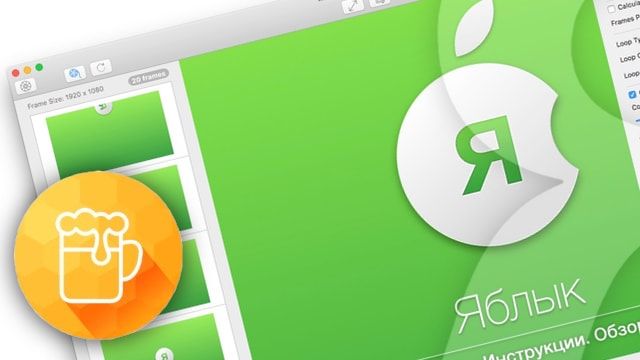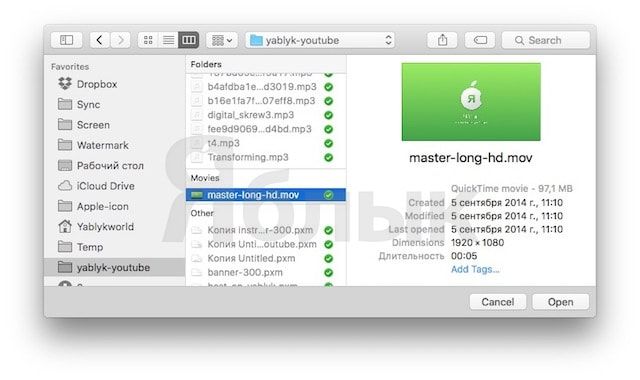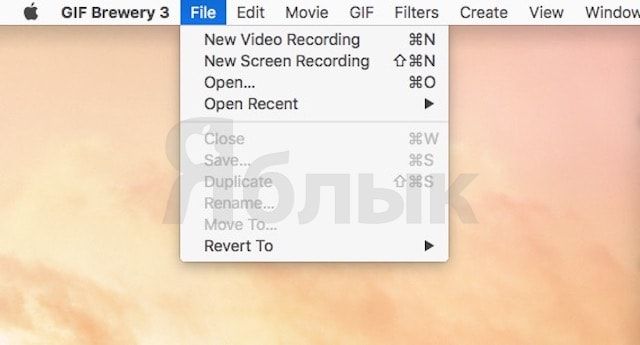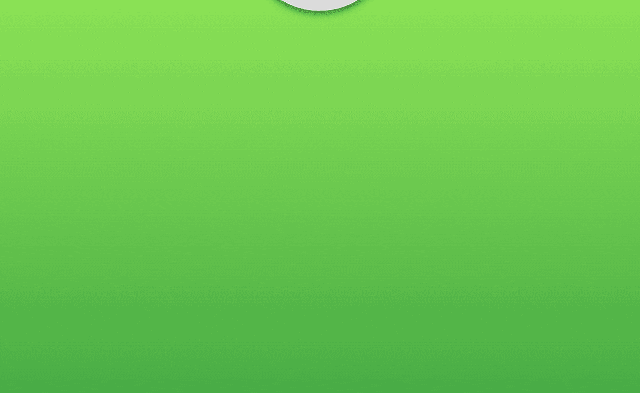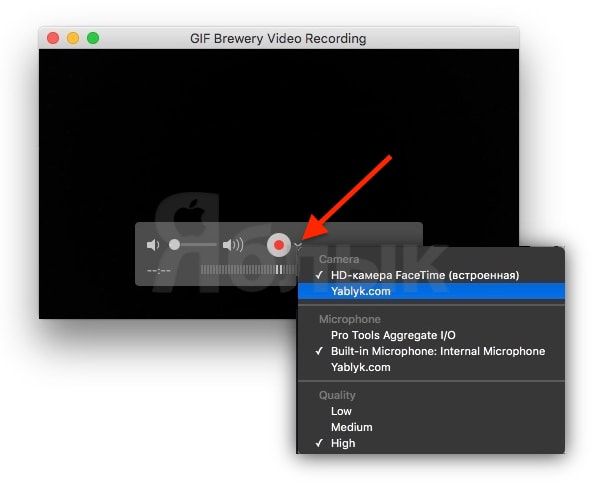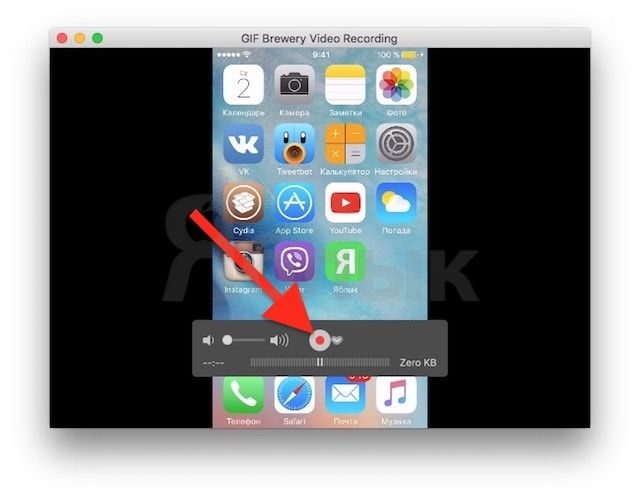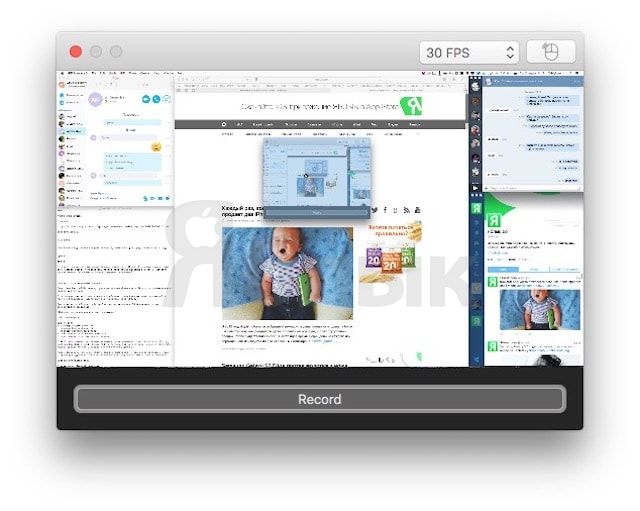Многим пользователям наверняка знакомо замечательное приложение GIF Brewery, позволяющее создавать из видео на Mac высококачественные изображения в формате GIF. Несмотря на сравнительную простоту в использовании, программа обладает неплохими возможностями, способными удовлетворить даже самого взыскательного пользователя.
Подписаться на Яблык в Telegram — только полезные инструкции для пользователей iPhone, iPad и Mac t.me/yablykworld.
Скачать GIF Brewery 3 для macOS (Mac App Store)
В конце февраля 2016 года разработчики выпустили крупное обновление GIF Brewery 3 с расширенным функционалом, включающим возможность записывать видео непосредственно с экрана Mac, камеры FaceTime и даже iOS-устройств.
Новые функции в GIF Brewery 3:
- Непосредственная запись с Mac, камеры или iOS-устройств;
- Предварительный просмотр зацикленного видео перед экспортом;
- Возможность просмотра и сохранения отдельных кадров;
- Единый интерфейс;
- Поддержка сервиса gfycat.com.
Помимо вышеперечисленных, приложение GIF Brewery 3 получило ряд других изменений. В частности, фреймворк AV Foundation Framework заменил ранее использовавшийся QuickTime. Это значит, что приложение больше не поддерживает форматы .mkv или .avi. Тем не менее, при необходимости можно использовать инструмент HandBrake, позволяющий конвертировать видео в различные форматы.
Как создать GIF-анимацию из видео на Mac
1. Запустите приложение GIF Brewery.
2. В появившемся окне выберите необходимое видео и нажмите Open. Вызвать окно открытия файла также можно в меню File -> Open (⌘Cmd + O).
3. Используйте инструменты GIF Brewery для редактирования будущей gif-анимации.
4. Для создания файла .gif нажмите кнопку Create в правом нижнем углу.
Как создать GIF-анимацию из видео с экрана iPhone, iPad
Создание GIF-анимации из видео с экрана iPhone – пожалуй, самый популярный способ использования GIF Brewery. Ранее для записи скринкастов приходилось использовать встроенную функцию QuickTime, а затем импортировать файл в GIF Brewery. С выходом новой версии приложения создавать GIF-анимацию стало гораздо проще и удобнее.
1. Запустите приложение GIF Brewery.
2. Ксли необходимо снять видео с камеры FaceTime или экрана iPhone или iPad, подключенного кабелем к Mac, перейдите в меню File и выберите пункт New Video Recording (или используйте сочетание клавиш ⌘Cmd + N).
3. Нажмите на значок «∨» рядом с красной кнопкой Запись и выберите подключенный iPhone или iPad.
4. Нажмите на красную кнопку для начала записи.
Как создать GIF-анимацию из видео с экрана iPhone, iPad и Mac
1. Для записи экрана Mac перейдите в меню File и выберите пункт New Screen Recording (или используйте сочетание клавиш ⇧Shift + ⌘Cmd + N).
2. Нажмите на кнопку Record.
3. Используйте настройки GIF Brewery для редактирования будущей gif-анимации.
4. Для получения файла .gif нажмите для кнопку в правом верхнем углу.
Давно знакомые с приложением пользователи наверняка обратят внимание на изменения в дизайне GIF Brewery 3. В новой версии компания-разработчик Hello Resolven Apps отказалась от старого модульного интерфейса, заменив его единым. GIF Brewery 3 включает практически все инструменты, необходимые для создания обучающих анимаций, мемов и пр.
Смотрите также: