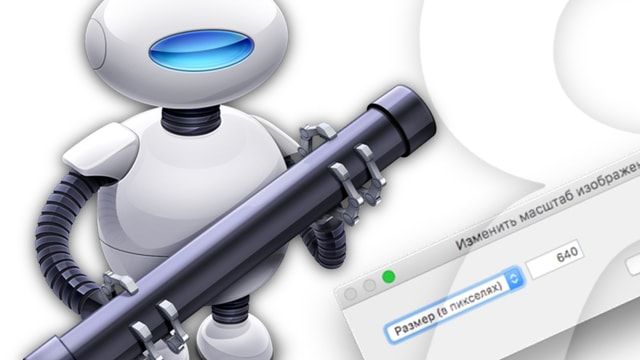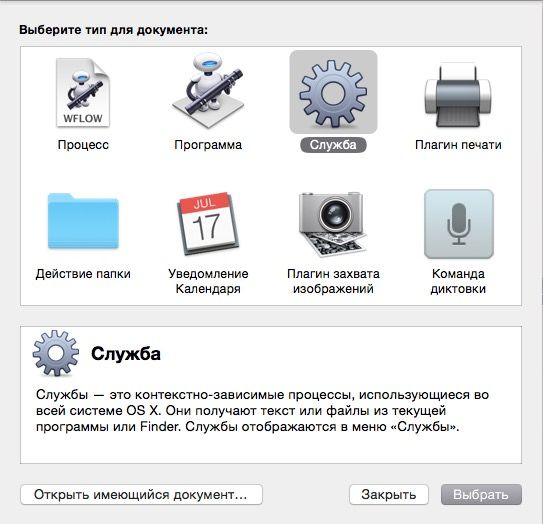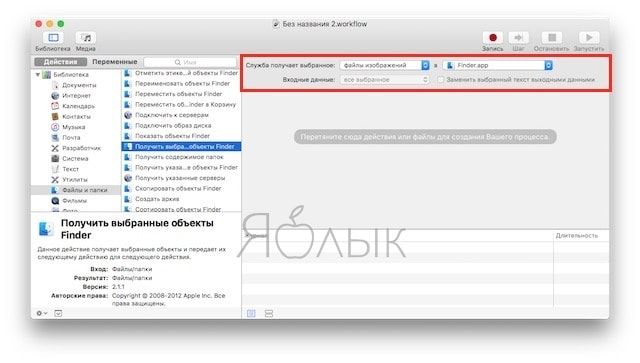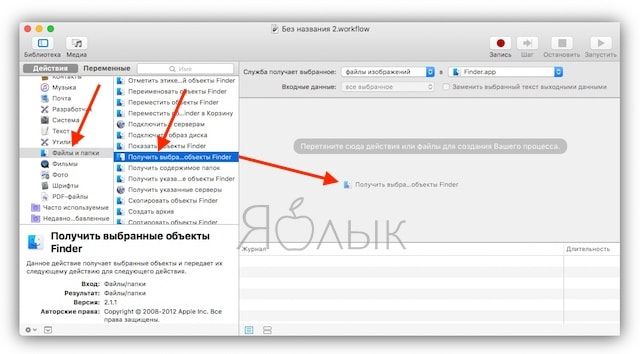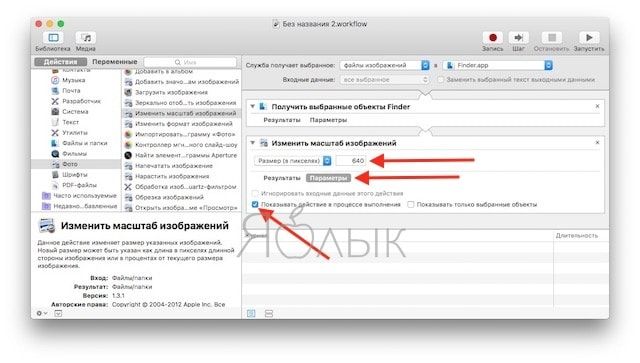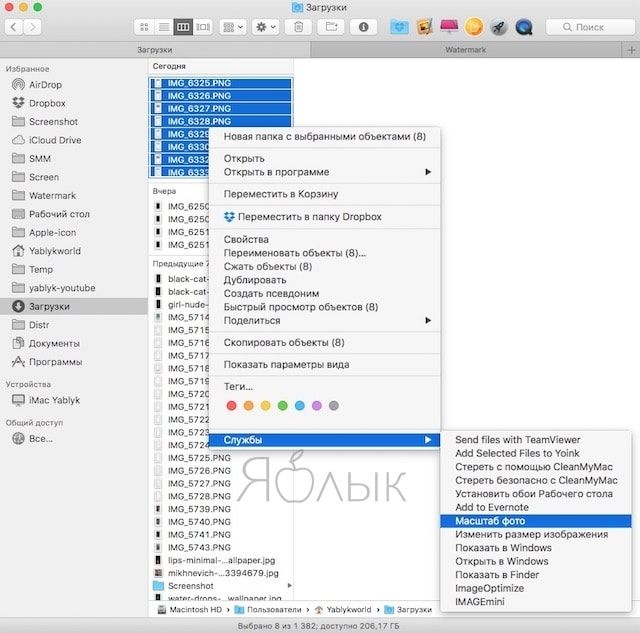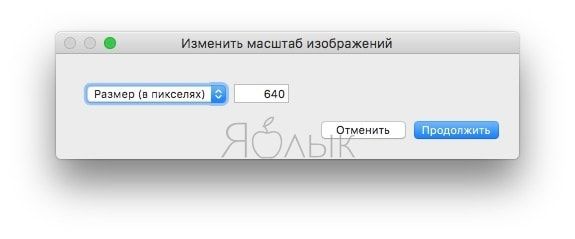AppleScript и Automator — инструменты macOS главным образом для «продвинутых» пользователей, использующих Mac «по максимуму». Впрочем, знание о создании простых служб в том же Automator может очень пригодиться и каждому из нас — например, при работе с изображениями. Если вам каждый день приходится обрабатывать множество картинок, эта статья — то, что реально упростит вам жизнь.
Подписаться на Яблык в Telegram — только полезные инструкции для пользователей iPhone, iPad и Mac t.me/yablykworld.
Automator: экспресс-знакомство
Приложение работает по простому принципу — из предлагаемых модулей можно собрать пошаговый алгоритм для автоматизации рутинных задач. Вы как бы объясняете своему Mac, что и в какой последовательности нужно делать.
Интерфейс Automator включает в себя два сайдбара-колонки и рабочее поле. Самая левая из колонок показывает приложения, над которыми можно осуществлять действия, следующая колонка отображает возможные действия. В левом нижнем углу экрана доступно описание каждого действия. Если вы знаете, что делаете — перетягивайте нужные действия на рабочее поле серого цвета (там есть и соответствующая надпись) и тем самым собирайте свой алгоритм. Как видим, ничего такого уж сложного нет.
ПО ТЕМЕ: Как вывести свои контакты на дисплей пропавшего Mac.
Инструкция
1. Откройте Automator. Сделать это можно через Launchpad (раздел Другие) или поиск Spotlight (вызвать можно через Ctrl + Пробел). В строке меню выберите Файл -> Новый, в появившемся окне — Служба и нажмите кнопку Выбрать.
2. В рабочем поле после надписи Служба получает выбранное указываем Файлы изображений. В параметре «любой программе» без тени сомнений указываем Finder. Должно получиться что-то вроде этого:
3. Далее в левой колонке выбираем раздел Файлы и папки с сине-белым значком Finder. В колонке с действиями выберите Получить выбранные объекты Finder и перетащите эту строку на рабочее поле.
4. Затем перейдите в библиотеку Фото и перетащите на рабочее поле действие Изменить масштаб изображения. В появившемся диалоговом окне выберите Не добавлять.
5. По умолчанию ширина фотографии в параметре Изменить масштаб изображения — 480 пикселей. Но так как разные фотографии могут потребовать разной ширины, лучше всего сделать так, чтобы система задавала нам вопрос по ширине всякий раз, когда мы меняем масштаб. Для этого кликните на Параметры (чуть ниже надписи Изменить масштаб изображения) и поставьте галочку напротив пункта Показ. действие в процессе выполнения.
Вот наш итоговый алгоритм:
6. В строке меню Automator выберите Файл -> Сохранить и дайте новой службе (а мы создали именно её!) имя. В нашем примере мы присвоили имя «Масштаб фото» :). Закройте Automator.
ПО ТЕМЕ: Как запрограммировать клавишу Caps Lock на macOS и сделать ее полезной.
Проверка
Самое время попробовать наш новый инструмент в деле! Для этого выберите любое изображение (наверное, для большего эффекта лучше даже несколько), кликните по ним правой кнопкой мышки, затем нажмите на Службы и выберите только что созданную службу. В появившемся окне введите нужную ширину изображения (например, 640). Через пару секунд все выбранные изображения получат новую ширину.
Кстати последняя картинка сделана уже с помощью «Automator«.
Вот так мы значительно упростили себе жизнь при помощи Automator. Можно начинать экспериментировать с программой и дальше — ведь теперь вы знаете основополагающий принцип работы.
Смотрите также: