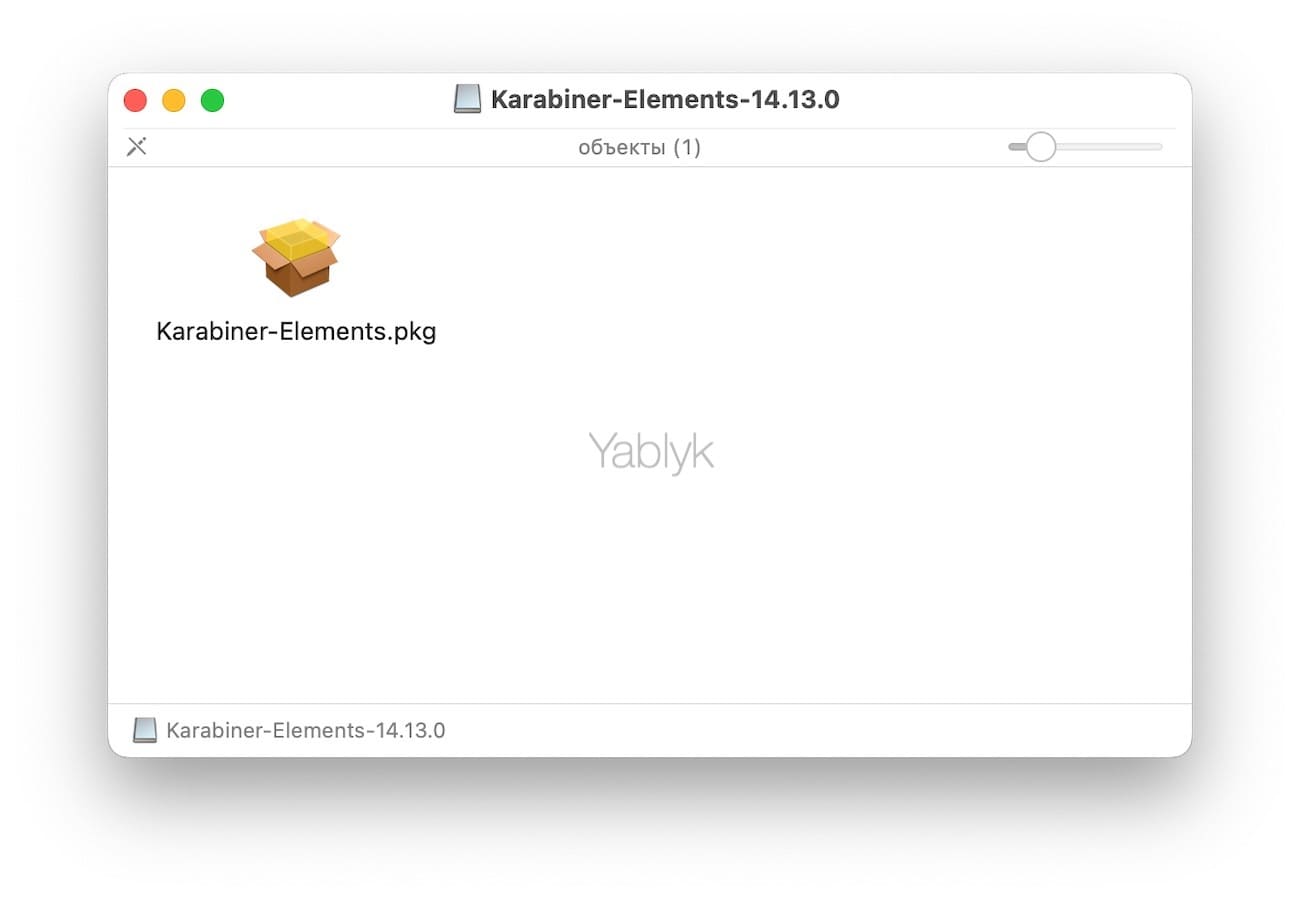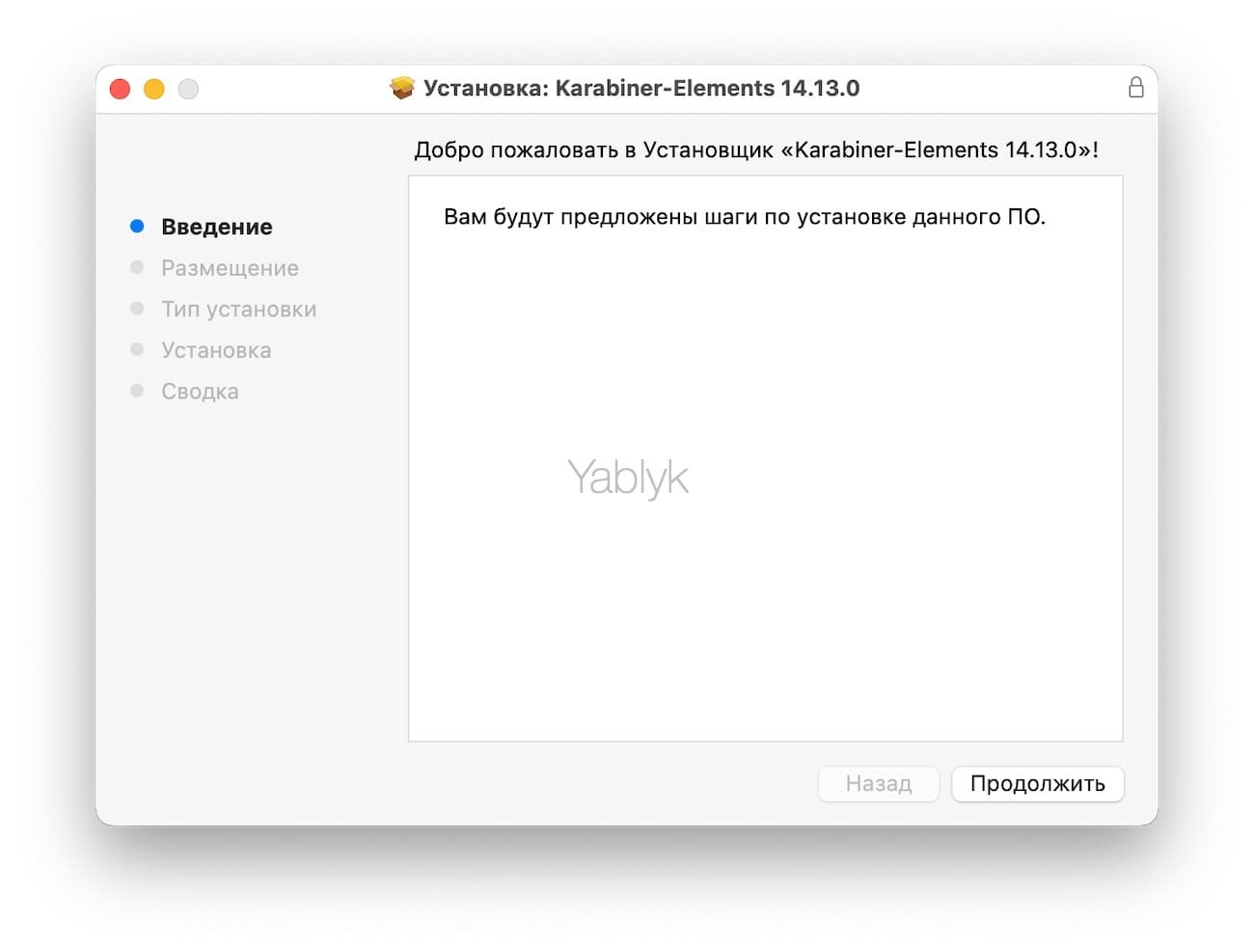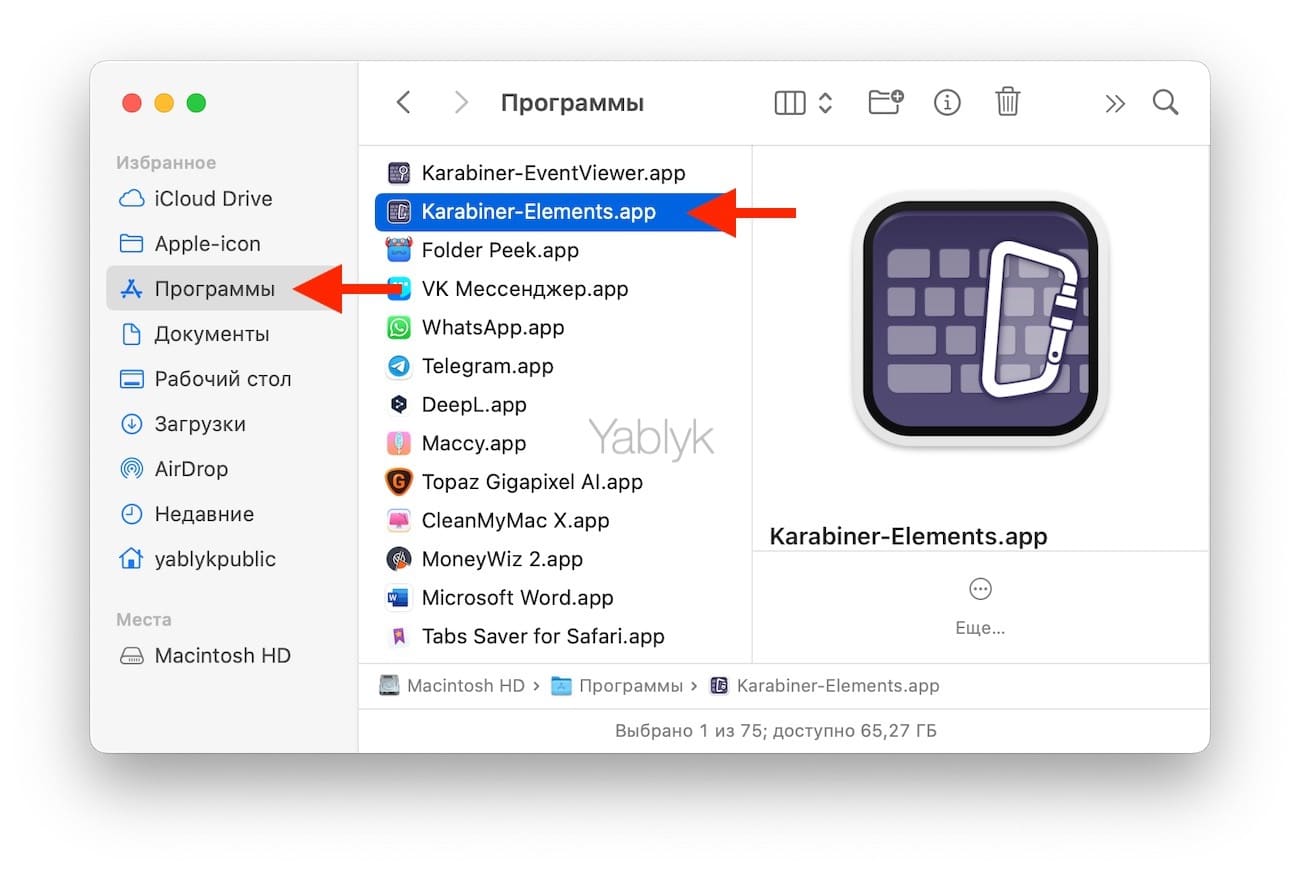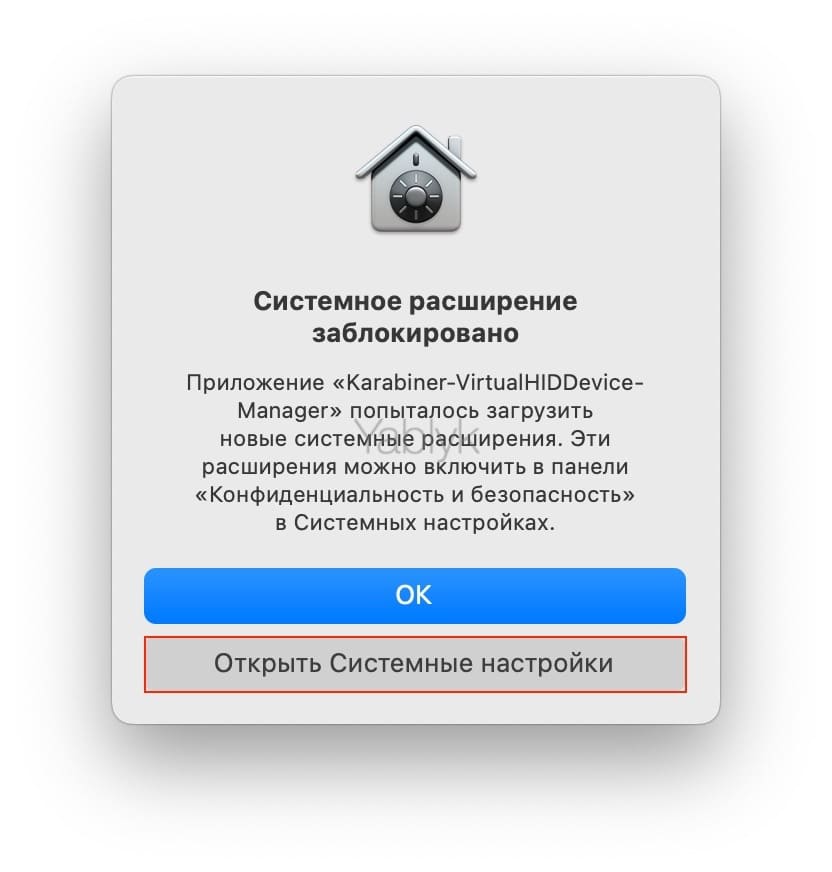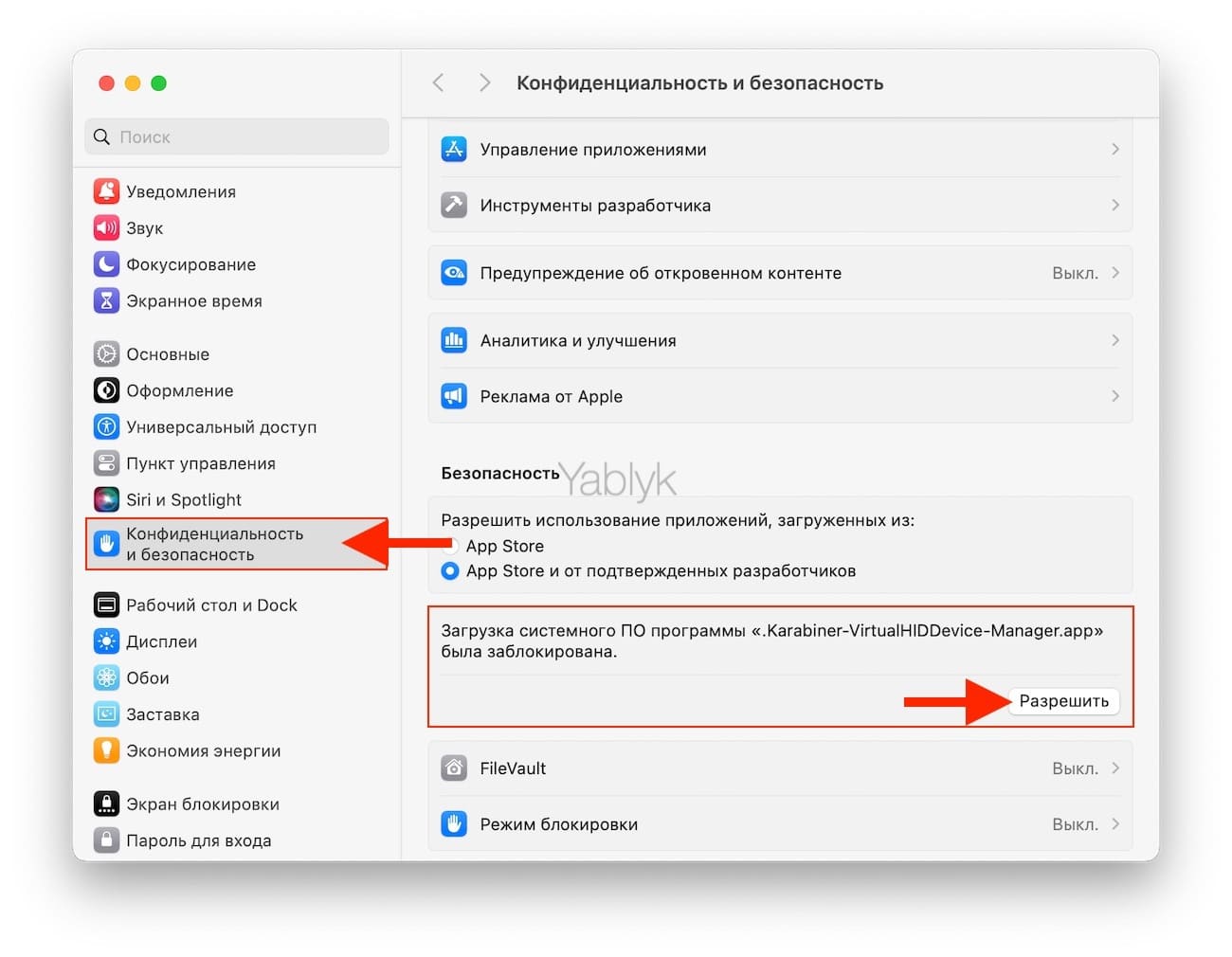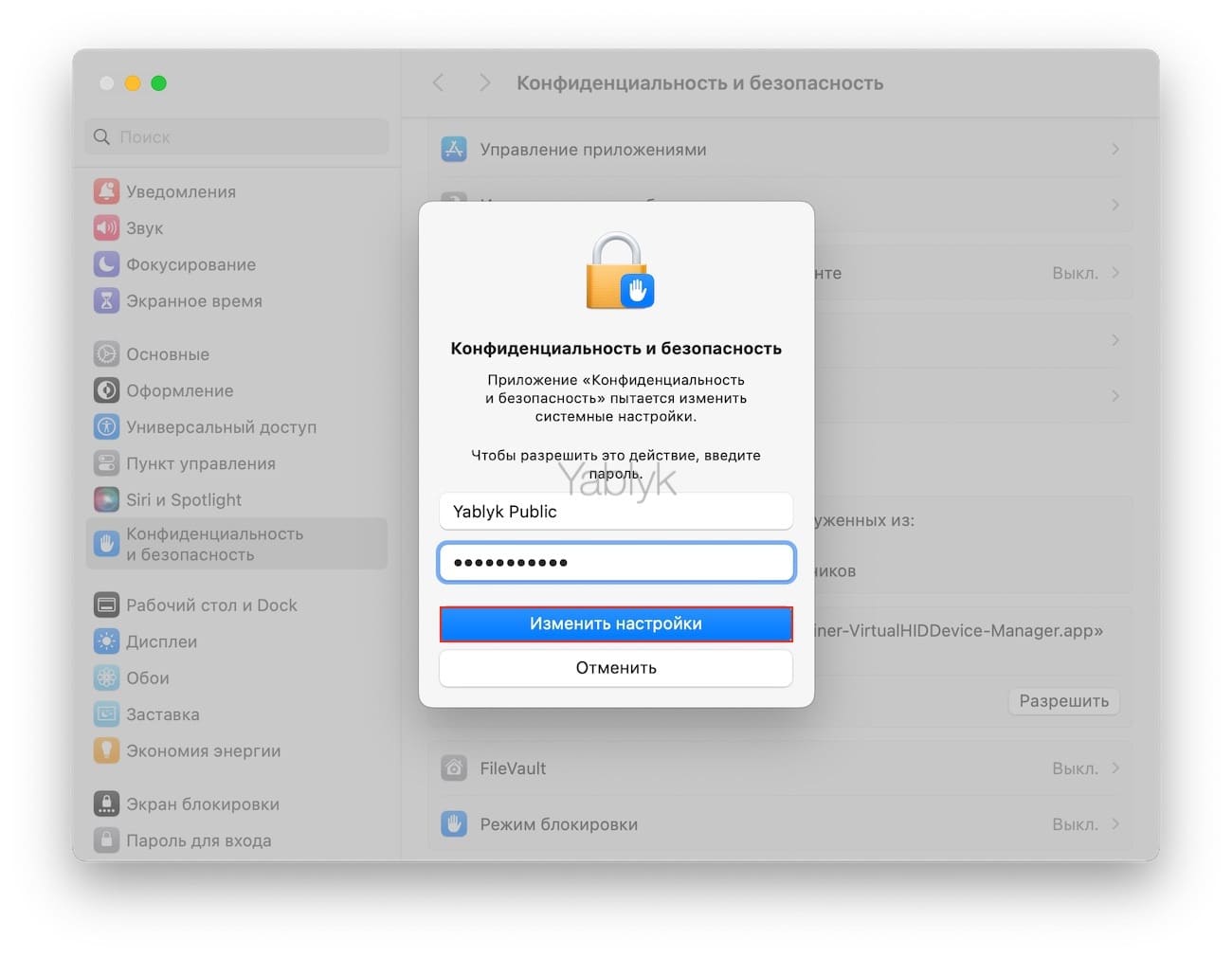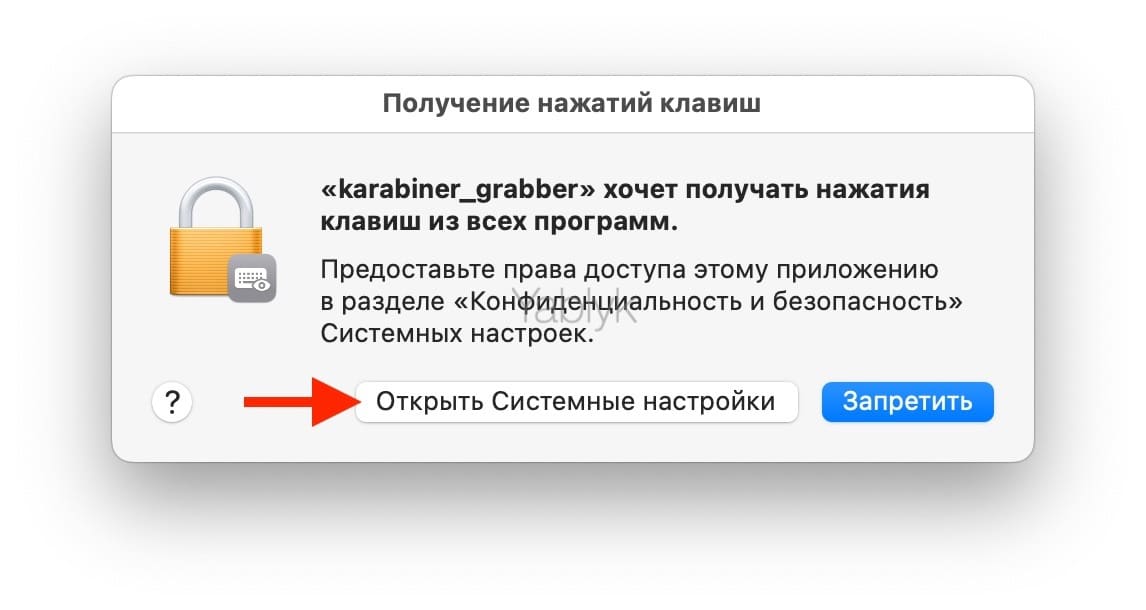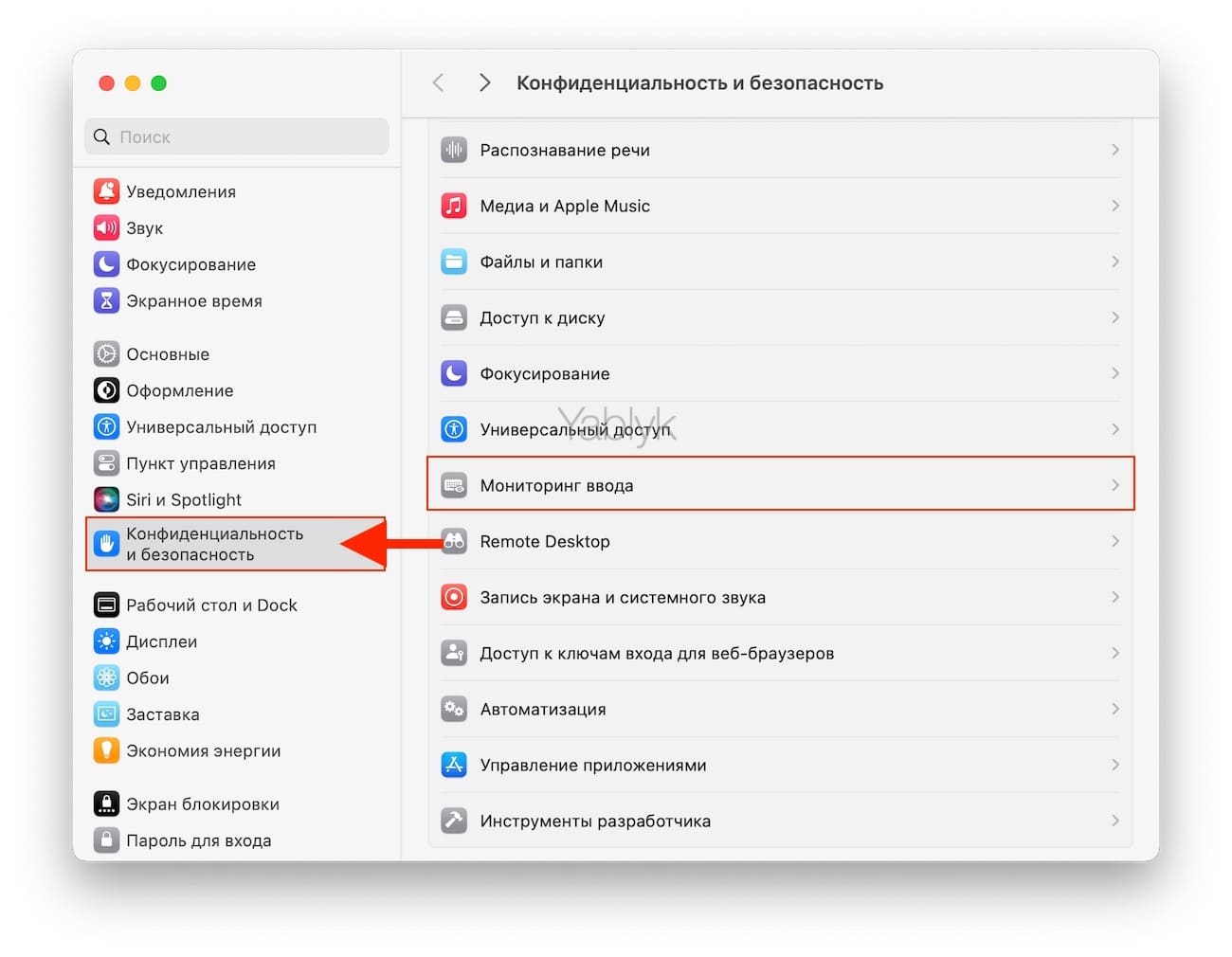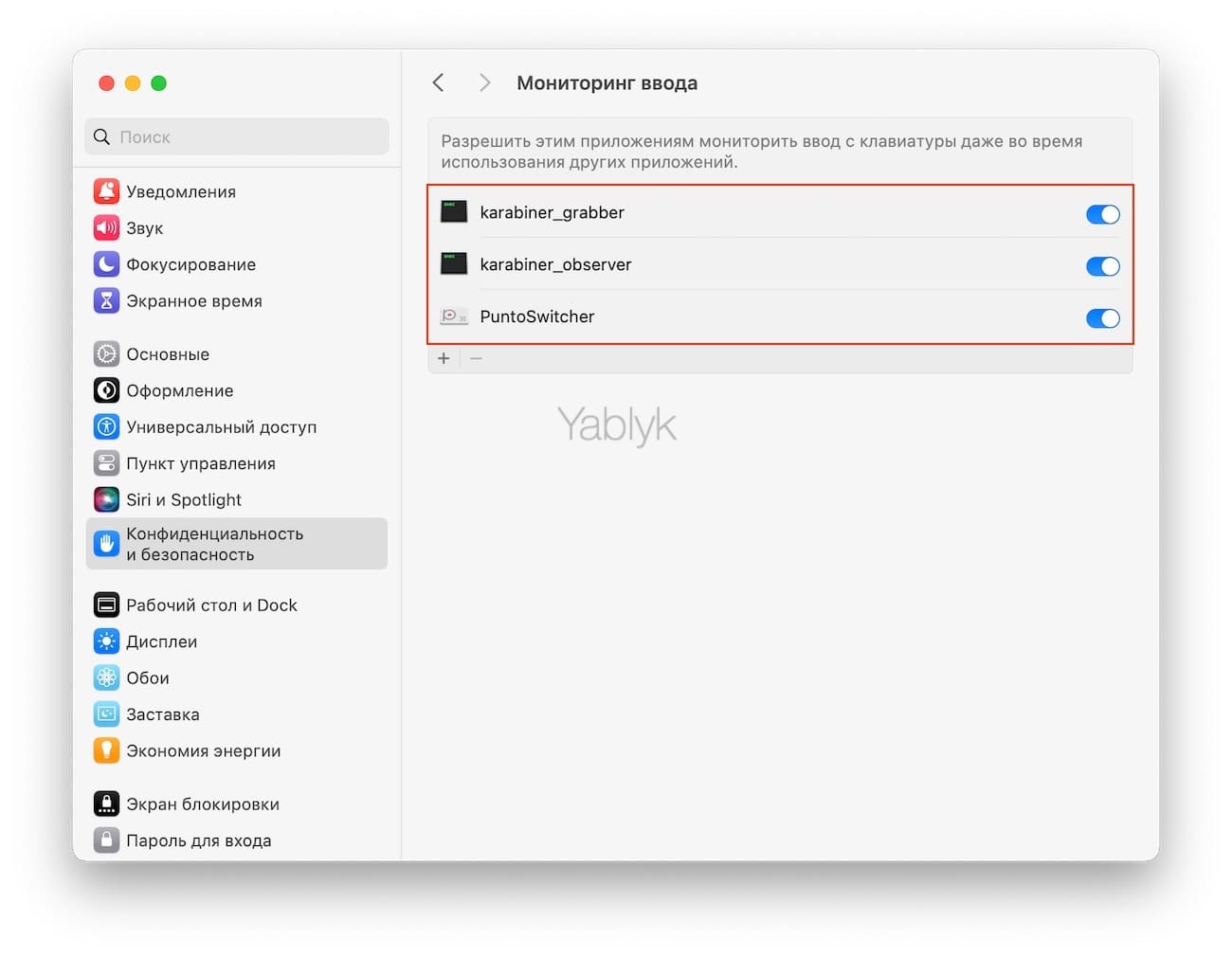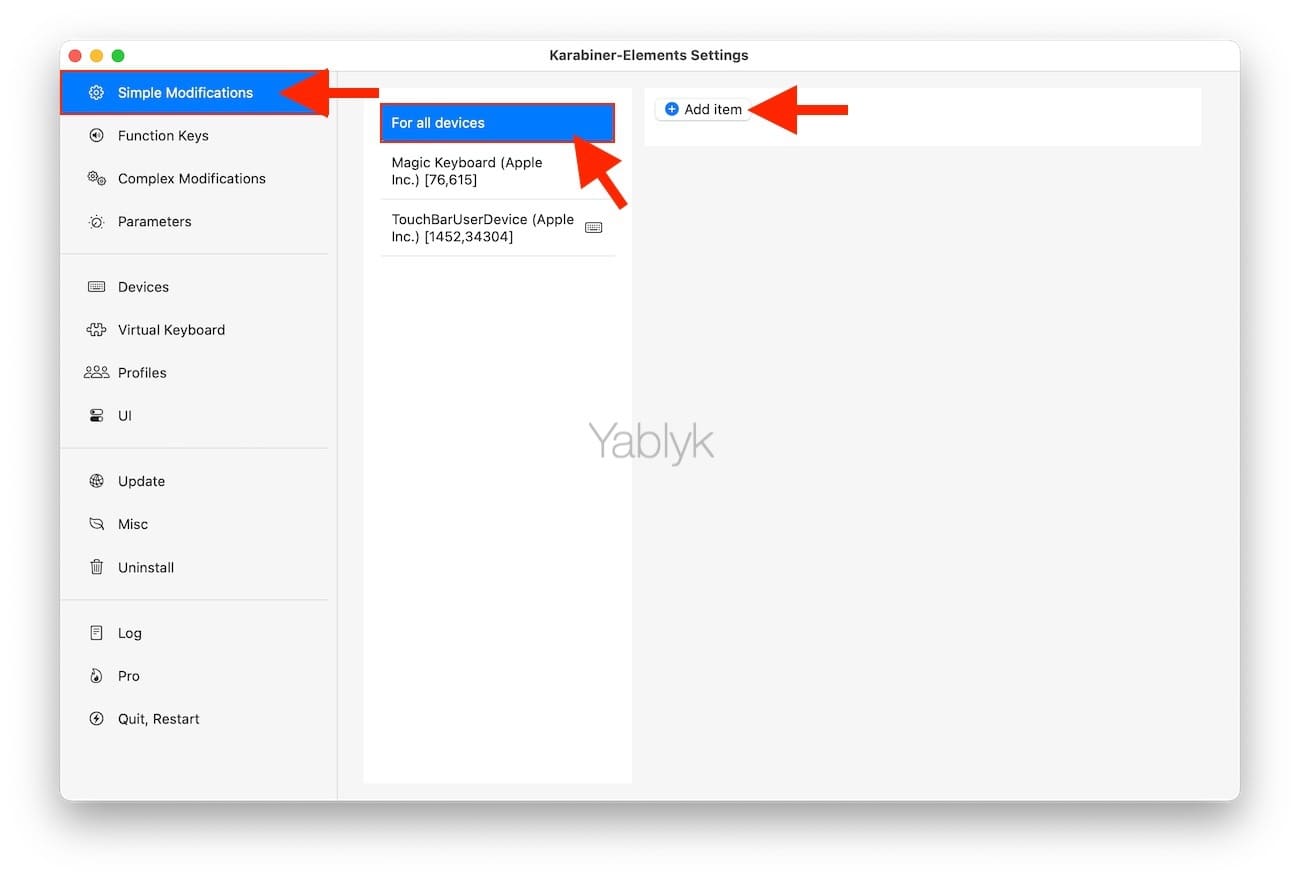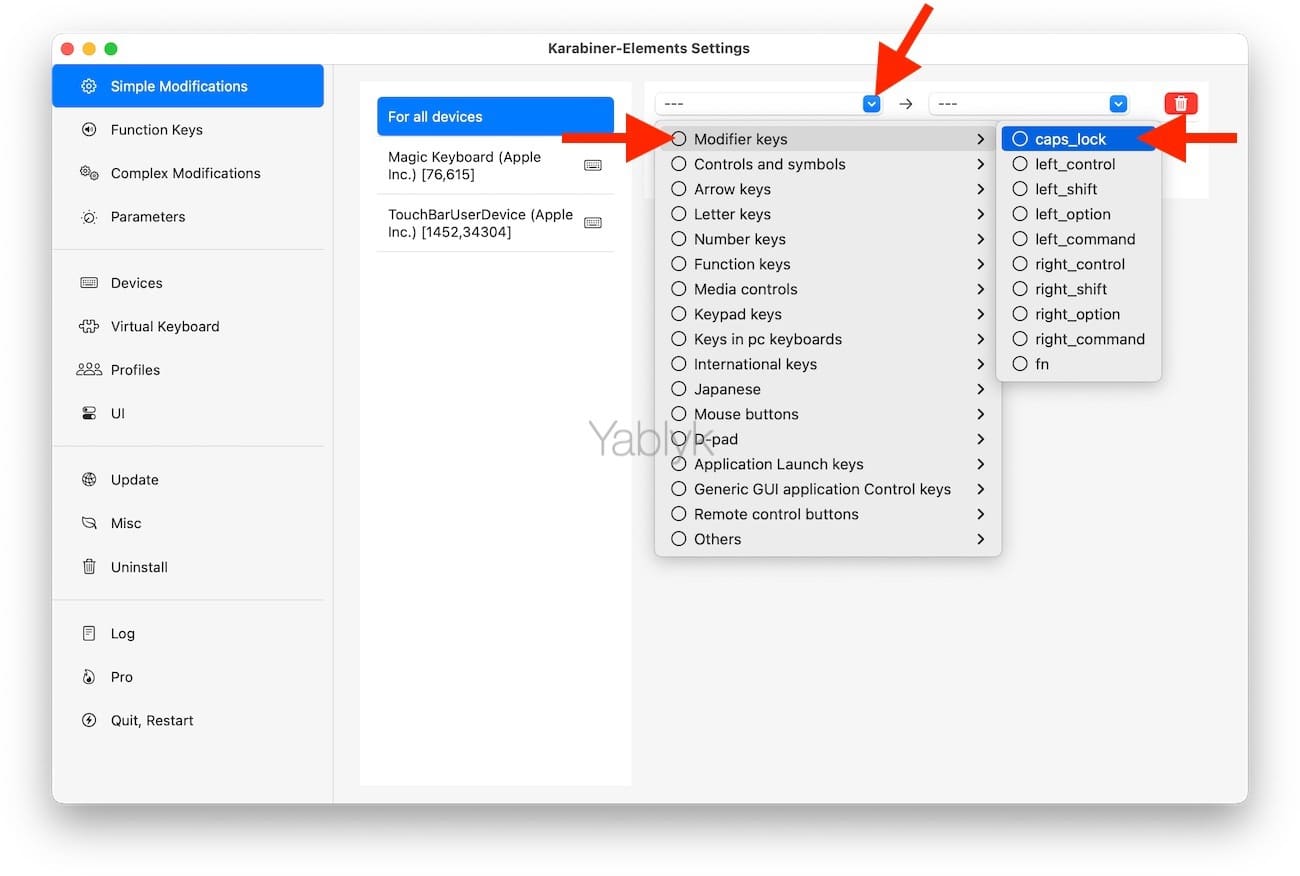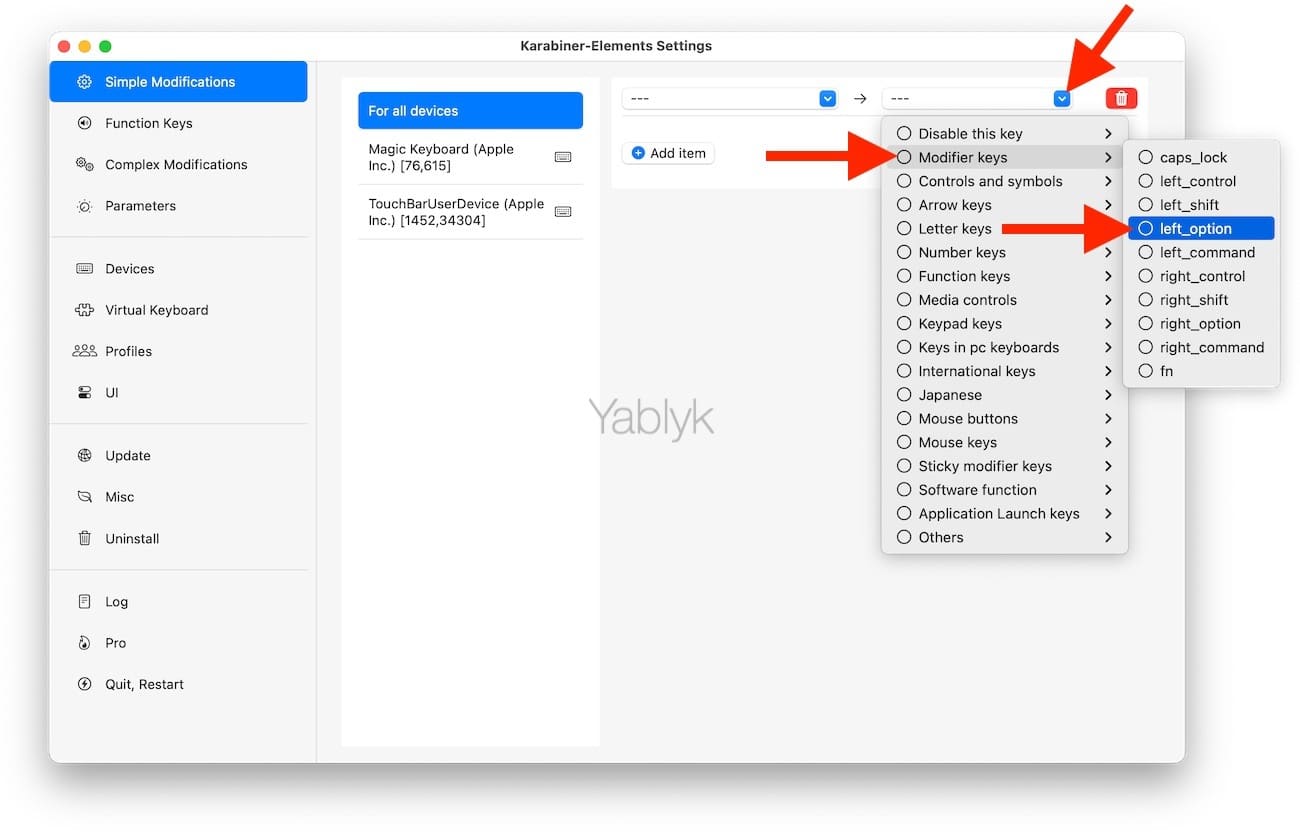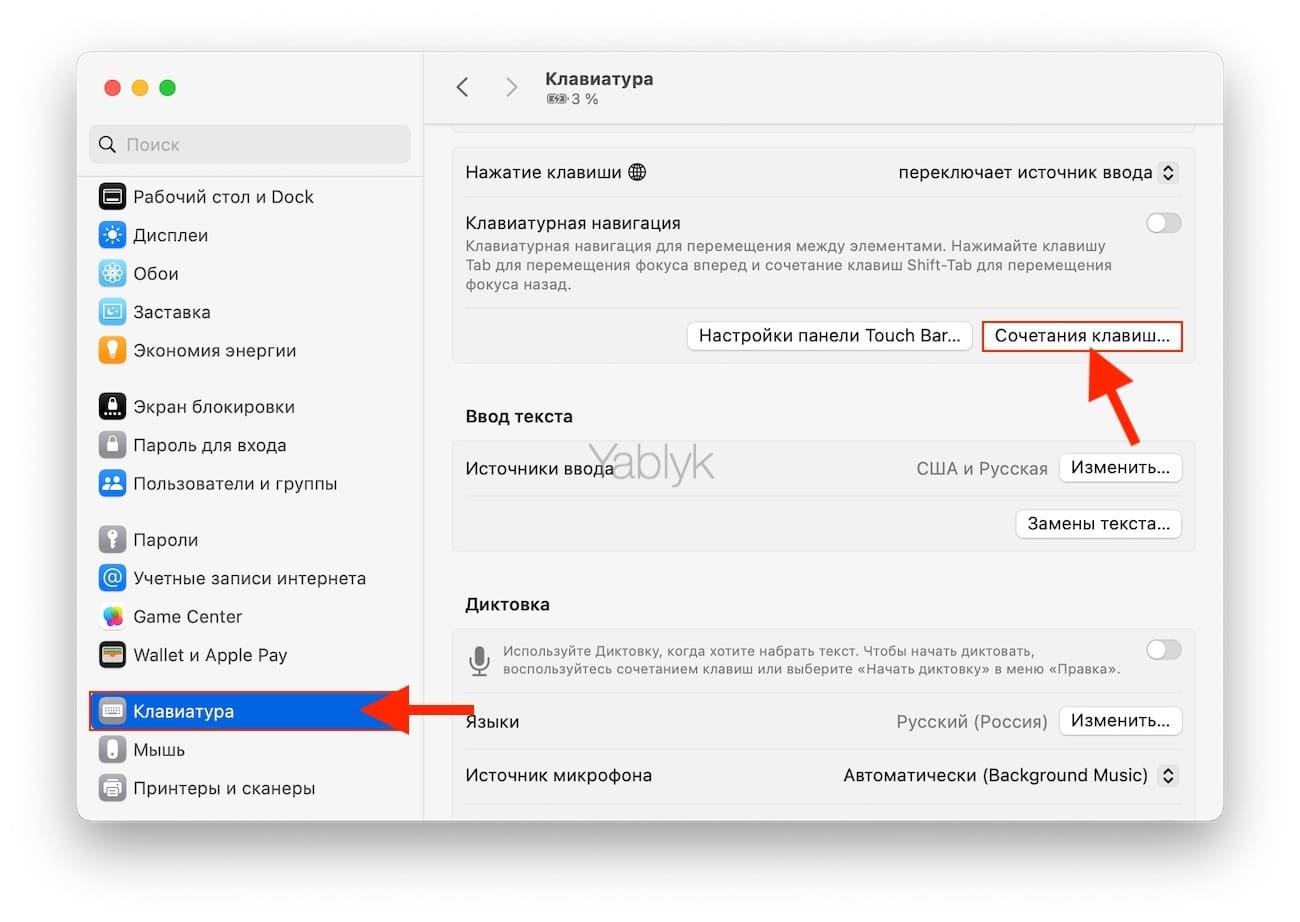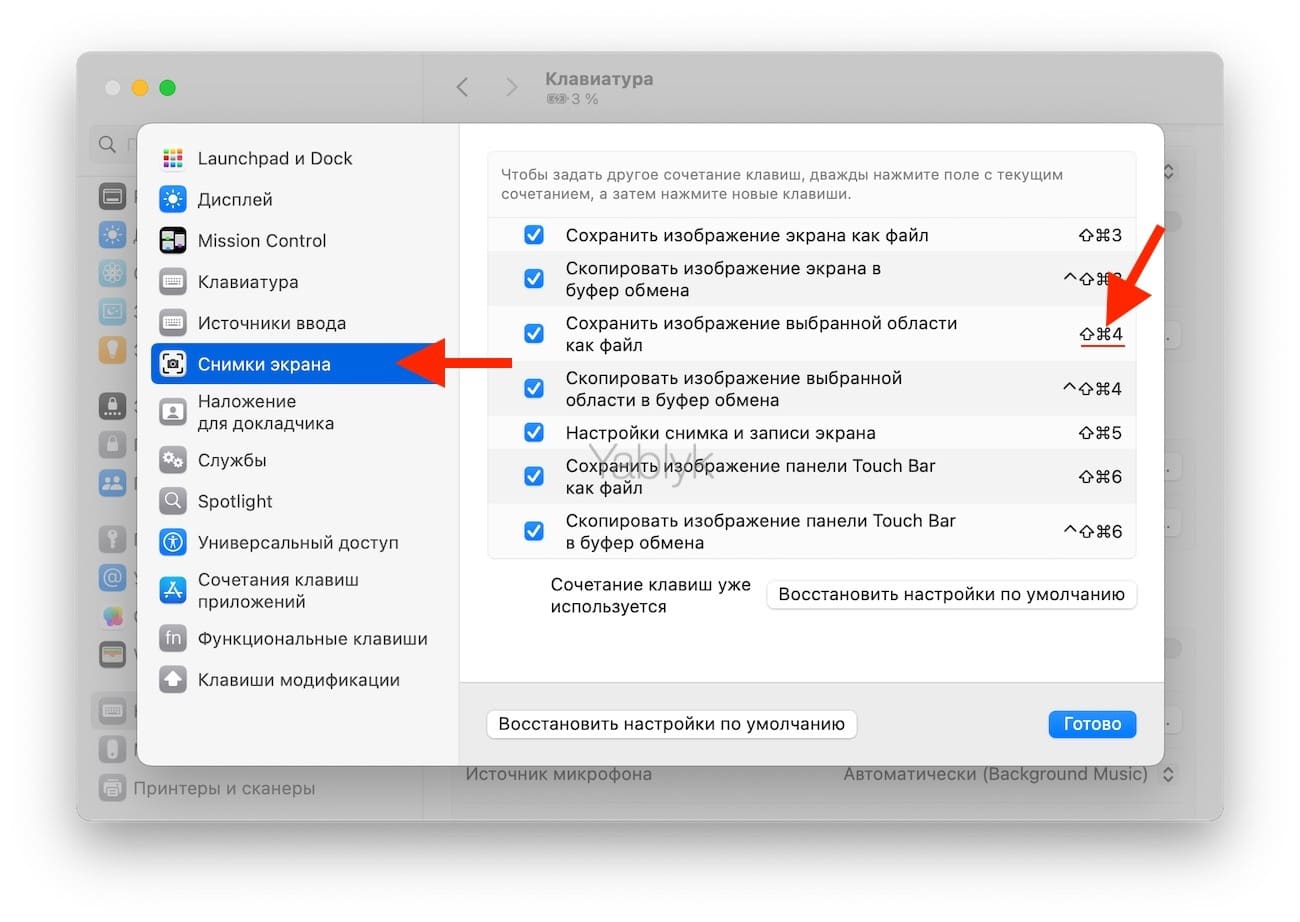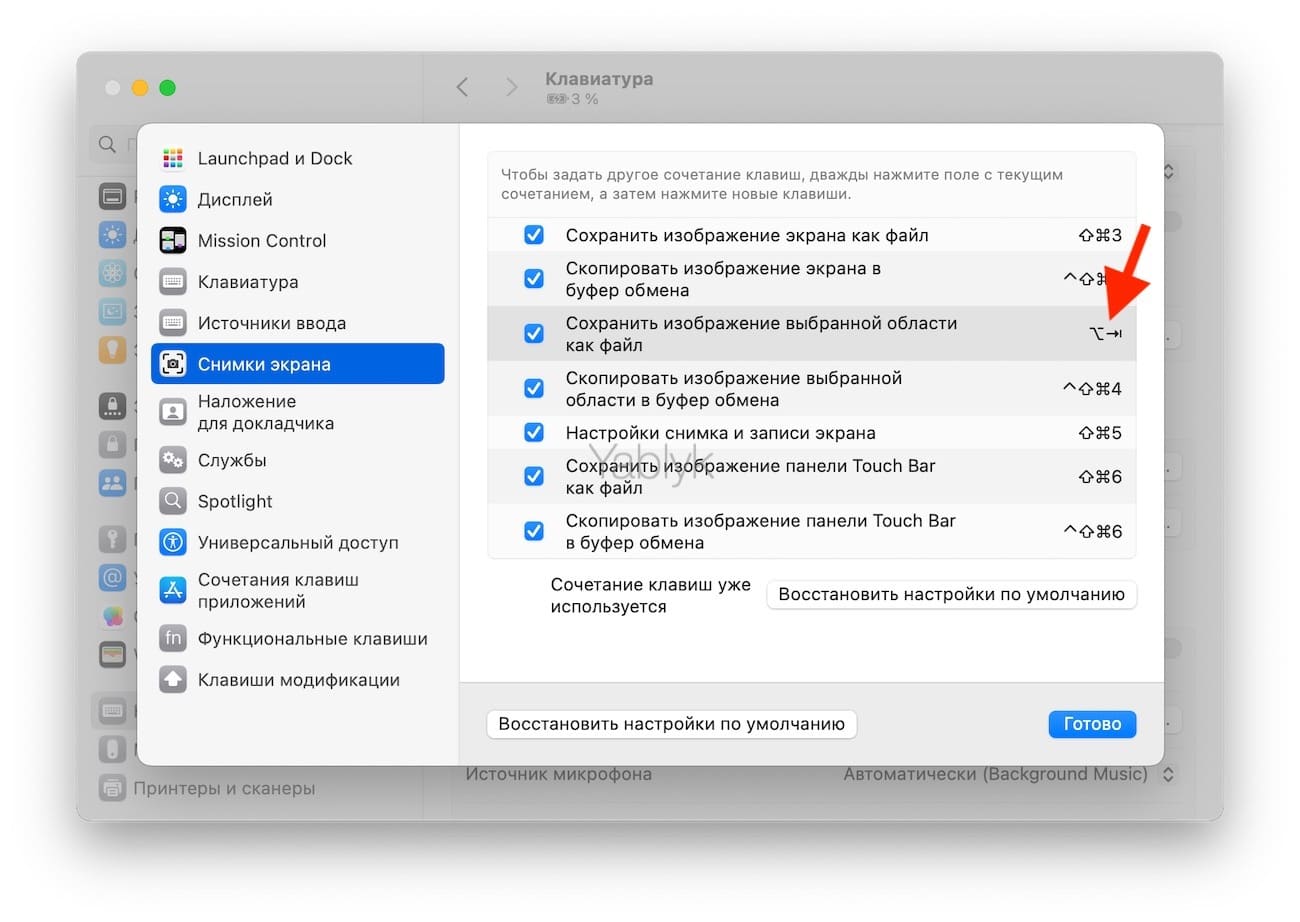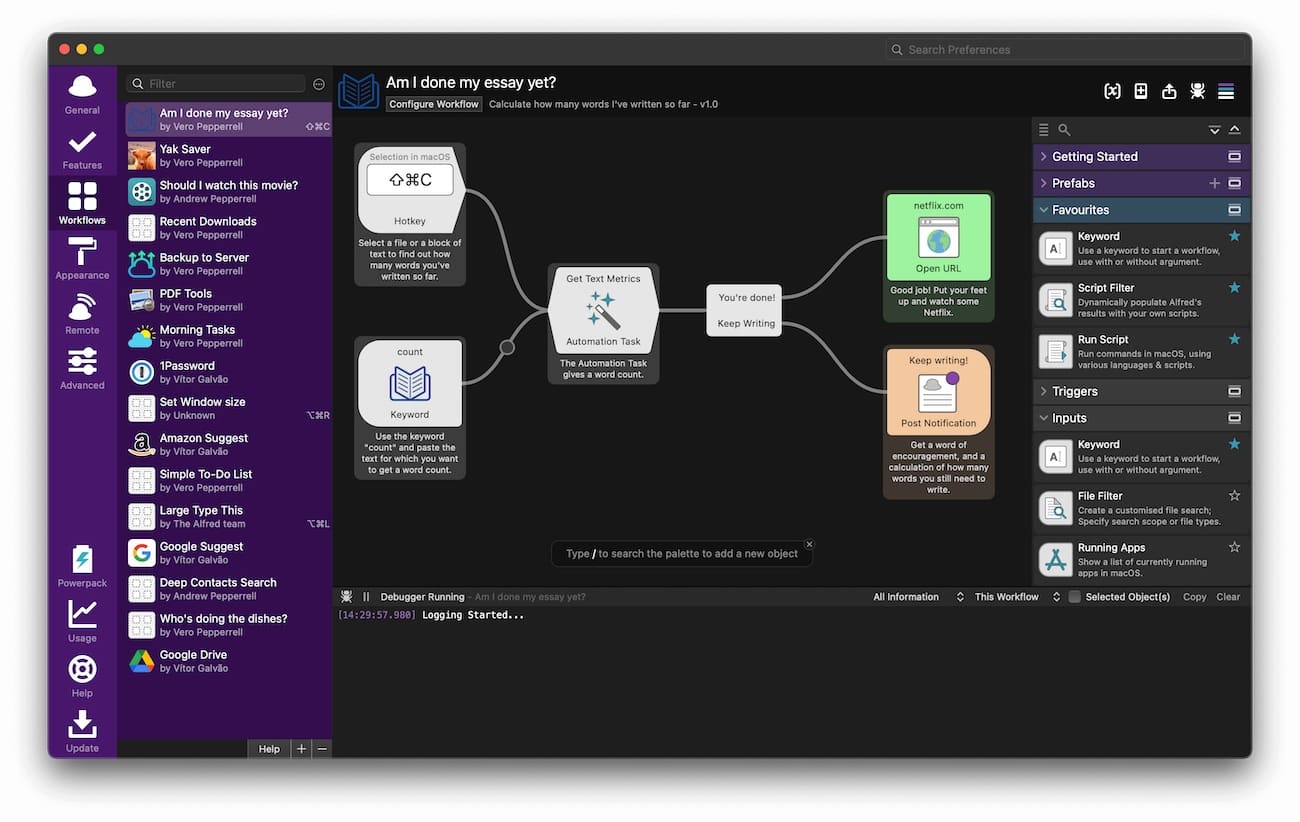Клавишу «⇪ Caps Lock» запросто можно отнести к лидерам среди самых невостребованных клавиш, разумеется если вы не кричащий хейтер, фирменным стилем которого являются ПЕРЕГОВОРЫ НА ПОВЫШЕННОМ ТОНЕ. В этом материале мы расскажем как найти грамотное функциональное применение этой клавише на Mac.
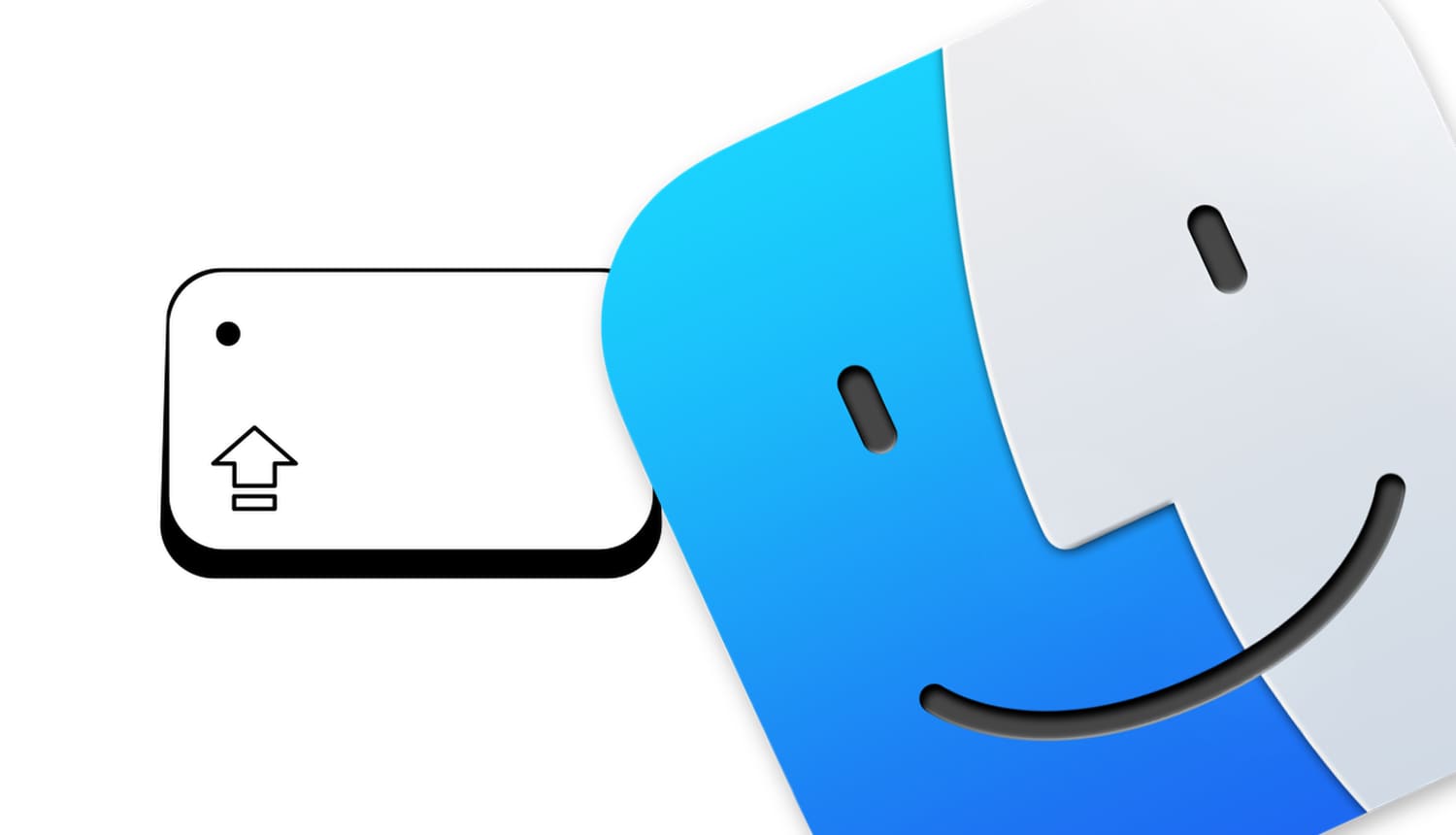
Содержание статьи
Для чего это нужно?
Я очень часто использую сокращение клавиш «⇧ Shift + ⌘Command+ 4» для создания скриншота из выбранной области экрана. Признаюсь, это не самые удобные «горячие клавиши», которые я постоянно использую — один палец нужно сгибать другой вытягивать. В то же самое время имеется большущая клавиша «⇪ Caps Lock», которой я не пользуюсь никогда. Почему бы не переназначить ее для большего удобства?
Но главная проблема, которая возникает перед пользователем macOS при попытке программирования клавиш «⇪ Caps Lock», «→| Tab», «⌫ Delete» и всего ряда «F1-F12» — штатными инструментами macOS их невозможно использовать в составе шорткатов. К счастью, имеется удобный способ, который позволяет сделать, например, из сочетания «⇧ Shift + ⌘Command+ 4» более удобное — «Caps Lock + Tab» или любое другое.
Для того чтобы «повесить» хоть какую-нибудь комбинацию или действие, клавишу «⇪ Caps Lock» сначала необходимо превратить в триггер для шорткатов. Это возможно сделать при помощи специальной бесплатной утилиты «Karabiner Elements».
Что такое «Karabiner Elements»?
«Karabiner Elements» — это мощное и гибкое приложение для macOS, предназначенное для детальной перенастройки клавиш на клавиатурах, что особенно полезно для профессионалов, требующих специфических настроек для повышения продуктивности или для людей с особыми потребностями.
Вот некоторые из ключевых возможностей «Karabiner Elements»:
Переназначение клавиш: Пользователи могут изменять функции любых клавиш на своей клавиатуре.
Создание сложных модификаций: «Karabiner Elements» позволяет создавать сложные правила для клавиш, включая изменение поведения клавиш при нажатии в сочетании с другими клавишами. Это может быть полезно для программирования, игр или любой другой деятельности, требующей быстрого доступа к множеству функций.
Поддержка нескольких профилей: Пользователи могут создавать различные профили для разных задач или приложений и переключаться между ними по мере необходимости. Это позволяет иметь уникальные настройки для работы, игр или любой другой активности.
Поддержка различных клавиатур: «Karabiner Elements» работает не только с встроенными клавиатурами Mac, но и с большинством внешних клавиатур, что делает его идеальным решением для пользователей, предпочитающих специализированное оборудование.
Улучшенная доступность: Для людей с ограниченными возможностями или специфическими требованиями к вводу, «Karabiner Elements» может значительно упростить использование компьютера, позволяя адаптировать управление под индивидуальные нужды.
Продвинутые функции: Для опытных пользователей «Karabiner Elements» предлагает возможность редактирования конфигурационных файлов для создания очень специфических и мощных настроек, выходящих за рамки стандартного интерфейса.
«Karabiner Elements» является бесплатным программным обеспечением с открытым кодом, доступным для macOS. Его активное сообщество пользователей и разработчиков постоянно обновляют приложение новыми возможностями и бесплатными шаблонами с готовыми полезными сочетаниями клавиш, которые вы можете скачать здесь.
Скачать Karabiner Elements для Mac
В этом же материале мы рассмотрим только переназначение клавиши «⇪ Caps Lock».
Как установить «Karabiner Elements» на Mac?
1. Скачайте программу (ссылка выше) и установите ее на свой компьютер.
2. Запустите «Karabiner Elements» из папки «Программы» или «Launchpad».
3. В появившемся уведомлении «Системное расширение заблокировано», нажмите на кнопку «Открыть Системные настройки».
Откроется приложение «Системные настройки». В разделе «Конфиденциальность и безопасность» нажмите кнопку «Разрешить» и введите пароль администратора.
После установки программы появятся еще уведомлений — необходимо предоставить приложению «Karabiner Elements» необходимые права. Нажмите «Открыть Системные настройки».
Если окно не открылось автоматически, перейдите по пути «Системные настройки» → «Конфиденциальность и безопасность» → «Мониторинг ввода»
и установите переключатели напротив пунктов «karabiner_grabber» и «karabiner_observer» в положение «Включено».
Как подготовить клавишу «⇪ Caps Lock» при помощи «Karabiner Elements»?
1. Запустите приложение «Karabiner Elements», перейдите в раздел «Simple Modification», выберите «For all devices» и нажмите на кнопку «+ Add Item».
2. В первом выпадающем списке необходимо выбрать клавишу «⇪ Caps Lock» (значение «Modifier keys» → «caps_lock»).
3. Во втором выпадающем списке выбираем клавишу модификации, на которую будет переназначена клавиша «⇪ Caps Lock». В нашем случае мы выбираем клавишу «⌥Option (Alt) слева» (значение «Modifier keys» → «left_option»).
4. Готово. Закройте «Karabiner Elements».
Таким образом кнопка «⇪ Caps Lock» при помощи «Karabiner Elements» принудительно превращается в клавишу «⌥Option (Alt) слева», которую, в свою очередь, уже можно использовать как в системных инструментах для назначения специальных команд, так и в сторонних программах. Разберём оба варианта.
Как переназначить клавишу «⇪ Caps Lock» для любых сочетаний клавиш?
Через системные настройки macOS
Через настройки macOS можно назначить на шорткаты с «⇪ Caps Lock» (напомним, в нашем случае она теперь она стала клавишей «⌥Option (Alt) слева») выполнение таких системных функций как переключение языка (очень удобная вещь), скриншоты, запуск системных служб и так далее.
1. Откройте приложение «Системные настройки» перейдите в раздел «Клавиатура» и нажмите кнопку «Сочетания клавиш».
2. Выберите любую интересующую категорию в левом боковом меню, отыщите шорткат и в поле с сочетанием клавиш нажмите «⇪ Caps Lock» + любая удобная кнопка. К примеру, в нашем варианте для быстрого создания скриншота выбранной области, назначен шорткат «Caps Lock + Tab» вместо более сложного системного варианта: «⌘Cmd + ⇧Shift + 4».
Было:
Стало:
При желании поэксперементируйте самостоятельно с другими настройками «Karabiner Elements» — возможности программы очень обширны.
Через приложение Alfred
Если вы не хотите ограничивать лишь системными функциями, то на помощь придёт платное приложение Alfred. Например, через него можно настроить запуск программ через сочетание клавиш.
В настройках Alfred нас интересует вкладка «Workflows», в которой можно присваивать сочетаниям клавиш запуск тех или иных программ.