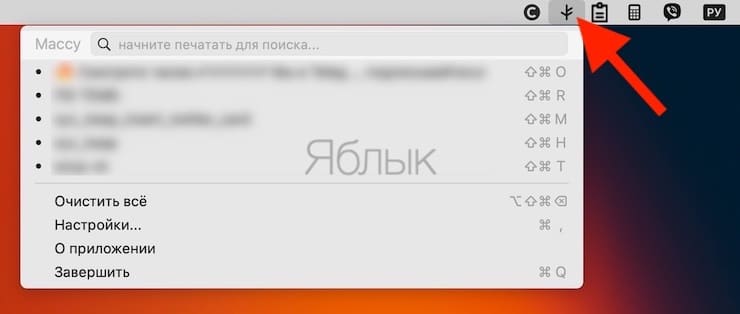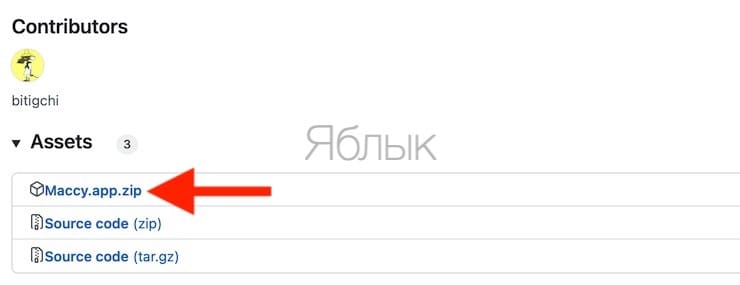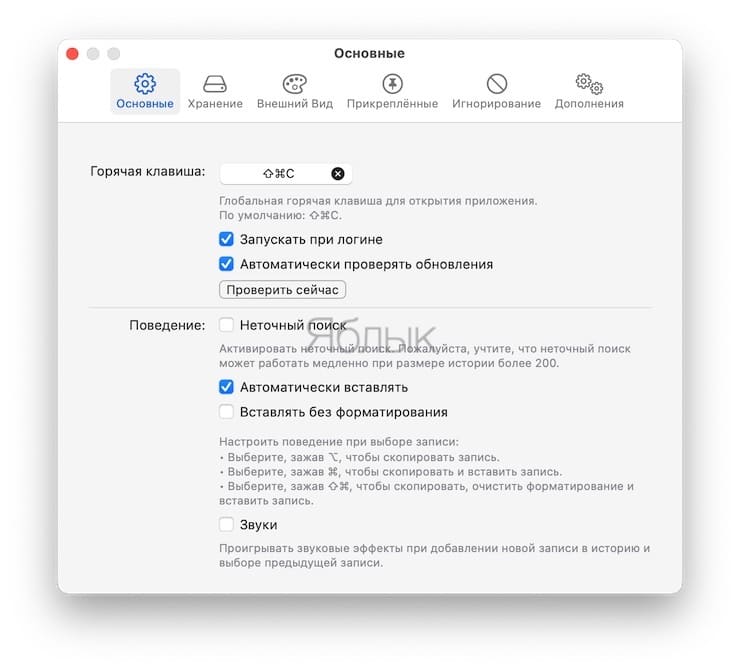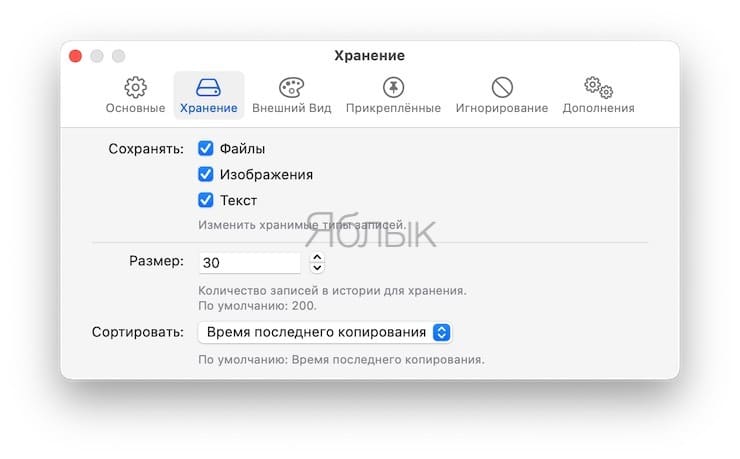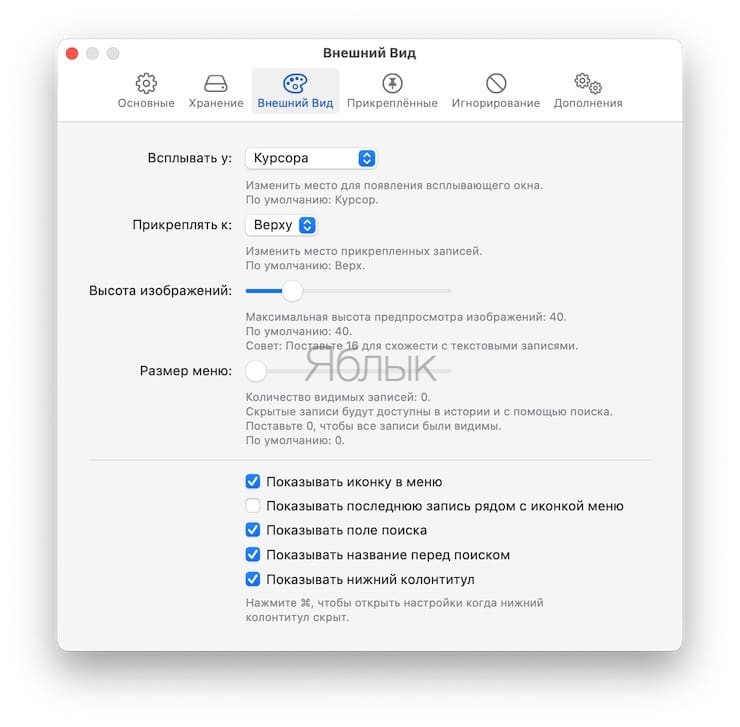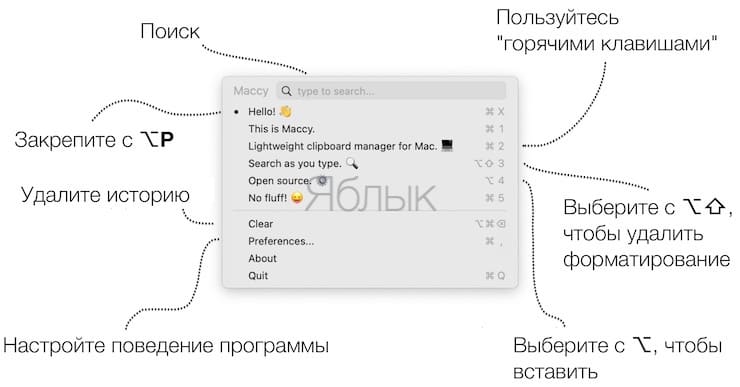Буфер обмена – очень полезный инструмент, который позволяет на время сохранить в памяти кусочек текста или картинку с последующей вставкой их в новое место. Но активная работа иногда требует хранения сразу нескольких элементов для последующего доступа к ним. В такой ситуации на помощь приходят специальные приложения, менеджеры буфера обмена. В них хранится история копирования в память элементов с возможностью вызова любого из последних. Приложение «Maccy» для macOS как раз и является такой утилитой, простой и бесплатной. Она работает четко и в ней нет ничего лишнего.
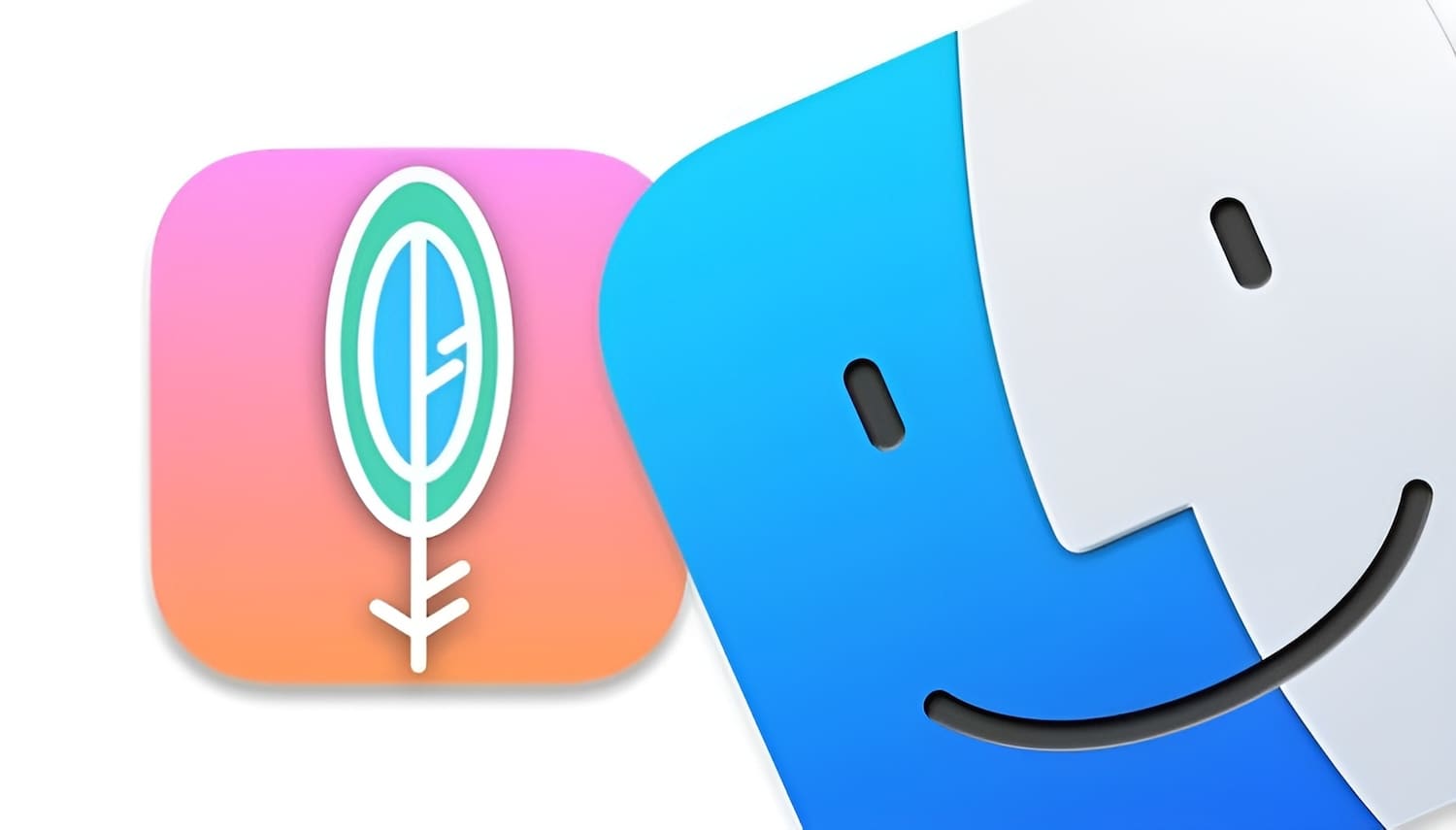
Подписаться на Яблык в Telegram — только полезные инструкции для пользователей iPhone, iPad и Mac t.me/yablykworld.
💚 ПО ТЕМЕ: Как переключать язык на клавиатуре Macbook, iMac, Mac Pro или Mac Mini – 3 способа.
Возможности буфера обмена «Maccy»
Если вы ищете для macOS эффективный современный менеджер буфера обмена с понятным интерфейсом, то обратите внимание на «Maccy».
Ключевая особенность этого приложения – его простота. Оно делает то, для чего предназначено и ничего больше. Вы не получите неких дополнительных функций, утяжеляющих интерфейс приложения. Именно поэтому «Maccy» работает очень быстро. Вы сможете буквально за доли секунды открыть и просмотреть всю историю буфера обмена. Ничто не будет отвлекать вас от главной задачи.
В строке поиска приложения введите то, что вы хотите найти в истории и просто затем нажмите «Ввод». Вам даже мышь не потребуется для работы с «Maccy». Можно сэкономить свое время и не отрывать руки от клавиатуры. Программа обеспечивает столь нужную безопасность и конфиденциальность данных. Если ваш менеджер паролей удалит скопированный пароль из буфера обмена, то же самое сделает и «Maccy». Вся информация хранится на вашем компьютере и никуда не передается.
Другое важное преимущество «Maccy» – внешний вид. Приложение выглядит нативным за счет использования родного интерфейса macOS. Окно «Maccy» предельно минималистично. И программа выглядит и работает именно так, как вы и ожидаете.
«Maccy» имеет открытый исходный код, используя лицензию MIT, и полностью бесплатное. При этом имеется версия не только для macOS, но еще и для iOS, Android. И они тоже бесплатные – позиция разработчиков остается неизменной. Полный код приложения можно найти на GitHub. Ничто не мешает вам при желании проверить его или даже изменить по своему усмотрению.
Вот перечень возможностей приложения:
- Поиск и вставка записей предыдущего копирования.
- Синхронизация буферов обмена с нескольких компьютеров.
- Шифрование данных при отправке по сети.
- Доступность с помощью значка в трее или по нажатию комбинации клавиш.
- Выбор записи двойным щелчком, вводом ключевого слова или с помощью перетаскивания.
- Вставка в любое окно, кроме стандартных копирования/вставки.
- Отображение в списке миниатюр скопированных изображений.
- Возможность отслеживать все, что вы копируете в системный буфер обмена.
- Возможность поиска старого элемента.
- Возможность закрепления необходимого элемента в списке буфера обмена.
- Возможность быстрого поиска по списку предыдущих элементов буфера обмена и возможность копирования любого из них.
- Ориентация на работу с приложением с помощью клавиатуры.
💚 ПО ТЕМЕ: Как записать видео с экрана Mac: 2 способа.
Как использовать «Maccy»?
1. Скачать «Maccy» можно со страницы ее разработчика на GitHub.
2. Для открытия окна «Maccy» вы можете щелкнуть по значку приложения в меню или нажать комбинацию ⇧Shift + ⌘Cmd + C.
3. Для настройки приложения выберите меню «Настройки» или нажмите комбинацию ⌘Cmd + , (запятая).
4. В окне поиска можно ввести то, что вы хотите найти в буфере обмена.
5. Для выбора и копирования нужного элемента списка истории нажмите на нем Enter или кликните по нему, или же используйте сочетание клавиш ⌘Cmd + n.
6. Для выбора и вставки нужного элемента списка истории нажмите на нем ⌥Option (Alt) + Enter или кликните по нему с прижатой клавишей ⌥Option (Alt), или же используйте сочетание клавиш ⌥Option (Alt) + n.
7. Для выбора элемента истории и вставки его без форматирования нажмите ⌥Option (Alt) + ⇧Shift + Enter или ⌥Option (Alt) + ⇧Shift + клик на элементе, или используйте комбинацию клавиш ⌥Option (Alt) + ⇧Shift + n.
8. Для удаления элемента истории нажмите на нем ⌥Option (Alt) + Delete.
9. Чтобы увидеть полный текст элемента истории, просто подождите пару секунд до появления всплывающей подсказки.
10. Для закрепления элемента истории, чтобы он оставался постоянно сверху, нажмите ⌥Option (Alt) + P. Открепить элемент можно такой же комбинацией.
11. Для удаления всех незакрепленных элементов списка выберите в меню Maccy пункт «Очистить» или используйте комбинацию ⌥Option (Alt) + ⌘Cmd + Delete. А для очистки всех элементов, в том числе и закрепленных, нажмите в меню «Очистить» с прижатой клавишей ⌥Option или же воспользуйтесь комбинацией ⇧Shift + ⌥Option (Alt) + ⌘Cmd + Delete.
12. Чтобы отключить «Maccy» и игнорировать новые скопированные элементы, нажмите на значок меню с прижатой при этом клавишей ⌥Option (Alt). Это может оказаться востребованным, если вы работаете с конфиденциальными данными и не хотите попадания их в менеджер буфера обмена. Другой вариант действия в такой ситуации – использование в терминале команды
defaults write org.p0deje.Maccy ignoreEvents true
Значение «false» установлено по умолчанию и его можно задействовать, если требуется вернуть обычное поведение «Maccy».
13. Для игнорирования следующего скопированного элемента щелкните по значку меню с прижатой комбинацией клавиш ⌥Option (Alt) + ⇧Shift.
Приложение подвергается тонкой настройке, можно с помощью команд игнорировать определенные типы копий, считающиеся временными или конфиденциальными, или даже добавить свои пользовательские типы. Эти, как и другие расширенные команды, приведены на странице разработчика на GutHub.
🔥 Смотрите также: