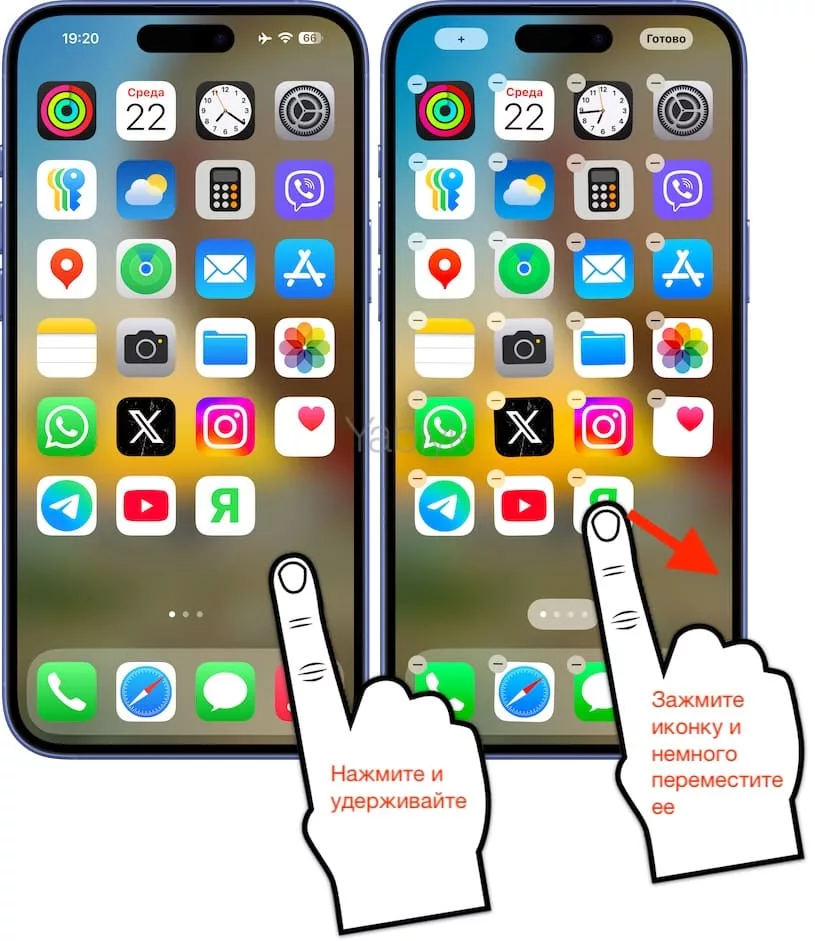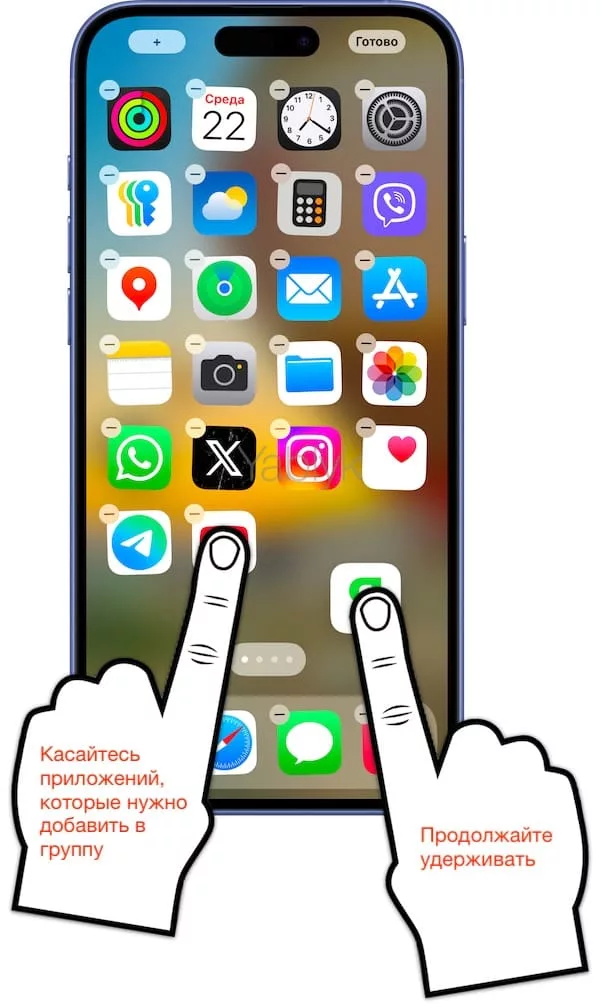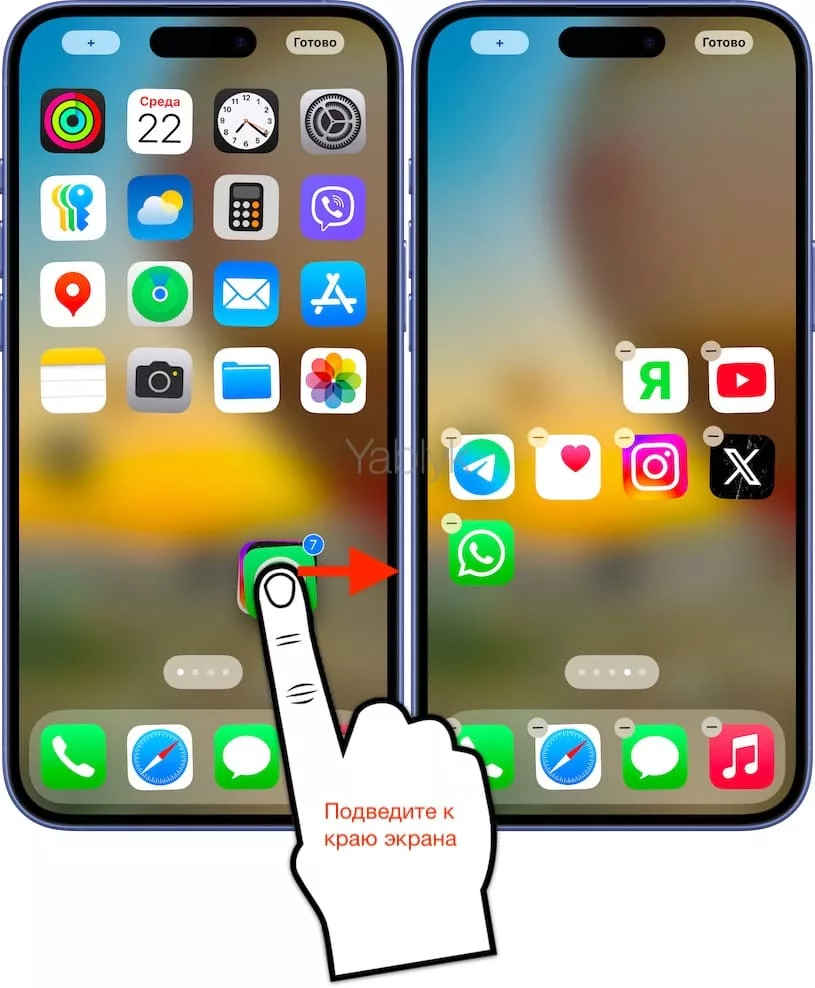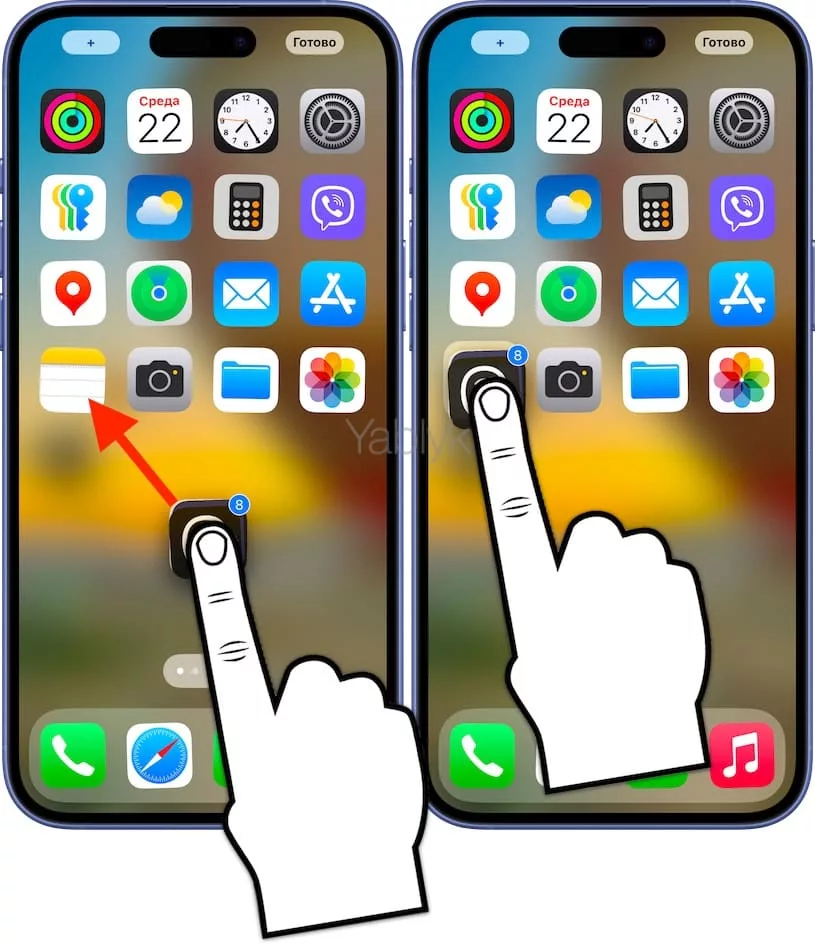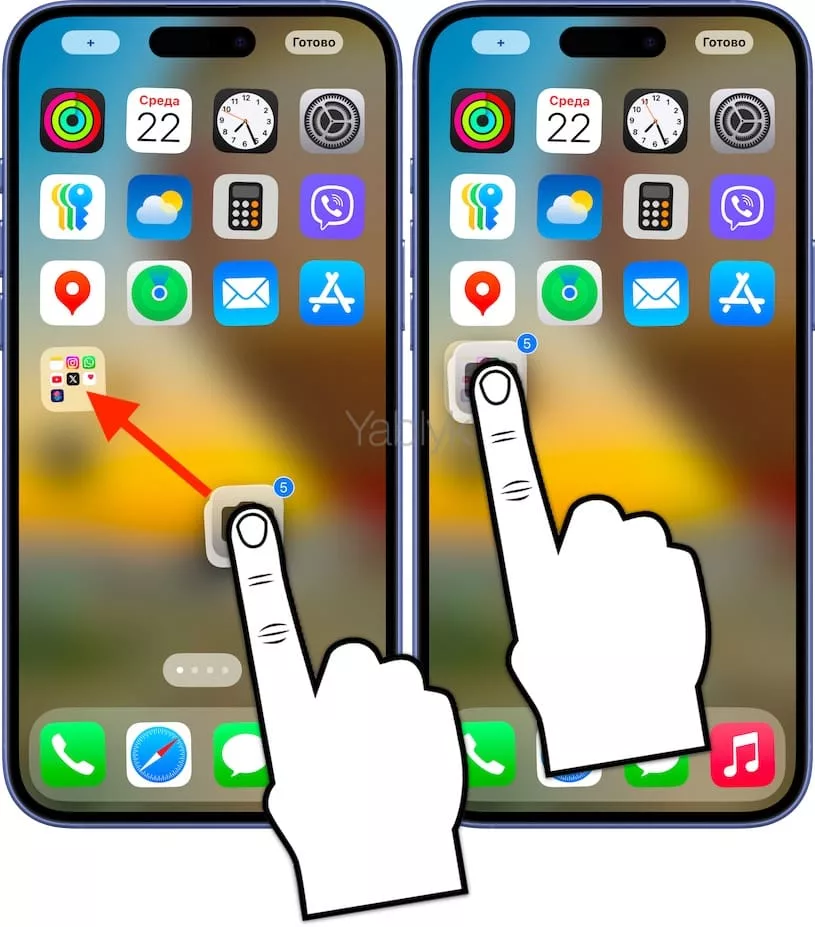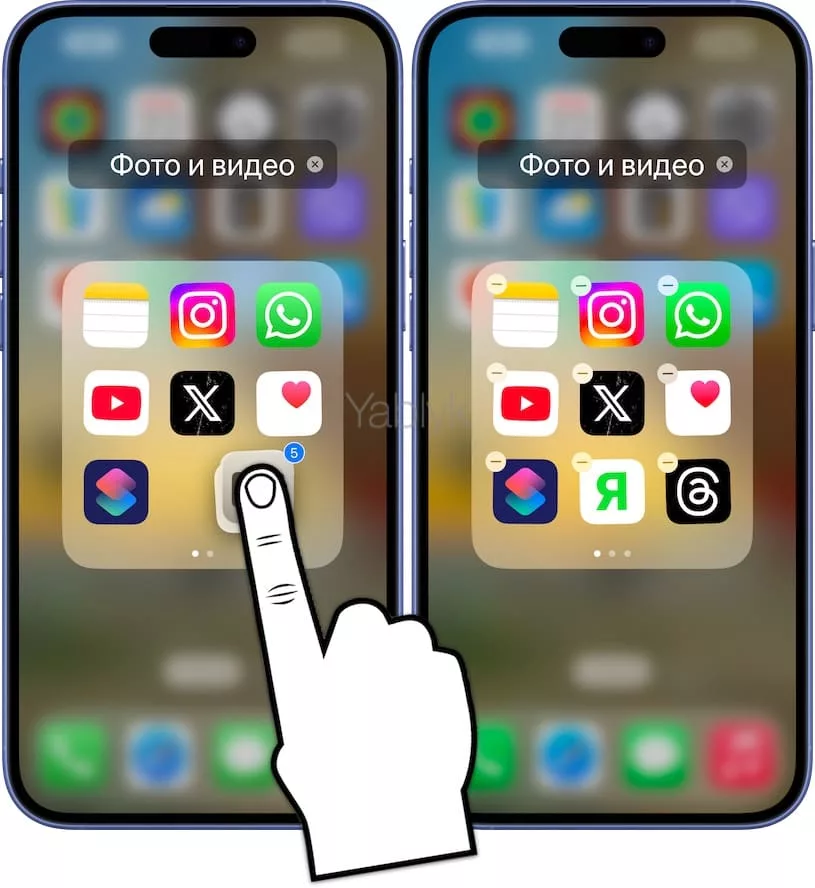Начиная с iOS 11 разработчики Apple реализовали мультитач-функцию, которая позволяет перемещать иконки приложений группами, собирая их в группу со всего экрана произвольным образом. Сделать это довольно просто и наверняка такая возможность окажется полезной для многих пользователей.
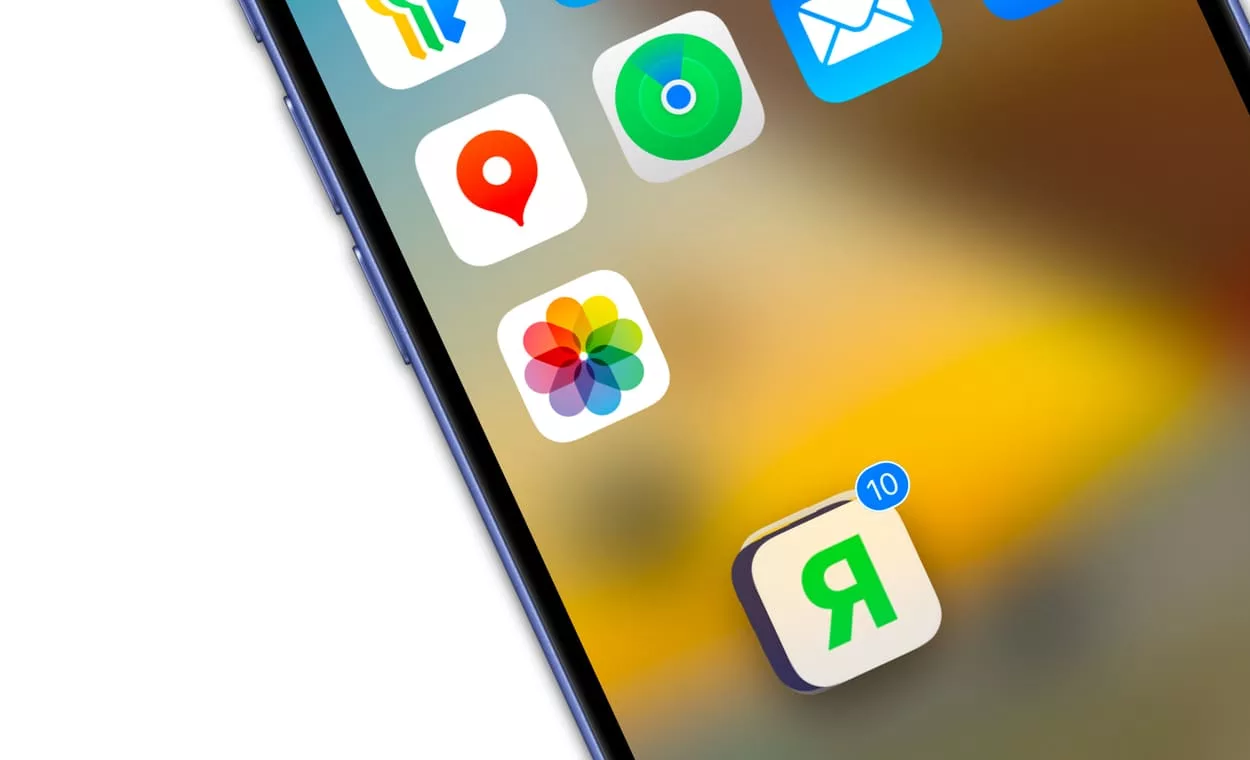
Подписаться на Яблык в Telegram — только полезные инструкции для пользователей iPhone, iPad и Mac t.me/yablykworld.
Собственно, функция перемещения сразу нескольких иконок может пригодится во многих случаях, таких как: реорганизация рабочего стола, распределение программ по каталогам, перенос приложений разного типа на отдельные экраны и т.д.
Например, чтобы упаковать десяток игр в отдельную папку, ранее приходилось проделывать десять операций, а теперь это можно сделать в разы быстрее, собрав все иконки в группу. Для этого следует проделать следующие действия.
Как перемещать сразу несколько иконок приложений на iPhone или iPad
1. Нажмите и удерживайте палец на свободном месте домашнего экрана или на иконке одного из приложений, чтобы активировать режим редактирования (иконки начнут покачиваться, а рядом с ними появится значок «-» для удаления).
2. Потяните иконку любого приложения, находящегося в режиме редактирования (со значком «-»), в сторону до тех пор, пока значок «—» не исчезнет.
3. Продолжая удерживать описанную выше иконку приложения, другим пальцем коснитесь других иконок приложений, которые нужно переместить.
4. Собрав все приложения в группу, перенесите ее на целевой экран или в каталог, а затем уберите палец от экрана.
К слову, на iPad таким образом можно переносить иконки приложений на Dock-панель iPadOS, вмещающую до 15 элементов, а также перемещать группы изображений, ссылок и других данных между программами в режиме Split View.
Как создать папку из нескольких приложений на iPhone и iPad
1. Перейдите на домашний экран (экран с иконками приложений) на iPhone или iPad.
2. Нажмите и удерживайте палец на свободном месте домашнего экрана или на иконке какого-либо приложения до тех пор пока все приложения не начнут покачиваться, затем слегка сместите палец таким образом, чтобы значок («-») в левом верхнем углу иконки программы исчез.
3. Не отпуская палец, нажмите на другие приложения, чтобы добавить их в сборку.
4. Перетащите сборник на другое приложение и отпустите палец.
Вот и все. Вы создали новую папку из нескольких приложений.
5. Нажмите на свободное место на экране для выхода из режима редактирования иконок.
Вы сможете легко передвигать коллекцию приложений на нужную сторону экрана или одновременно перемещать несколько приложений, однако добавить папку в уже существующую папку не получится.
Как поместить несколько приложений в существующую папку на iPhone и iPad
1. На домашнем экране iOS или iPadOS нажмите и удерживайте палец на свободном месте экрана или зажмите пиктограмму приложения, пока все иконки не начнут «вибрировать». Затем слегка передвиньте палец так, чтобы значок «минус» в верхнем левом углу иконки приложения исчез.
2. Не отпуская палец, нажмите на папку, в которую хотите добавить выбранные приложения.
3. Когда папка откроется, переместите в нее приложения и отпустите палец. Для того чтобы отменить действие, переместите приложения за пределы папки и отпустите палец.
Подсказка: Вы можете просто передвинуть приложения на папку и отпустить палец.
4. Коснитесь свободного места на экране, чтобы выйти из режима редактирования домашнего экрана.
🔥 Смотрите также:
- Как сделать, чтобы при звонке на айфон всегда было занято?
- Как передать пароль от Wi-Fi на чужой iPhone или iPad «в один тап», при этом не раскрывая его.
- Как быстро найти приложение на iPhone или iPad.