Не так часто встречаются ситуации, когда вам требуются значки системных настроек или другие значки из macOS. Например, они могут понадобиться при написании статей или инструкций. Простых скриншотов для этого недостаточно, ведь может потребоваться качественная графика высокого разрешения. Где найти иконки приложений и как в дальнейшем можно будет воспользоваться этими значками. Простая инструкция предлагается ниже.
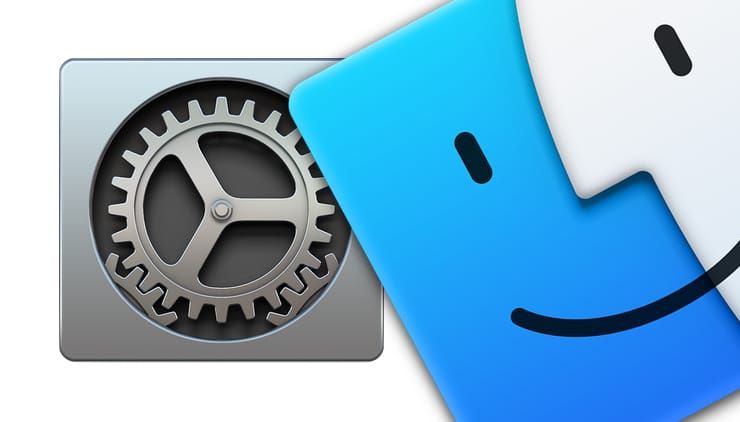
♥ ПО ТЕМЕ: Как сканировать документы на Mac, используя iPhone вместо сканера.
Как из macOS приложения извлечь иконку большого разрешения
1. Откройте в Finder папку Программы.
Кликните правой кнопкой мышки по нужной иконке (в нашем примере это стандартное приложение «Почта»). В появившемся меню выберите Свойства.
2. Кликните левой кнопкой мышки по маленькой картинке программы в верхнем левом углу.
3. В строке меню выберите Правка → Скопировать (то же самое можно сделать и быстрее – сочетанием клавиш ⌘Cmd + C).
4. Откройте программу Просмотр. Самый простой способ сделать это – набрать поисковый запрос в Spotlight (значок «лупы» справа от системных часов или использовать комбинацию Ctrl + Пробел).
5. В строке меню Просмотра выберите Файл → Новый из буфера обмена. Если эта команда не активна, повторите п. 4 этой инструкции.
6. В результате появится роскошная подборка из 10 картинок самых разных размеров.
Выберите подходящую, нажмите Файл → Сохранить, укажите имя файла, место, куда macOS сохранит картинку и в каком формате она это сделает. По умолчанию сохранение идет в iCloud, формат файла – ICNS. Разумеется, всё можно сделать куда проще – сохранить на рабочий стол, а форматом выбрать прозрачный PNG или распространенный JPEG. Готово! Вот наша итоговая картинка:
Большое число шагов не должно смущать – процедура на самом деле очень и очень проста.
♥ ПО ТЕМЕ: Mac для чайников: 30 полезных советов по macOS для новичков.
Как в macOS найти значки системных настроек и системных приложений
1. Откройте Finder и в строке меню выберите раздел «Переход» и выберите пункт «Переход к папке…».
2. Введите путь
/System/Library/CoreServices/CoreTypes.bundle/Contents/Resources/ для значков системных приложений и
/System/Library/PreferencePanes для значков системных настроек.
Двойного нажатия по значкам системных приложений уже будет достаточно, чтобы открыть их в приложении Просмотр.
Для значков системных настроек чуть сложнее. Как только вы окажетесь в папке с настройками системы, выберите настройку (файл с расширением .prefPane) с нужным вам значком и щелкните по ней правой кнопкой мыши.
Выберите «Показать содержимое пакета» из контекстного меню, а потом выберите папку Contents, а потом папку Resources.
Здесь вы сможете найти графический файл с расширением .icns, с которым уже можно работать, как с обычным графическим объектом.
3. Скопируйте картинку оттуда с помощью комбинации клавиш ⌘Cmd + C. Доступ к значкам системных настроек получить будет сложнее.
Как только вы скопировали значок в буфер обмена, вы можете легко вставить его в любой графический редактор с помощью комбинации клавиш ⌘Cmd + V.
Смотрите также:
