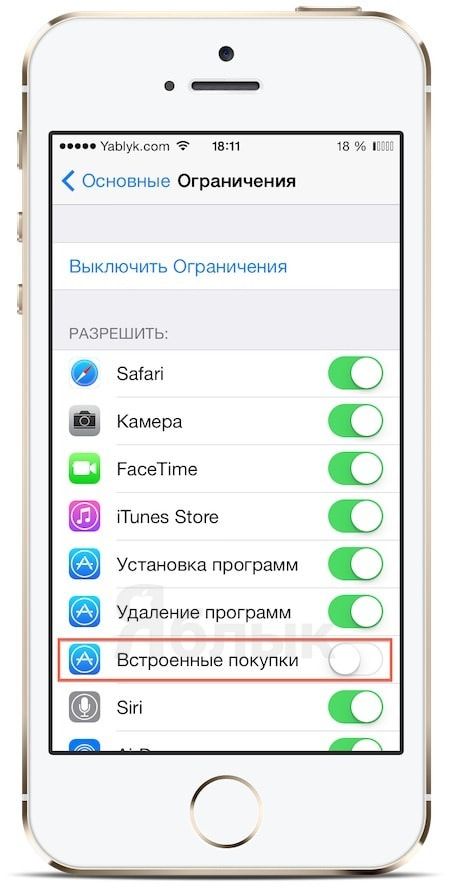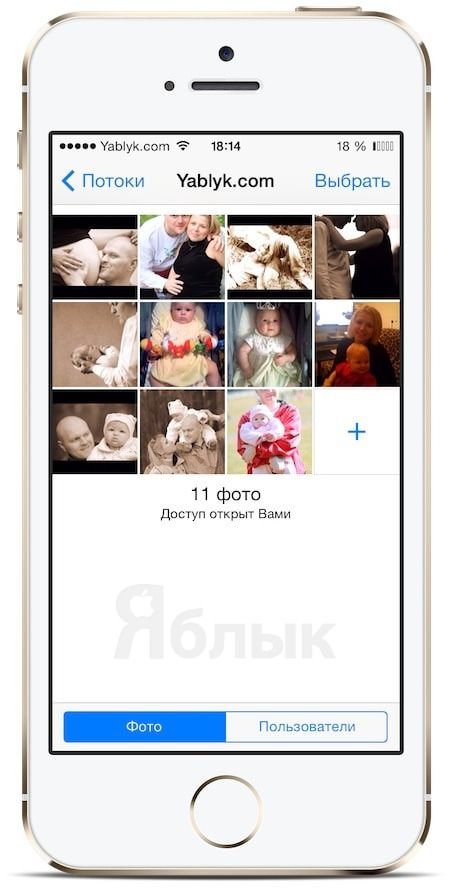«Король и королева» эпохи пост-ПК, эти гаджеты с равным успехом используются как для воспроизведения контента, так и для его создания. При этом многим пользователям кажется, что их iOS-устройство могло бы показывать и большую производительность. И они правы – если знать как, iPhone и iPad можно эксплуатировать много эффективнее.
Подписаться на Яблык в Telegram — только полезные инструкции для пользователей iPhone, iPad и Mac t.me/yablykworld.
1. Заканчивая набирать предложение, не тянитесь к точке, а затем к пробелу. Можно просто дважды «тапнуть» по пробелу и система сама поставит и его, и точку перед ним. Удобно и ускоряет ввод текста. Опция должна быть включена по пути Настройки -> Основные -> Клавиатура -> Быстрая клавиша «.».
2. Как включить CAPS LOCK на iPhone и iPad? Двойной клик по экранной клавише Shift и данный режим включится, еще один тап – отключится.
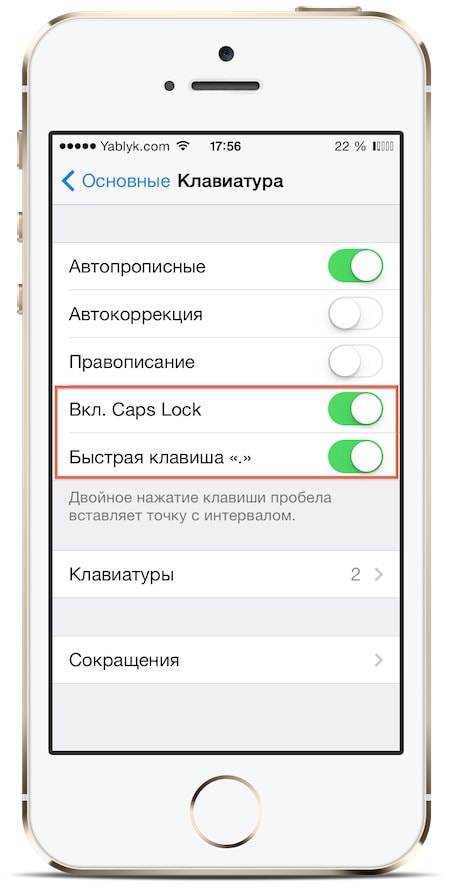
4. В Safari или Chrome для iOS можно зажать кнопку точки и браузер начнет пролистывать список доменов верхнего уровня – .com, ru, .net и прочих. Перечень зависит от региональных настроек аппарата.
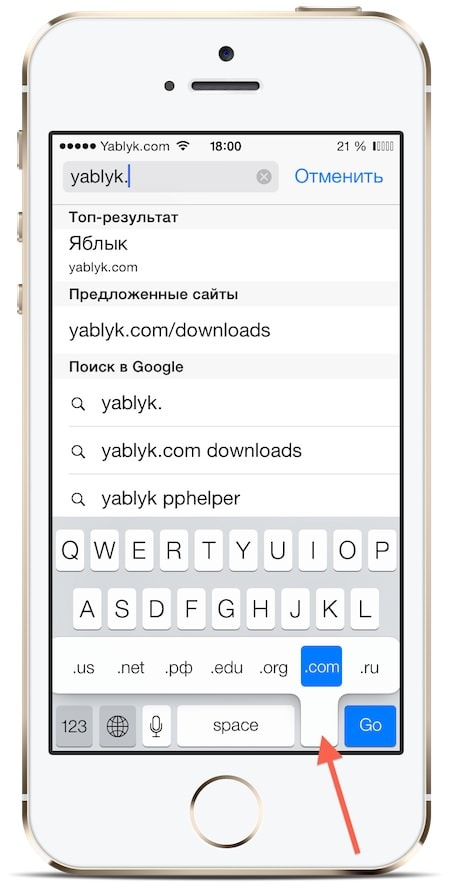
6. Оказывается стандартная гарнитура идущая в комплекте с iPhone имеет множество скрытых функций, о которых мы подробно рассказывали здесь и здесь.
7. По умолчанию на нижней панели экрана iPad располагается лишь 4 иконки, но на самом деле там помещается целых 6, включая и папки с файлами. Подселить новых жильцов просто – нажмите и удерживайте палец на иконке, а когда начнет подрагивать, изображая готовность к путешествию, перетяните куда нужно. На iPhone, увы, метод не работает.
8. Хочется побыть в тишине и игнорировать звонки и уведомления? В настройках есть раздел «Не беспокоить», заветный переключатель там.
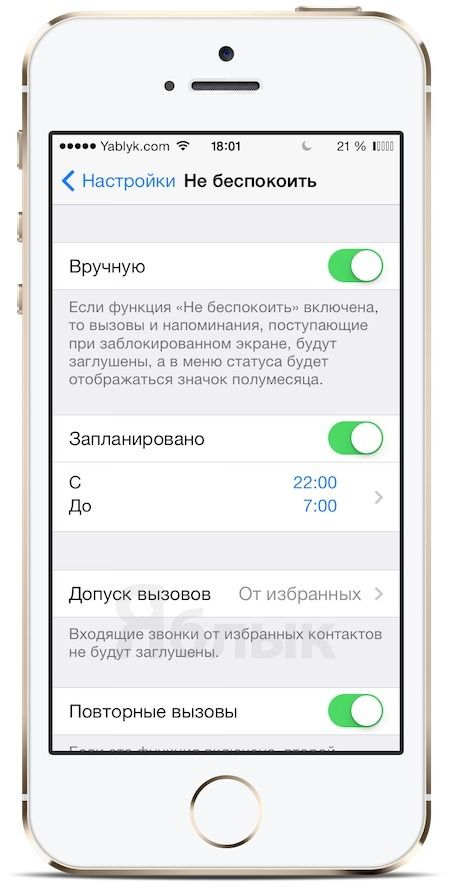
9. Если приложение поддерживает динамическое изменение размера шрифта, грех этим не воспользоваться, особенно если зрение уже не ахти. По пути Настройки -> «Основные» -> «Универсальный доступ» -> «Размер шрифта» находится ползунок, при помощи которого осуществляется изменение размера шрифта.
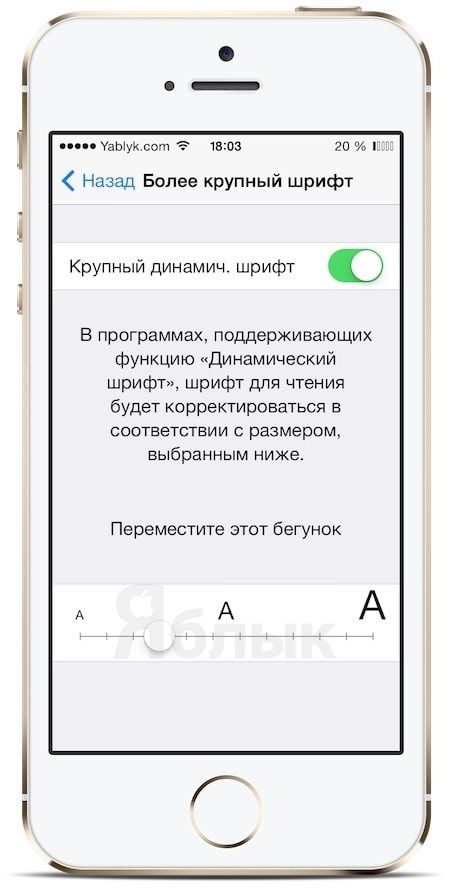

12. Spotlight в iOS 7 (стандартная система поиска в iPhone или iPad) изменился и вызывать его нужно по-новому. А именно, не свайпом влево, как в 6-ой версии, а свайпом вниз в любом месте рабочего стола.
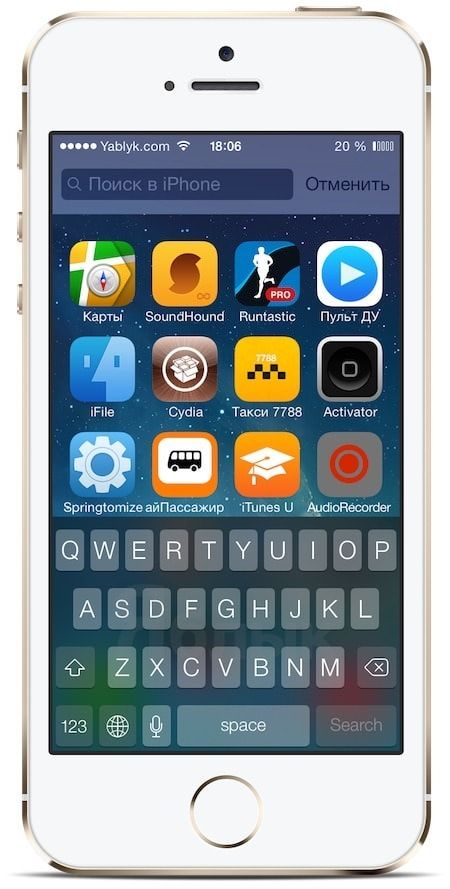
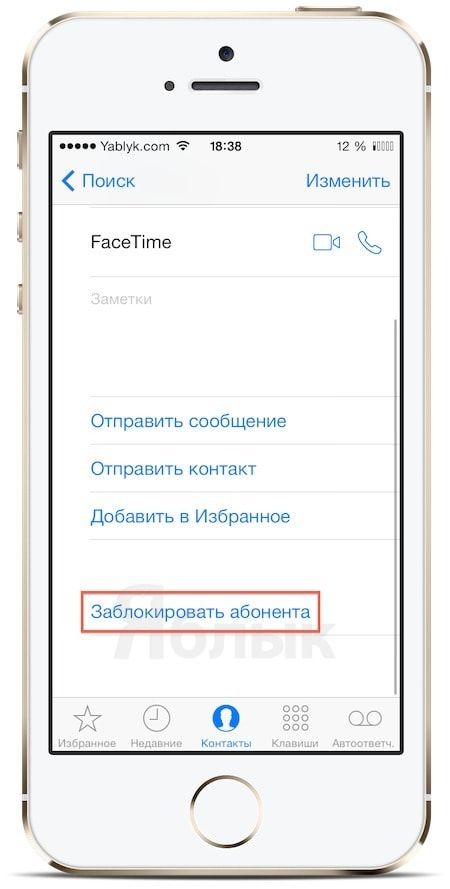
15. Для пущего комфорта при работе с iPad предусмотрен «режим больших пальцев». Достаточно вызвать клавиатуру и развести ее свайпами в разные стороны. Обратно – точно так же, сведя пальцы вместе.
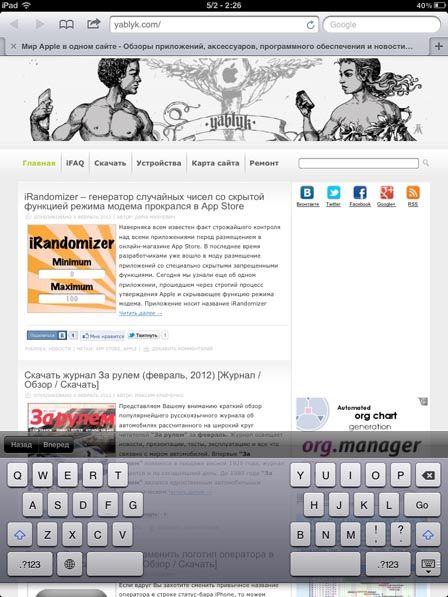
17. Google Maps для iPhone и iPad позволяет создавать офлайн-копии участков карт. Нужно отыскать искомый объект и написать в строке поиска два слова «OK maps» – кусочек карты сохранится в кэше и будет доступен даже без подключения к сети. Подробнее здесь.
18. Случайно отправили письмо в архив? Не беда, немедля встряхните несколько раз свой iPhone и умная электронная машина отменит действие. Данная опция работает и при работе с текстом, фотографиями и т.д.
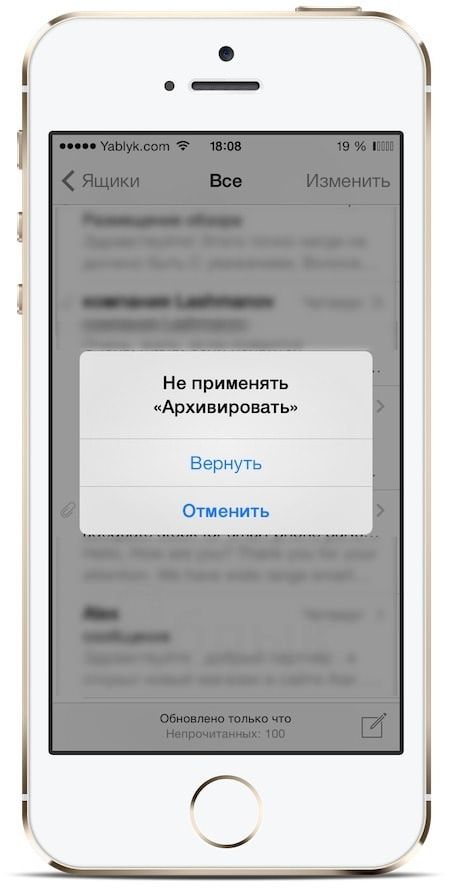
20. Ваш ребенок постоянно тратит семейный бюджет на встроенные покупки в играх из App Store? Рекомендуем зайти в Настройки -> Основные -> Ограничения и отключить Встроенные покупки от греха подальше. Подробнее здесь.
21. AirDrop – действительно весьма удобный способ передачи файлов между iPhone и iPad посредством Bluetooth или Wi-Fi соединения. Свайпом вверх от низа экрана открываем Пункт управления и кликаем по иконке AirDrop. Затем выбираем, сделать ли подключение видимым для всех устройств в округе или ограничится списком своих контактов. Остается лишь включить два гаджета и начать передачу данных – при этом высвечивается уведомление, на которое можно ответить утвердительно или отклонить подключение.
22. В FaceTime, помимо привычной видеосвязи, есть далеко не бесполезный режим общения только голосом, который активируется кликом по значку телефона вместо иконки видео. Общаться это не помешает, зато минимизируется трафик и, соответственно, расходы на оплату услуг связи.
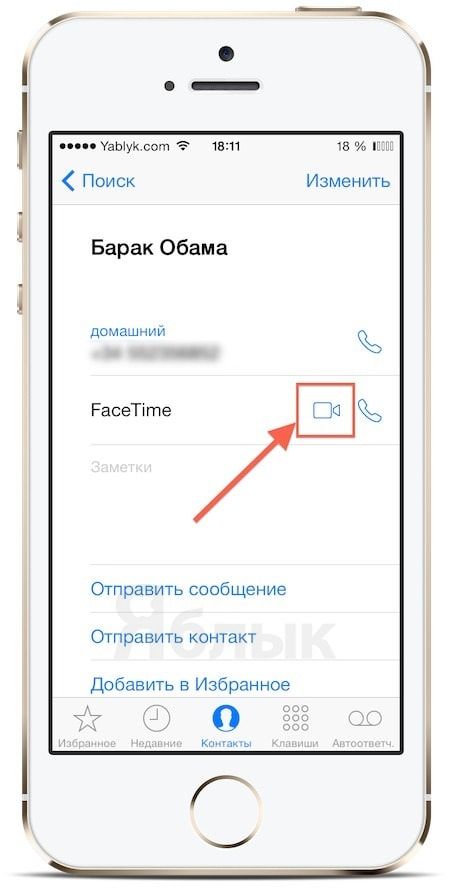
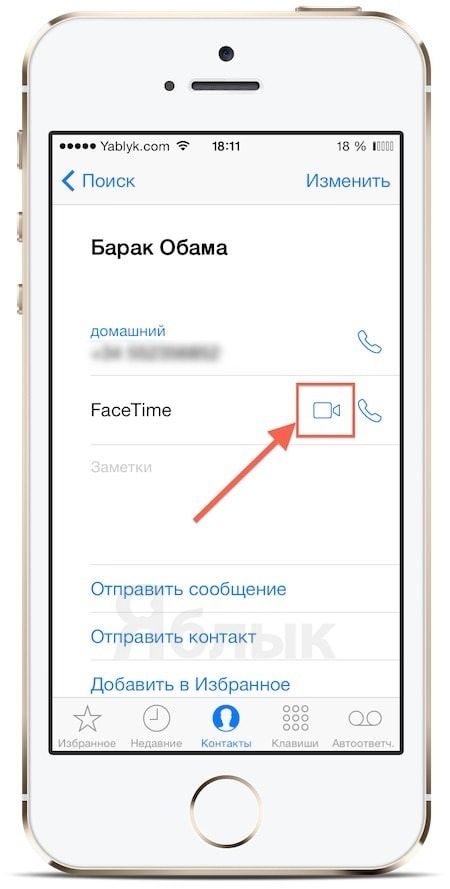

Смотрите также: