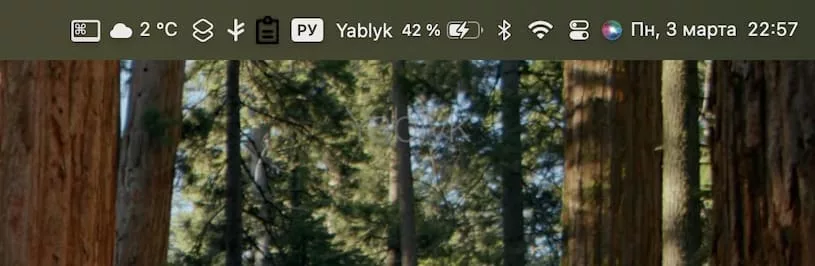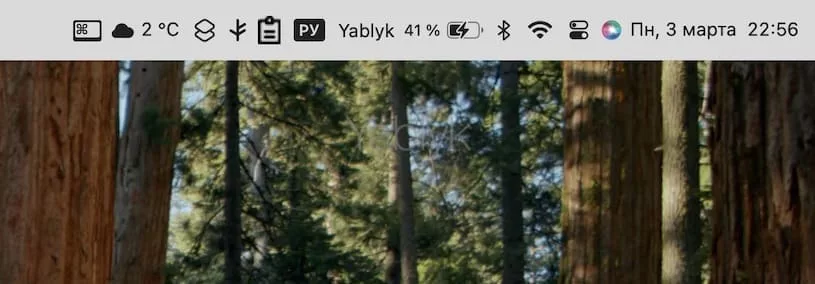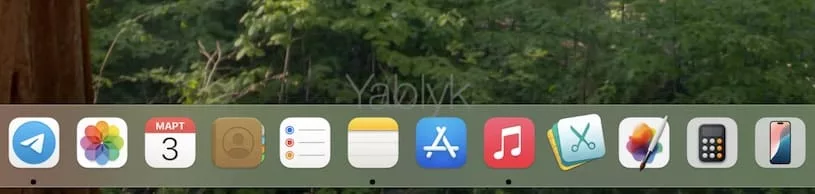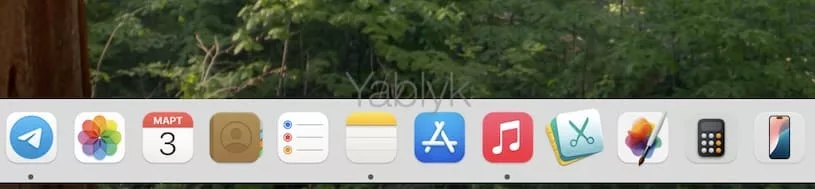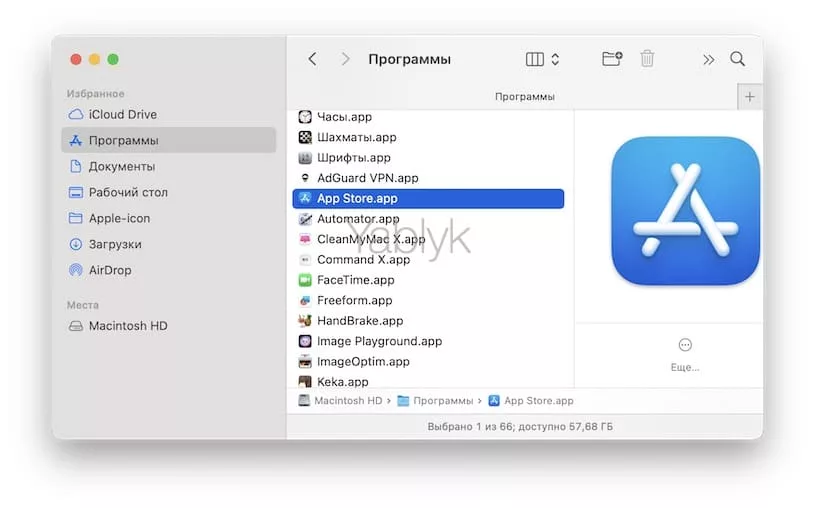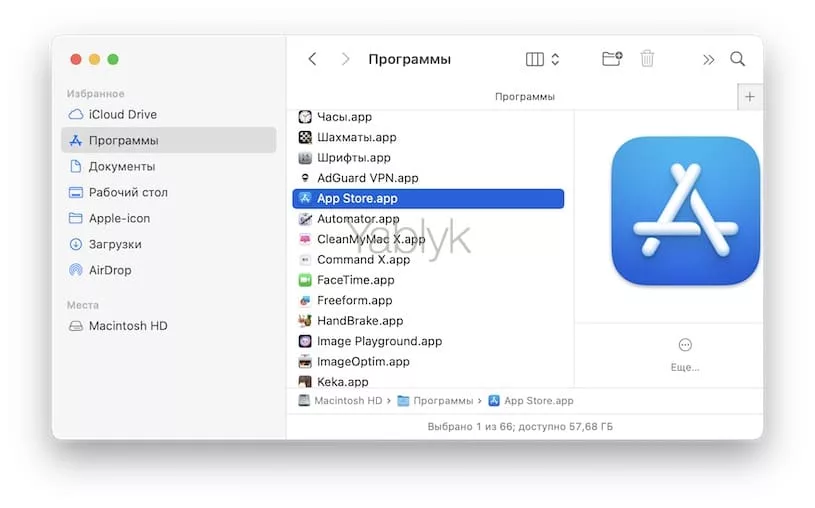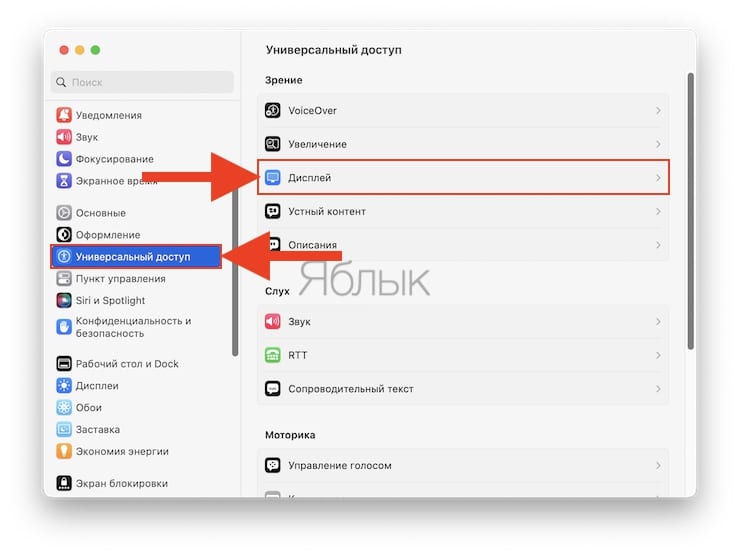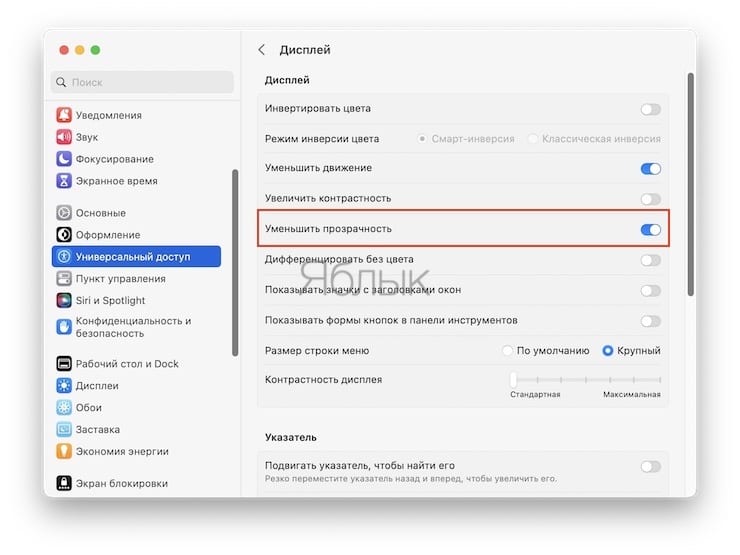Прозрачность в macOS – или, точнее сказать, полупрозрачность – это визуальный эффект, использующийся многими приложениями для привлечения внимания к контенту на заднем плане. Но нравится он не всем… В этом материале я расскажу, для чего отключать эффект прозрачности в macOS и как это сделать.
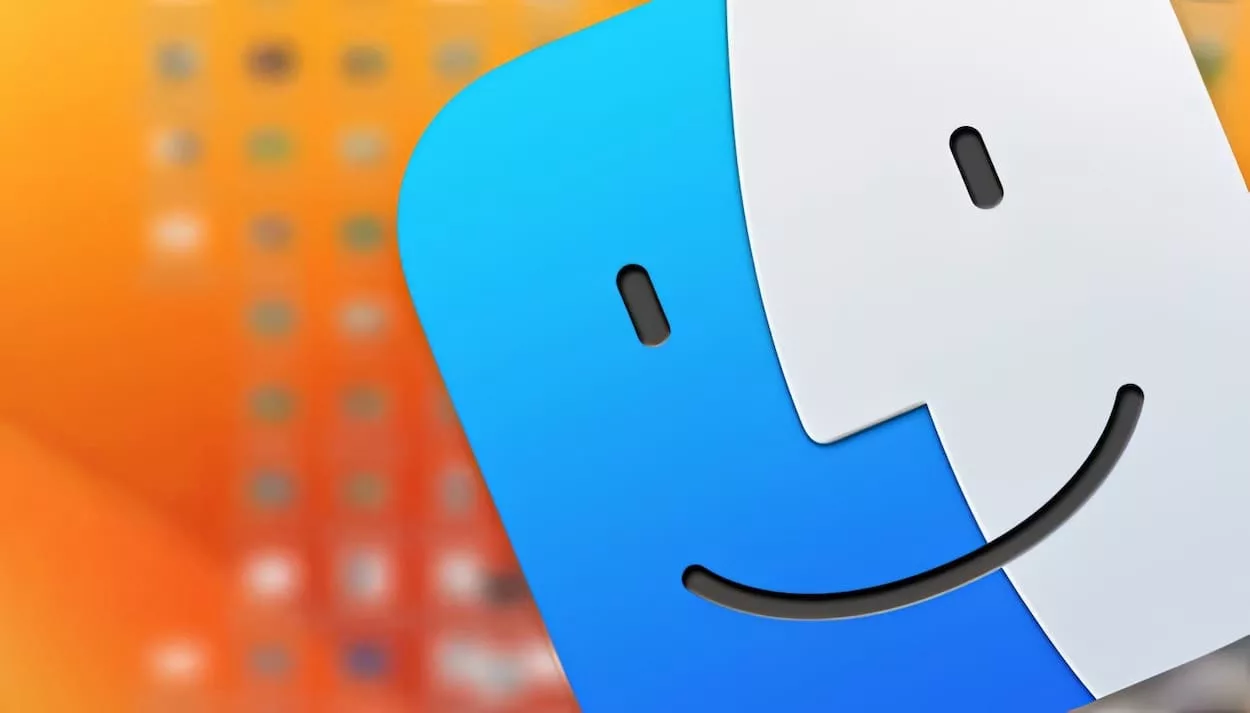
Подписаться на Яблык в Telegram — только полезные инструкции для пользователей iPhone, iPad и Mac t.me/yablykworld.
Содержание статьи
Зачем отключать эффекта блюра (прозрачности) в окнах macOS?
Это может быть полезно по нескольким причинам:
Производительность: эффект прозрачности macOS потребляет ресурсы системы, особенно на старых или менее мощных устройствах. Отключение блюра может ускорить работу macOS, снизив нагрузку.
Улучшение читаемости: полупрозрачные элементы интерфейса иногда затрудняют восприятие текста или иконок, особенно при сложном фоне. Отключение блюра делает интерфейс более четким и удобным для чтения.
Энергосбережение: на ноутбуках Apple отключение эффекта прозрачности может немного увеличить время автономной работы, так как снижается нагрузка на графический процессор.
Минимализм: некоторые пользователи предпочитают более строгий и минималистичный дизайн без лишних визуальных эффектов.
Как выглядит эффект прозрачности в macOS?
Ниже размещены примеры того, как выглядят элементы с (полу)прозрачностью в macOS и без нее.
Эффект прозрачности в строке меню macOS:
Отключенный эффект прозрачности в строке меню macOS:
Эффект прозрачности в Dock-панели:
Ниже скриншот с выключенной прозрачностью в Dock-панели:
Эффект прозрачности в боковой панели Finder:
Отключенный эффект прозрачности в боковой панели Finder:
Такой эффект могут не оценить те пользователи, которые любят сосредотачиваться на контенте. Настроить «под себя» его не получится, так что всё, что здесь можно сделать – это отключить, благо такая возможность в настройках macOS имеется. Главное – знать, где искать, т.к. находится соответствующая настройка в несколько неожиданном месте.
Как отключить эффект прозрачности в macOS?
1. Откройте приложение «Системные настройки» Mac любым удобным способом – через поиск Spotlight (иконка с лупой в правом верхнем углу) или меню Apple в левом верхнем углу, или через папку «Программы» в Finder.
2. Выберите раздел «Универсальный доступ».
3. В меню «Дисплей» установите переключатель напротив пункта «Уменьшить прозрачность» в положение «Включено».
Готово – теперь отвлекающий фактор устранен. Самое время заняться любимыми делами!
🔥 Смотрите также:
- Mac для чайников: 30 полезных советов по macOS для новичков.
- Динамические «живые» обои на Mac: где скачать бесплатно и как установить.
- Как изменить иконку приложения, папки или файла на Mac (macOS).