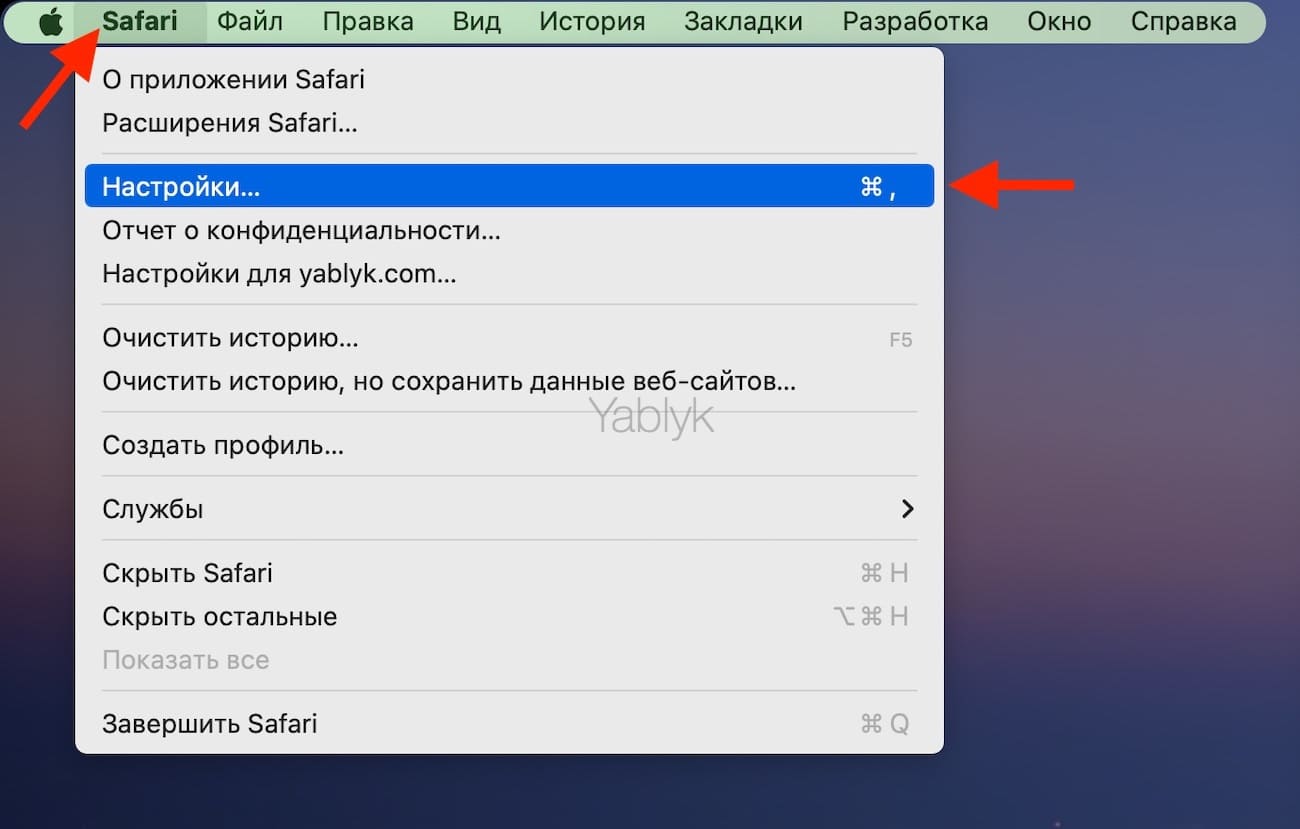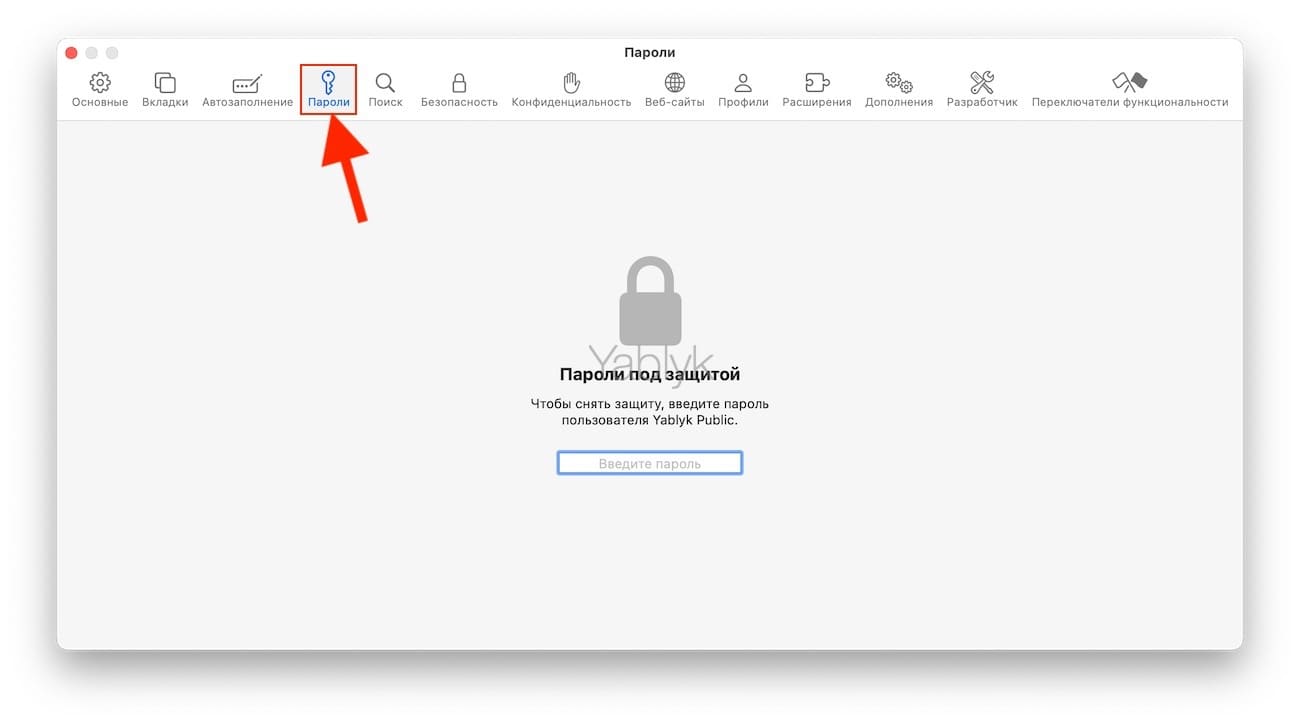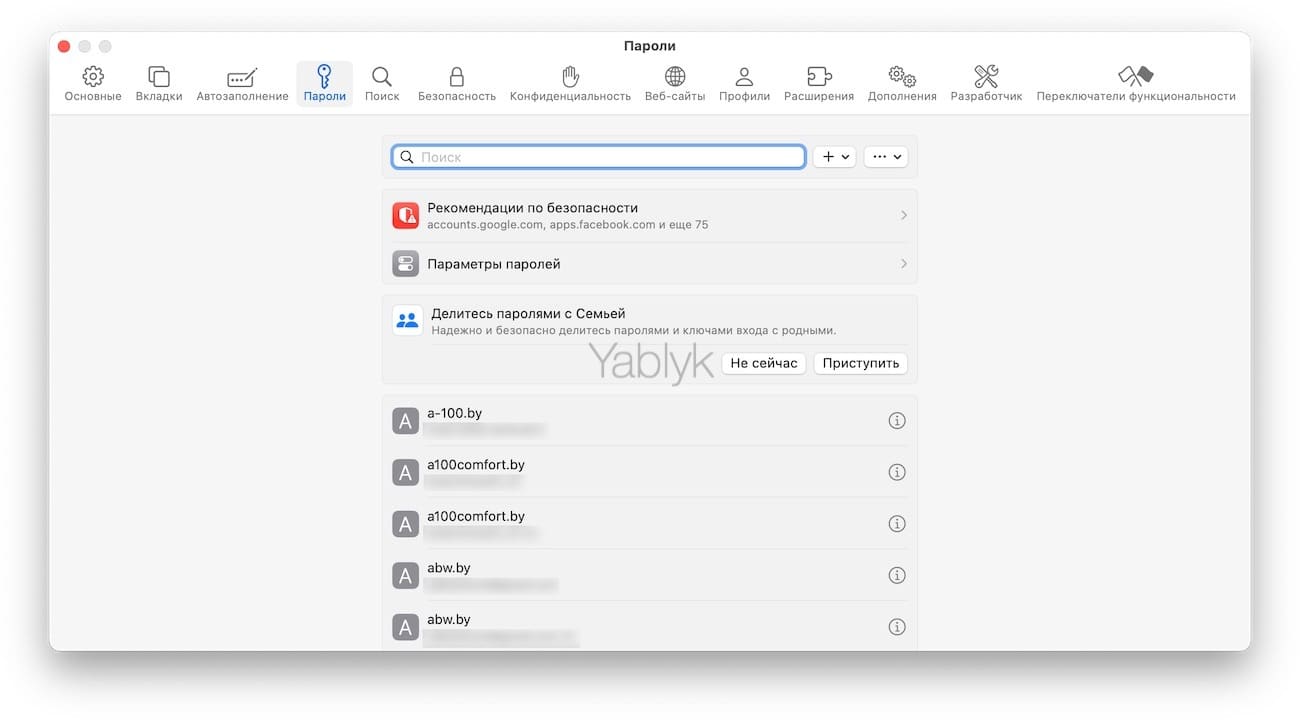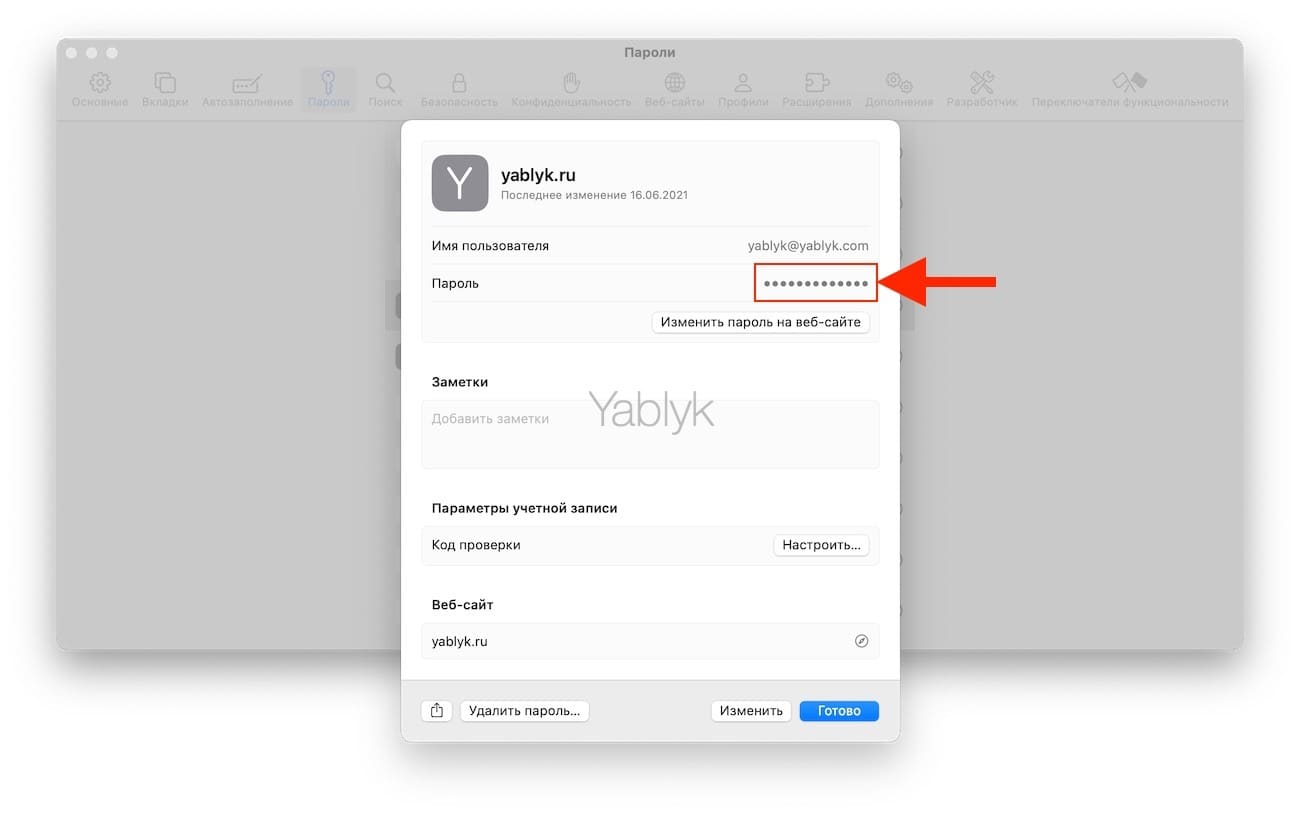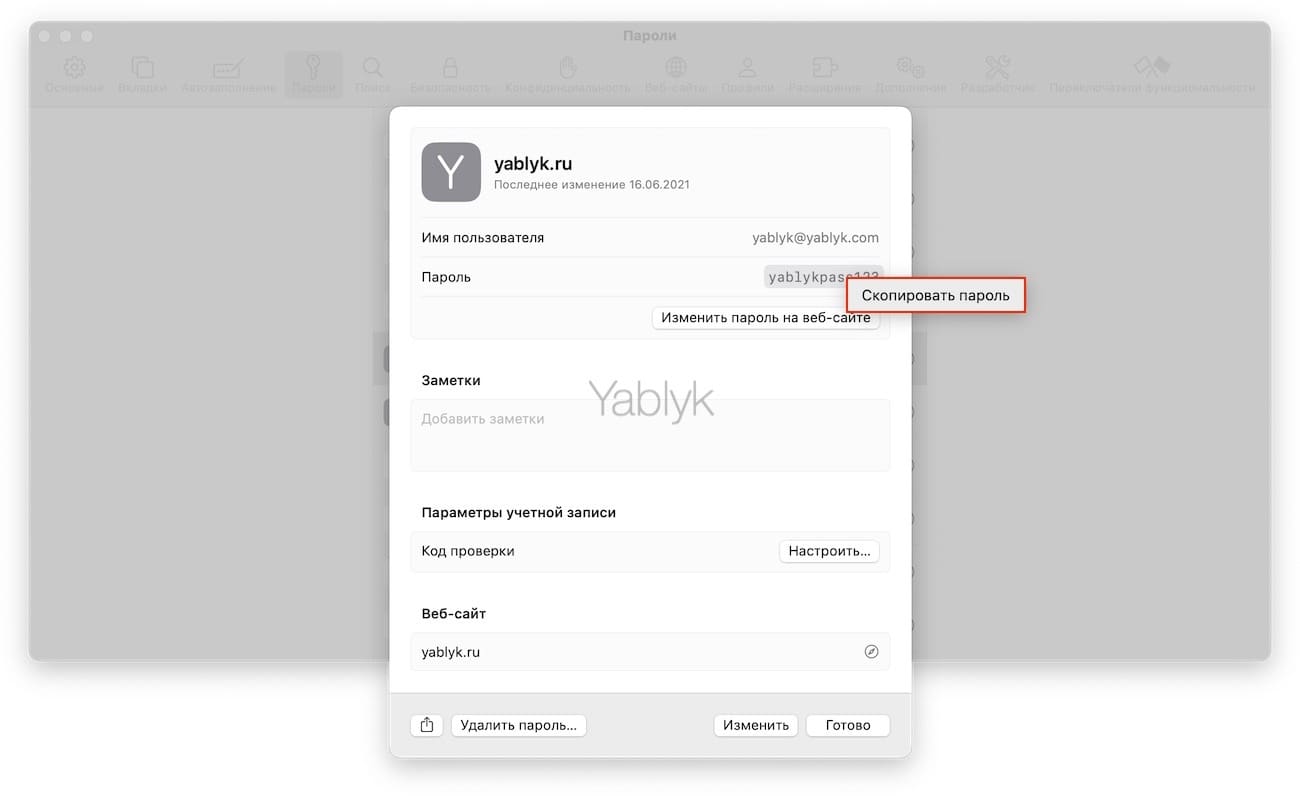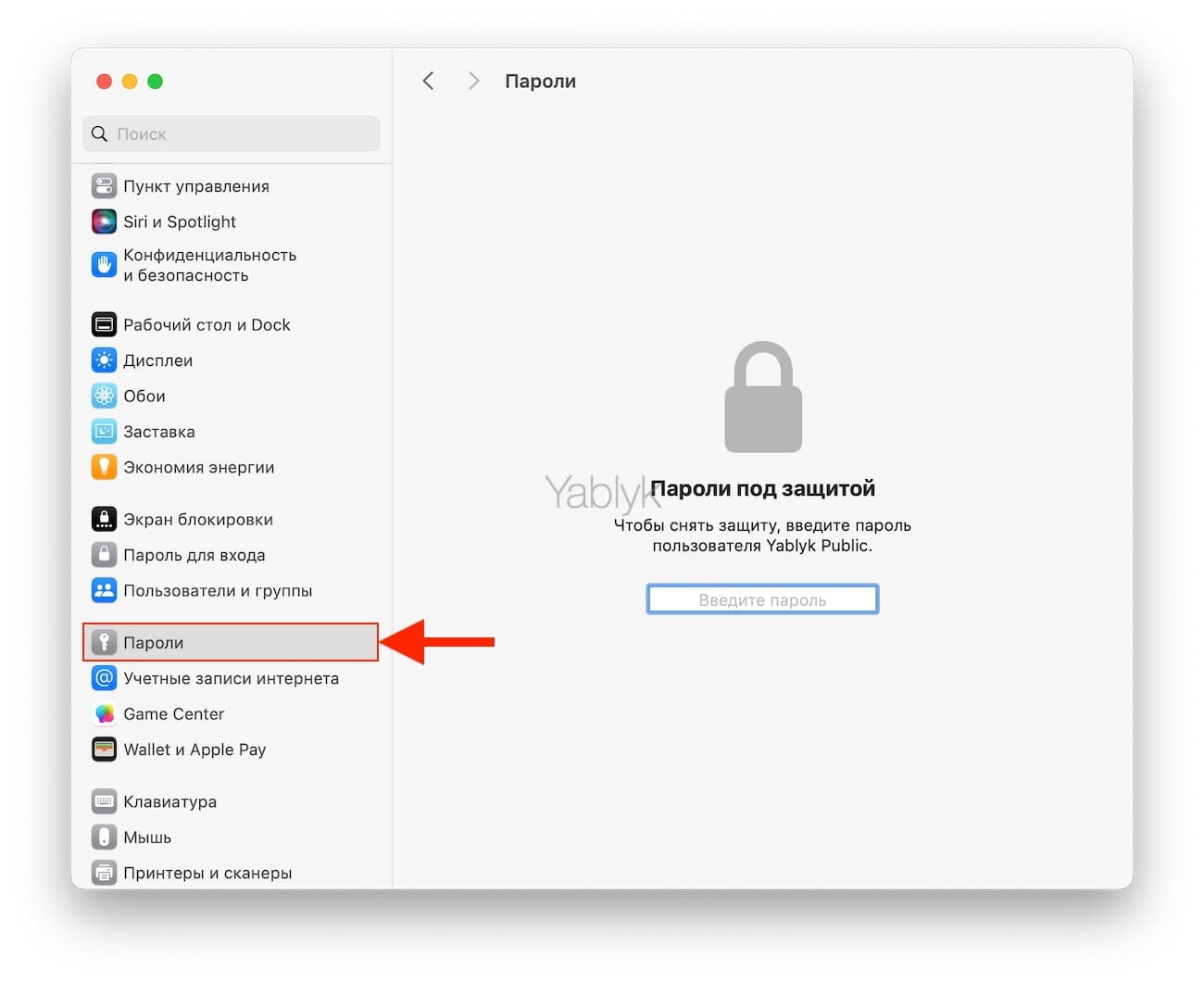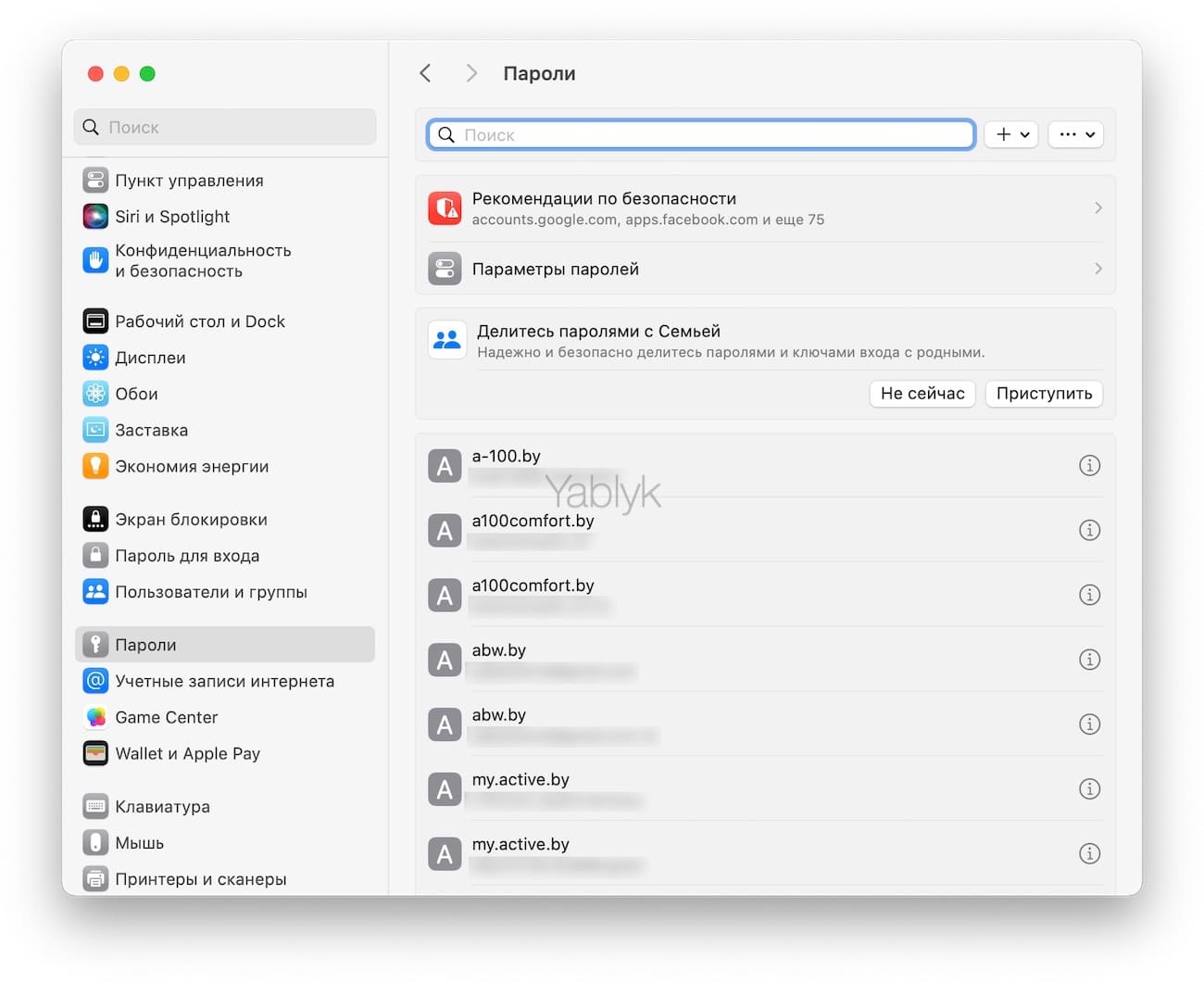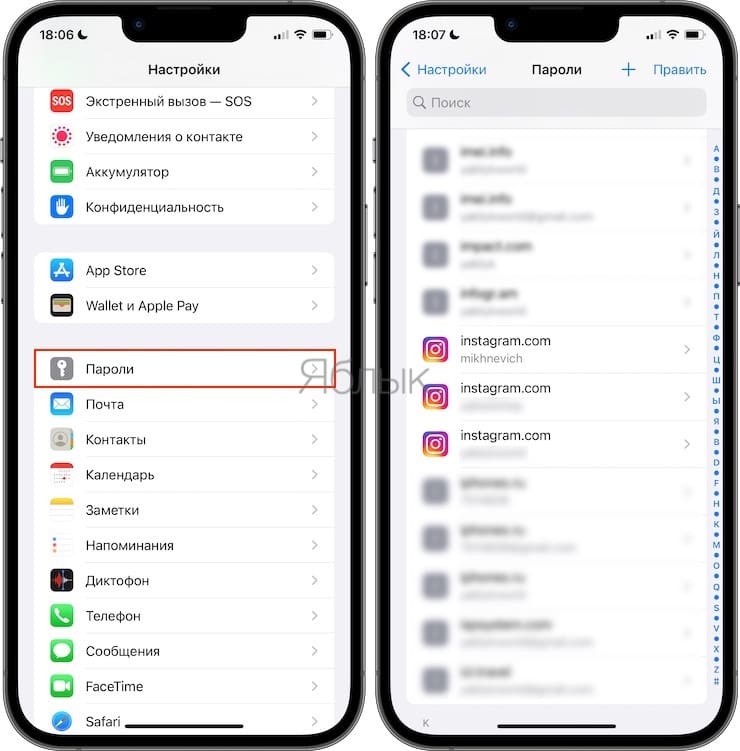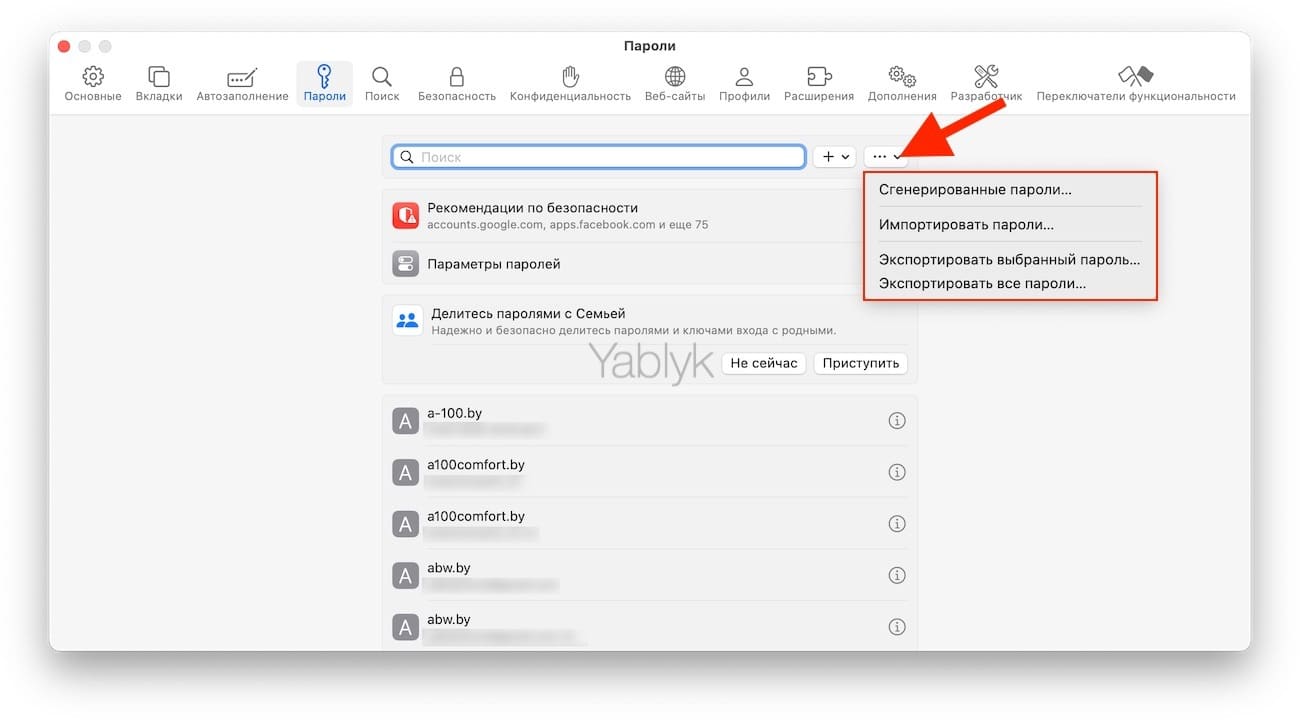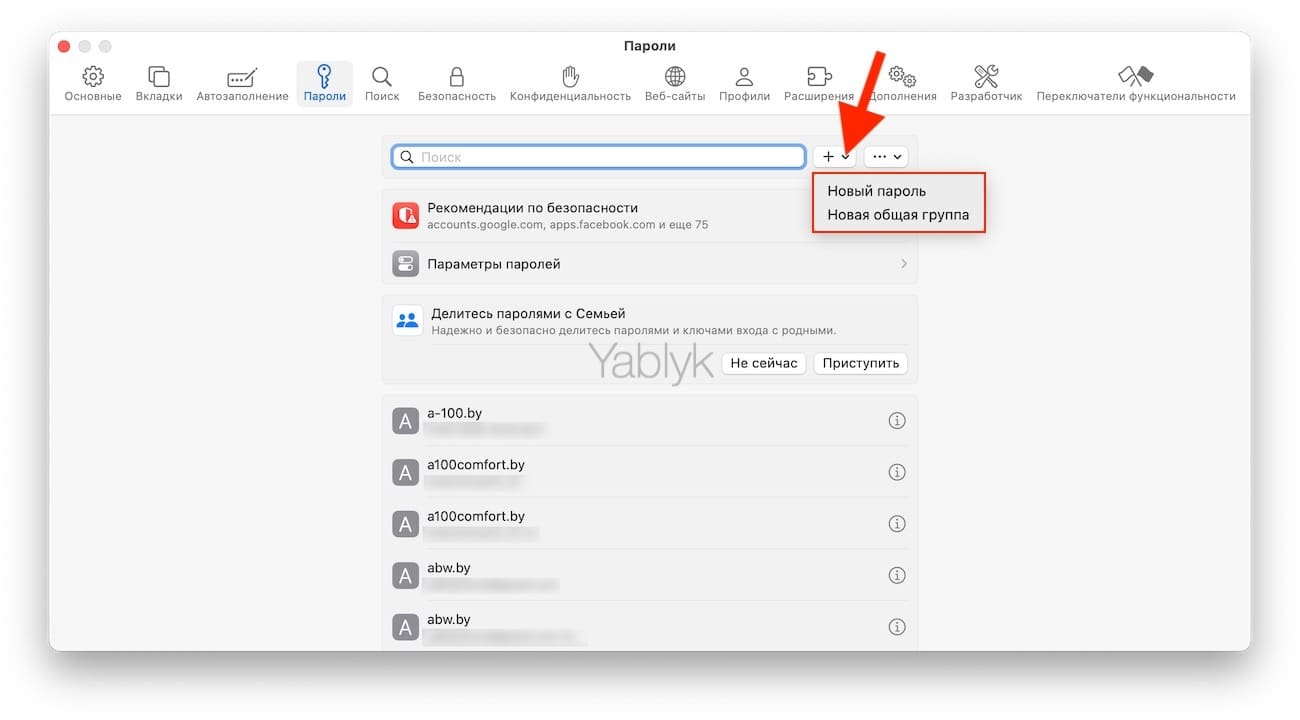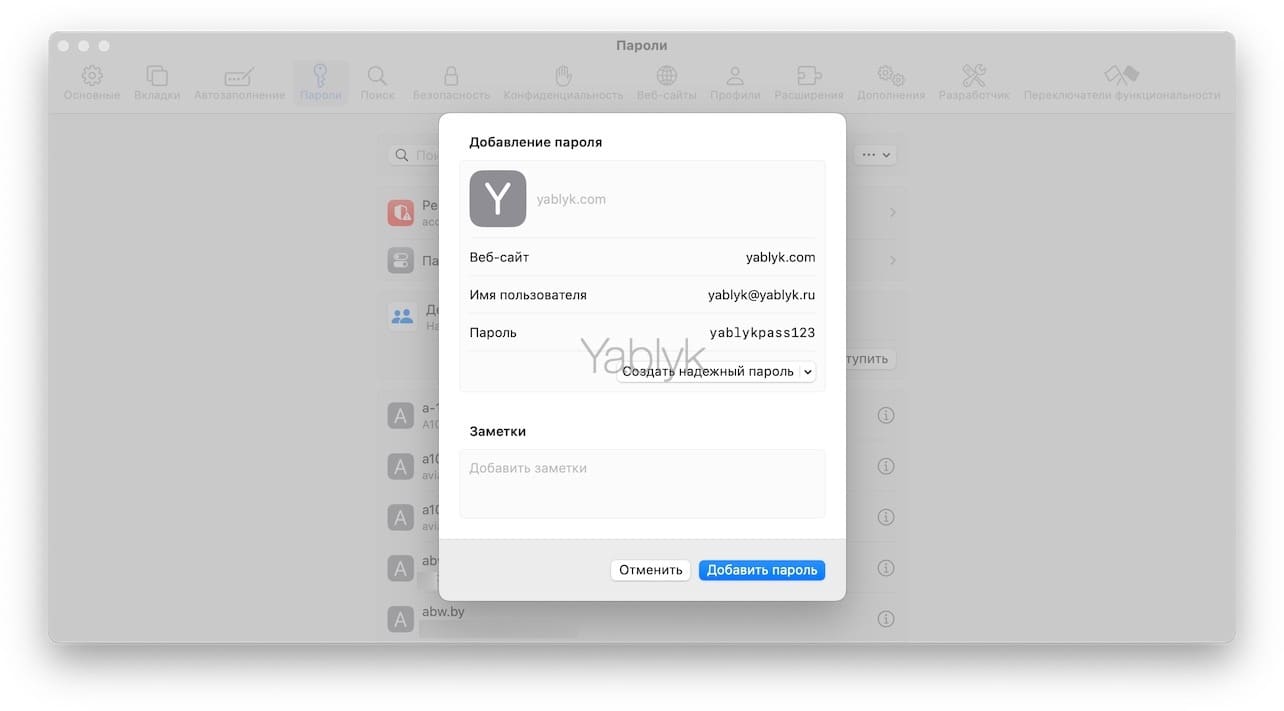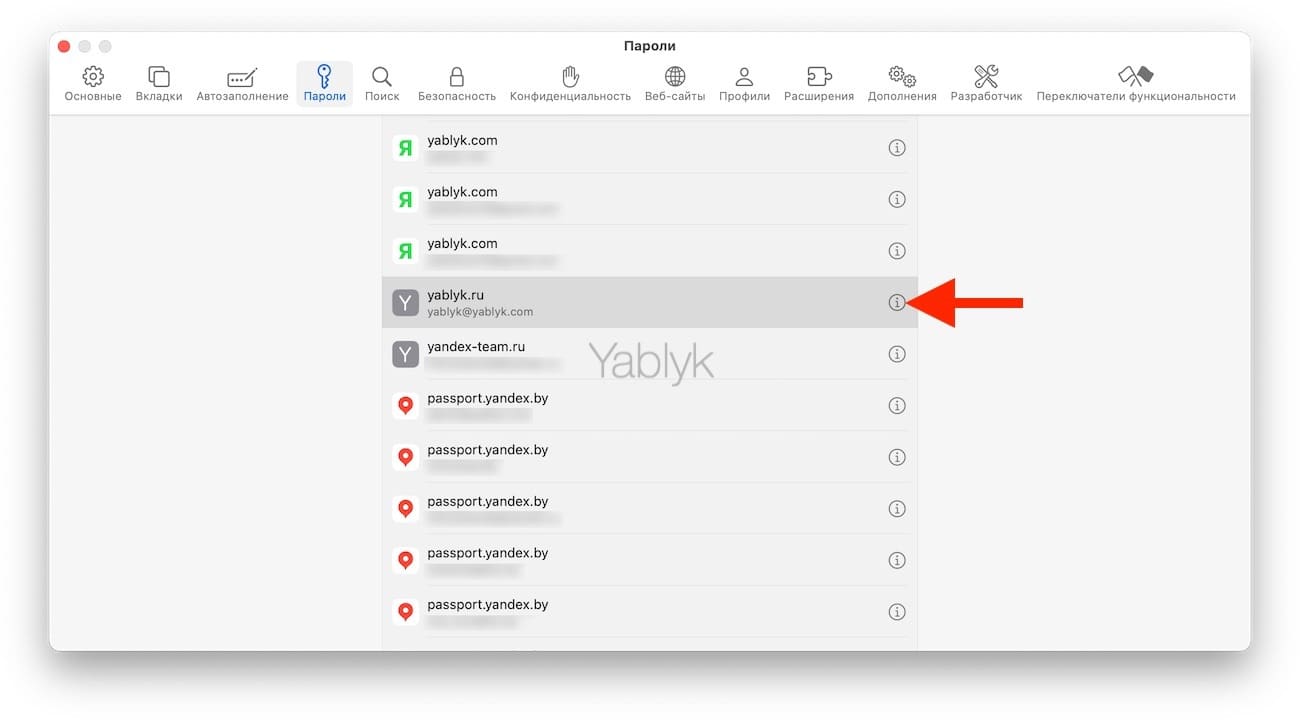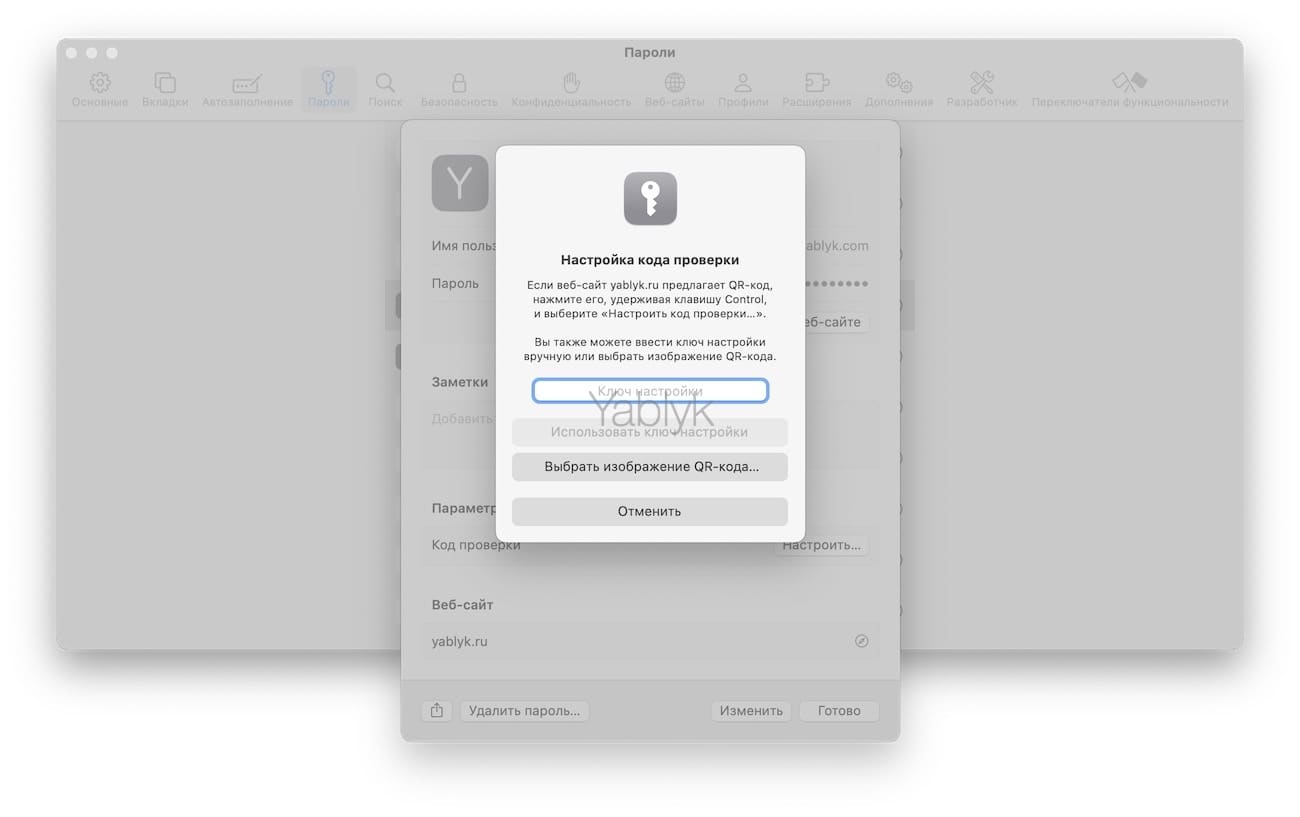Это случалось с каждым: вы открываете на Mac приложение, которым давно не пользовались (например, Skype, Dropbox и т.п.) – и вас просят ввести пароль. Вы его, конечно, уже не помните. Лайфхак: если вы хотя бы раз входили в тот же «скайп» через Safari, пароль можно посмотреть и там. Но как это сделать?
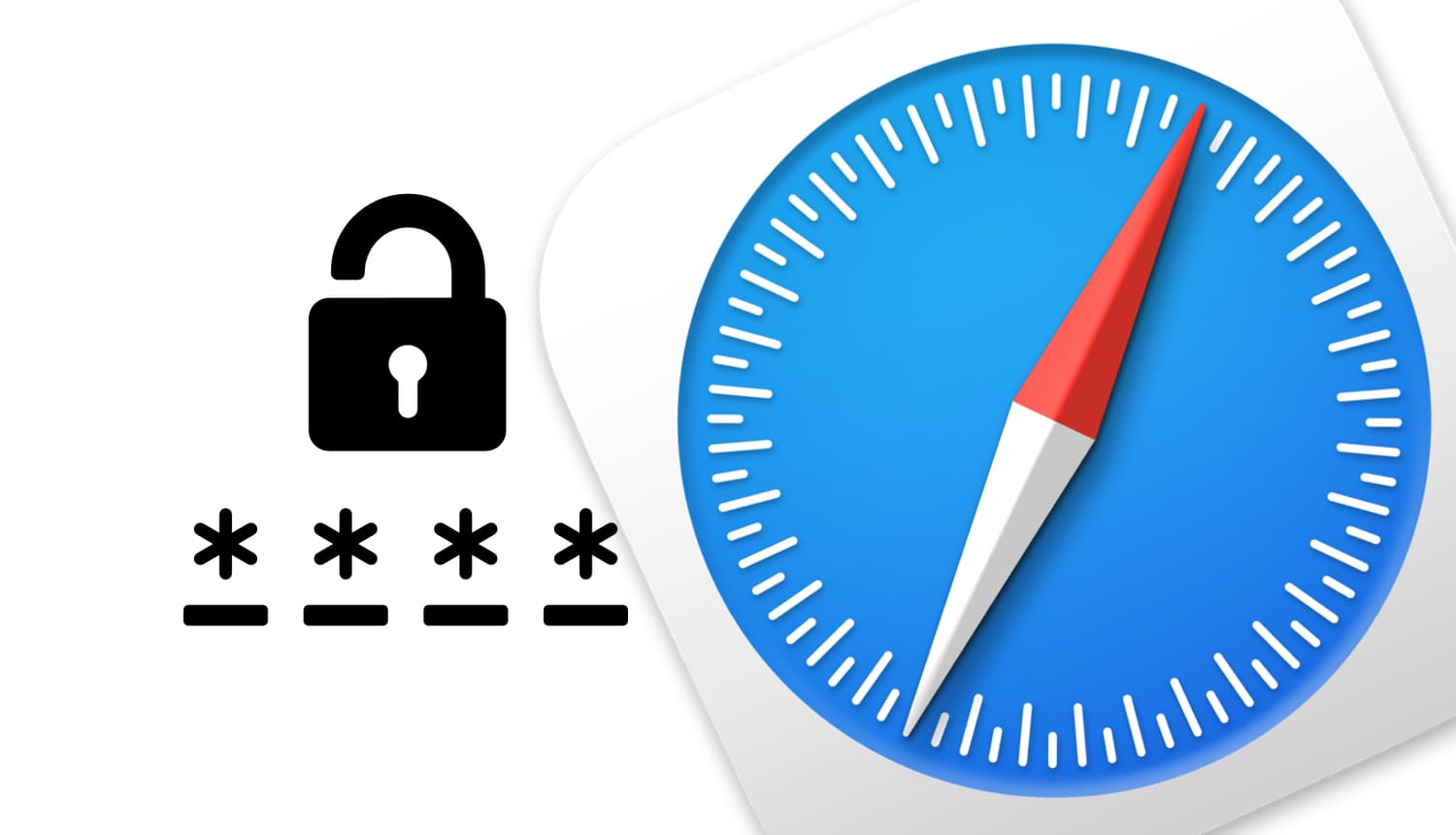
Подписаться на Яблык в Telegram — только полезные инструкции для пользователей iPhone, iPad и Mac t.me/yablykworld.
Итак, если вы вдруг забыли данные авторизации от какого-либо сервиса, но они были сохранены в Safari на Mac, iPhone или iPad, то просмотреть их в macOS можно следующим способом:
Как посмотреть сохраненные пароли сайтов в Safari на Mac (macOS)
1. Откройте браузер Safari на Mac.
2. В строке меню выберите «Safari» → «Настройки».
3. Откройте вкладку «Пароли».
4. В целях предосторожности система попросит ввести ваш пароль пользователя (администратора на Mac) или использовать Touch ID. Сделайте это.
Примечание: пароль необходимо вводить каждый раз, когда вы уходите из этого меню, так что есть смысл всё делать один раз и сразу.
Готово! Всё, что осталось сделать – указать в строке поиска название нужного сайта. Пароль от него изначально будет закрыт «завесой» в виде точек, но снять её очень легко – достаточно один раз кликнуть курсором по точкам.
Если затем сделать клик правой кнопкой мыши, появится и возможность скопировать пароль – с помощью «горячих клавиш» ⌘Cmd + C или правым кликом мышки – «Скопировать».
Теперь полученный пароль можно скопировать в приложение. Если же ничего не получается, можно скопировать пароль в какой-нибудь текстовый редактор (например, в TextEdit или в Microsoft Word) или ввести его вручную.
Как посмотреть сохраненные пароли на Mac в «Менеджере паролей»
С выходом macOS Monterey управление паролями получило улучшение. Теперь «Связка ключей iCloud» позиционируется в качестве идеальной службы для хранения этих секретных комбинаций. Apple небезуспешно пытается убедить пользователей, что сторонние сервисы, такие, как Lastpass и 1Password, все меньше могут быть востребованы.
В приложении «Системные настройки» появился раздел «Пароли», в котором хранятся все ваши логины и пароли «Связки ключей iCloud». Это сделано с целью более простого их получения, добавления, редактирования и управления.
Функционал раздела «Пароли» в приложении «Системные настройки» полностью идентичен одноименной вкладке в настройках Safari.
Уже какое-то время существует аналогичный раздел паролей и на iOS, так что теперь пользователи устройств Apple получили еще один упрощенный способ доступа к этим данным.
Раньше доступ к паролям на Mac можно было получить только через интерфейс настроек в Safari (он и сейчас там остался), но расположение раздела с парлями в приложении «Системные настройки» более логично. Как и в предыдущей версии этой функции Safari автоматически предложит подставить пароли и за вас обнаружит взломанные и скомпрометированные варианты.
Пользователи получили возможность импортировать и экспортировать пароли, теперь можно перемещать логины между «Связкой ключей iCloud» и другими приложениями для управления паролями.
Для добавления нового пароля или общей группы в «Связке ключей iCloud», нажмите на выпадающий список «+».
Здесь не так много полей ввода, как в некоторых менеджерах паролей, но точно есть самое нужное: имя пользователя, пароль и название веб-сайта.
Для сайтов и приложений, использующих коды проверки, вы можете сохранять секретные комбинации прямо в «Связке ключей iCloud» и автоматически вводить их при входе в систему.
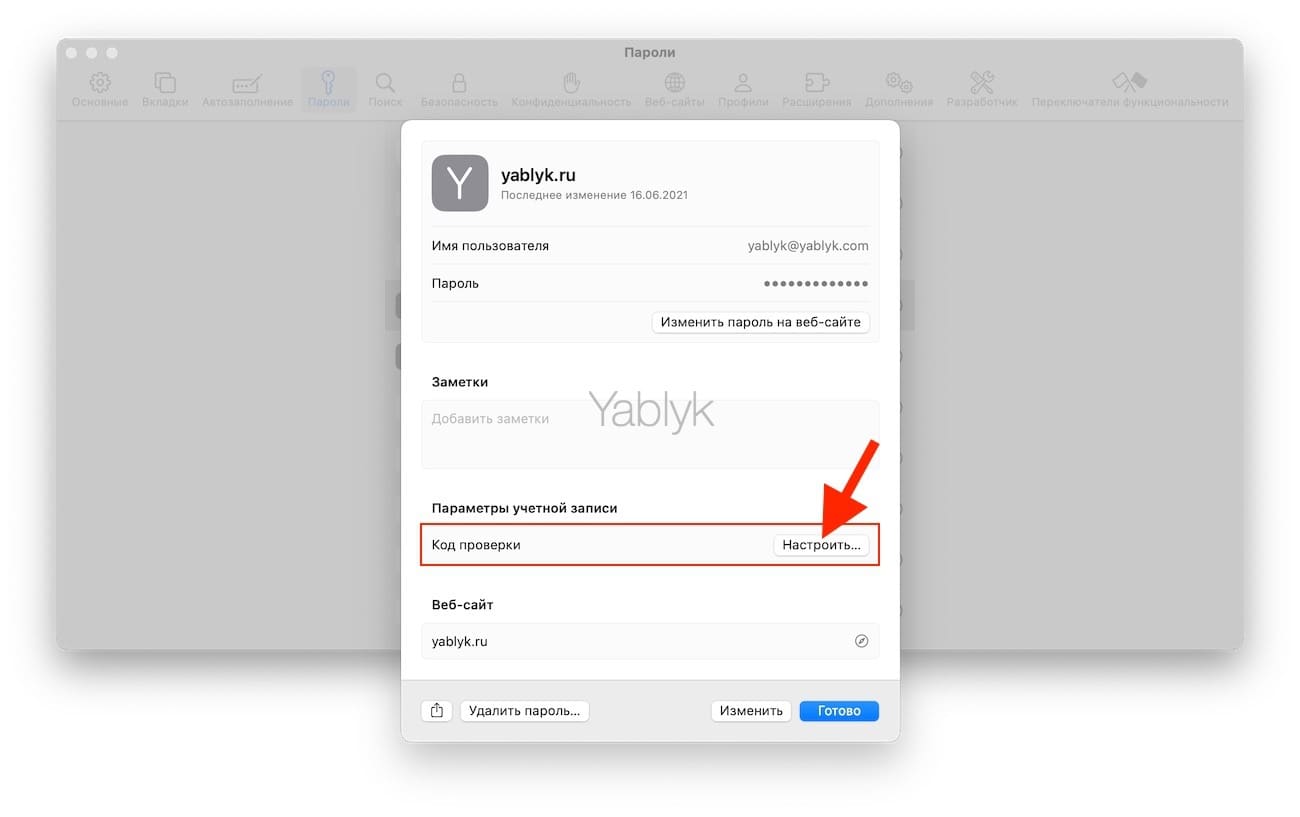
Прямая поддержка аутентификации позволит пользователям iPhone, iPad и Mac использовать решение Apple вместо сторонних приложений и программ, таких как «Authy» и «Google Authenticator».