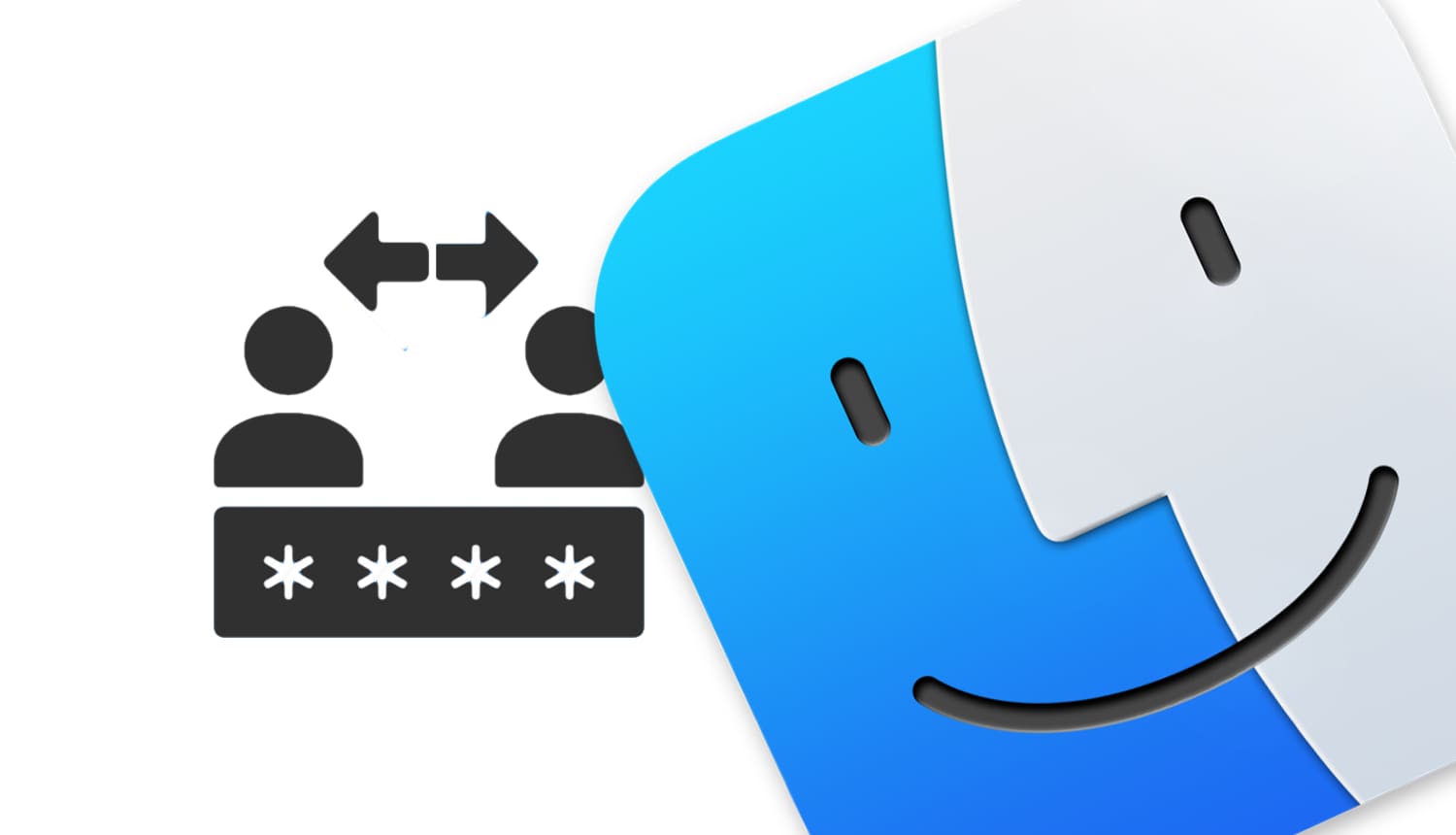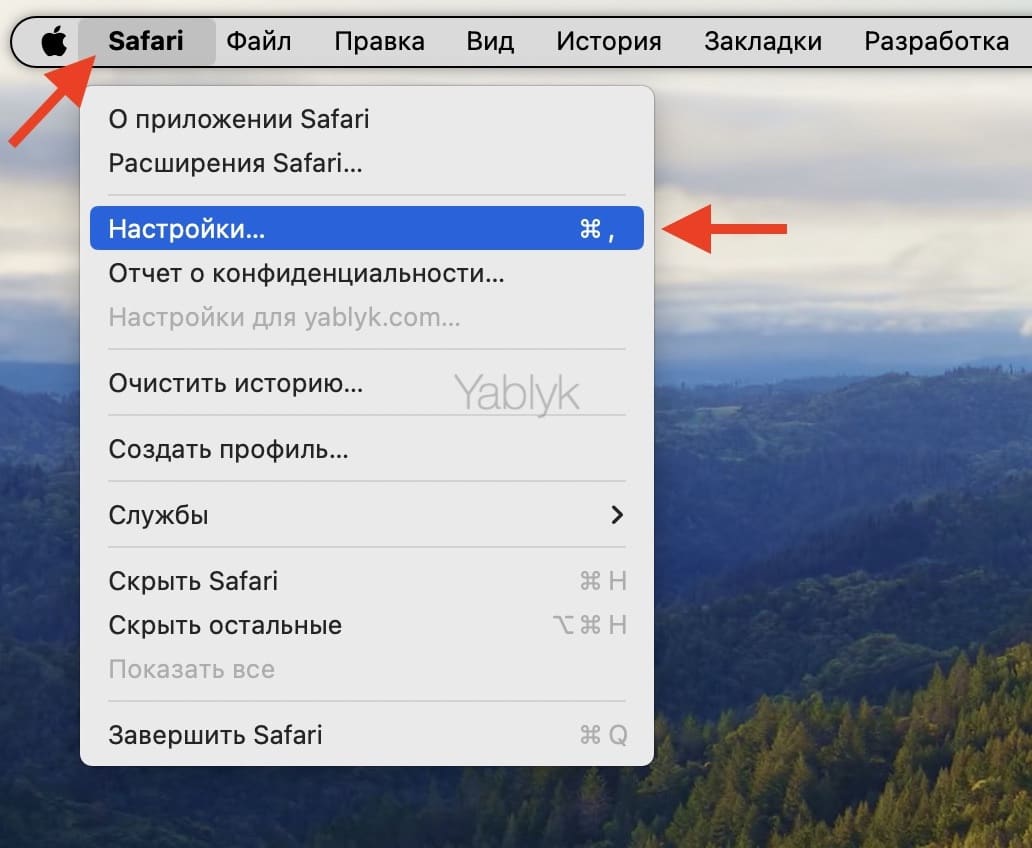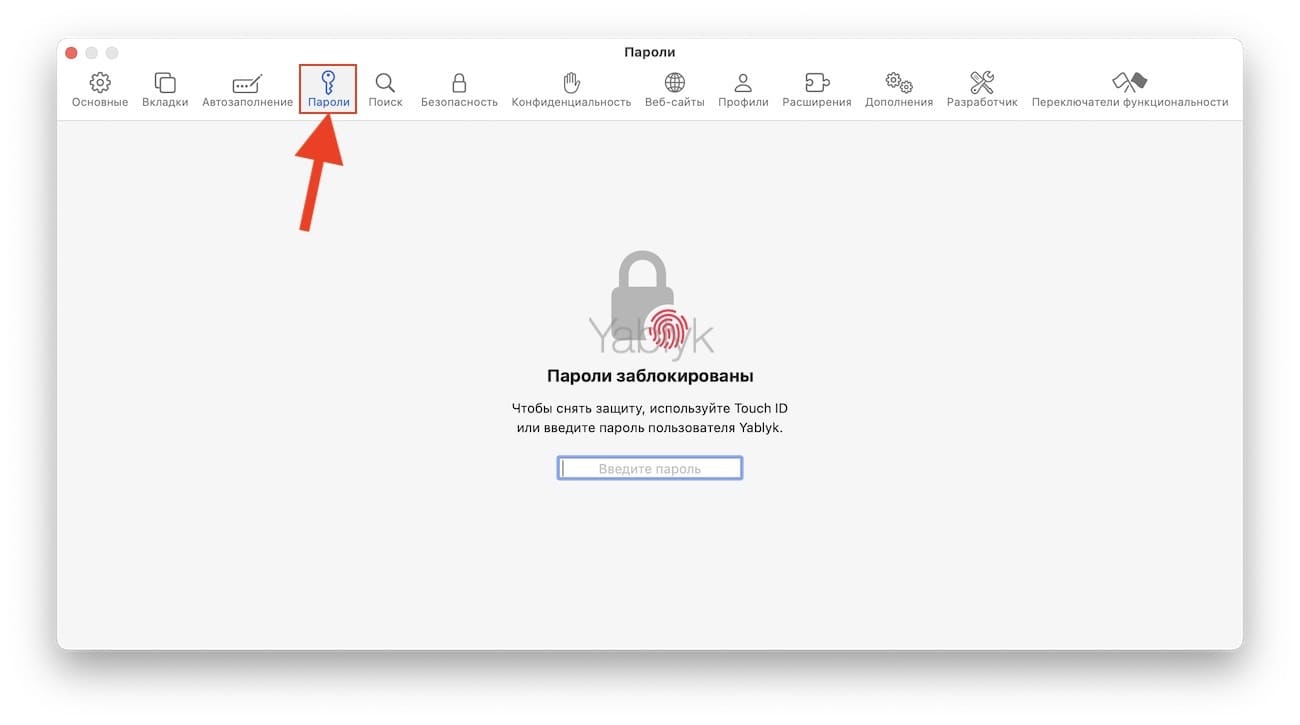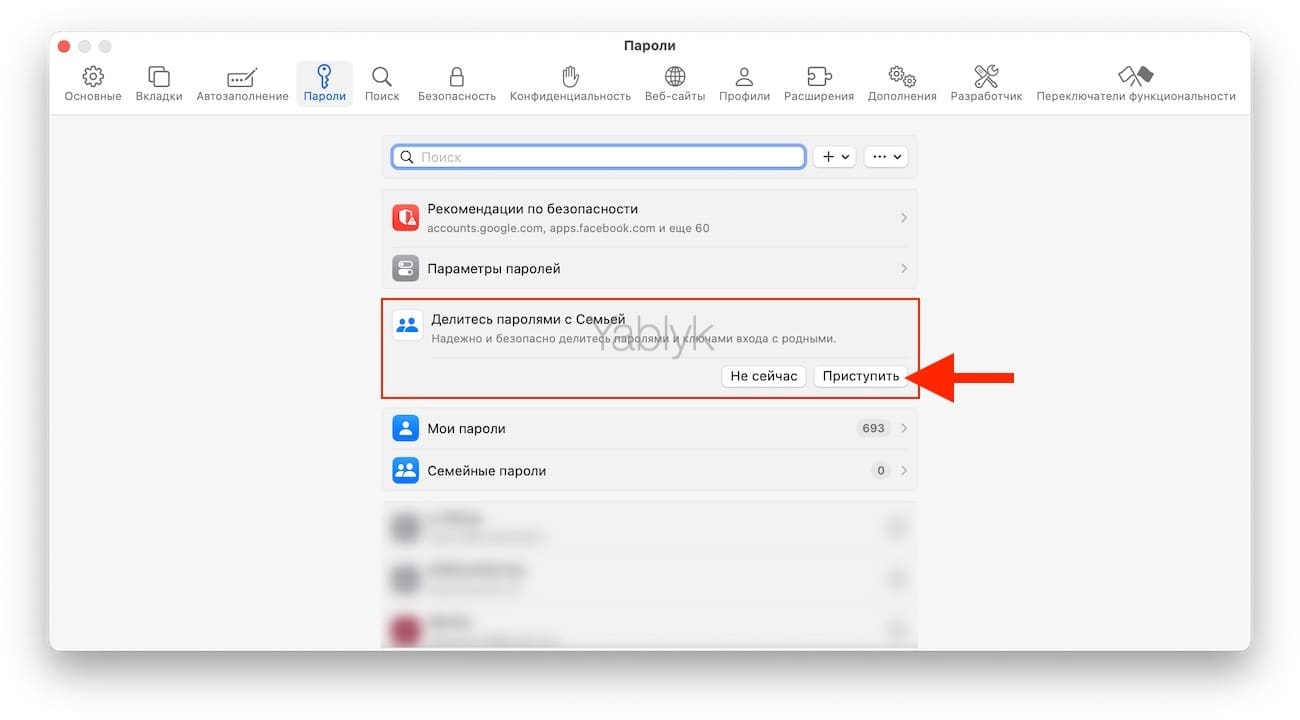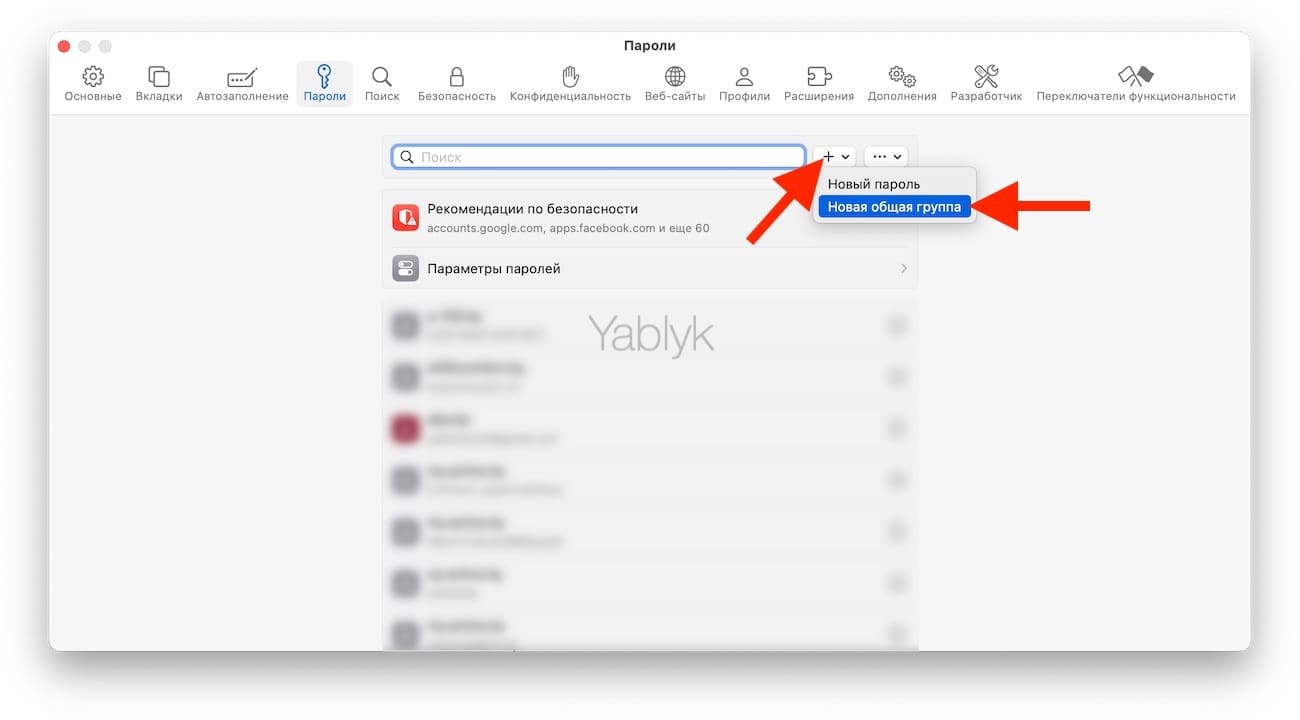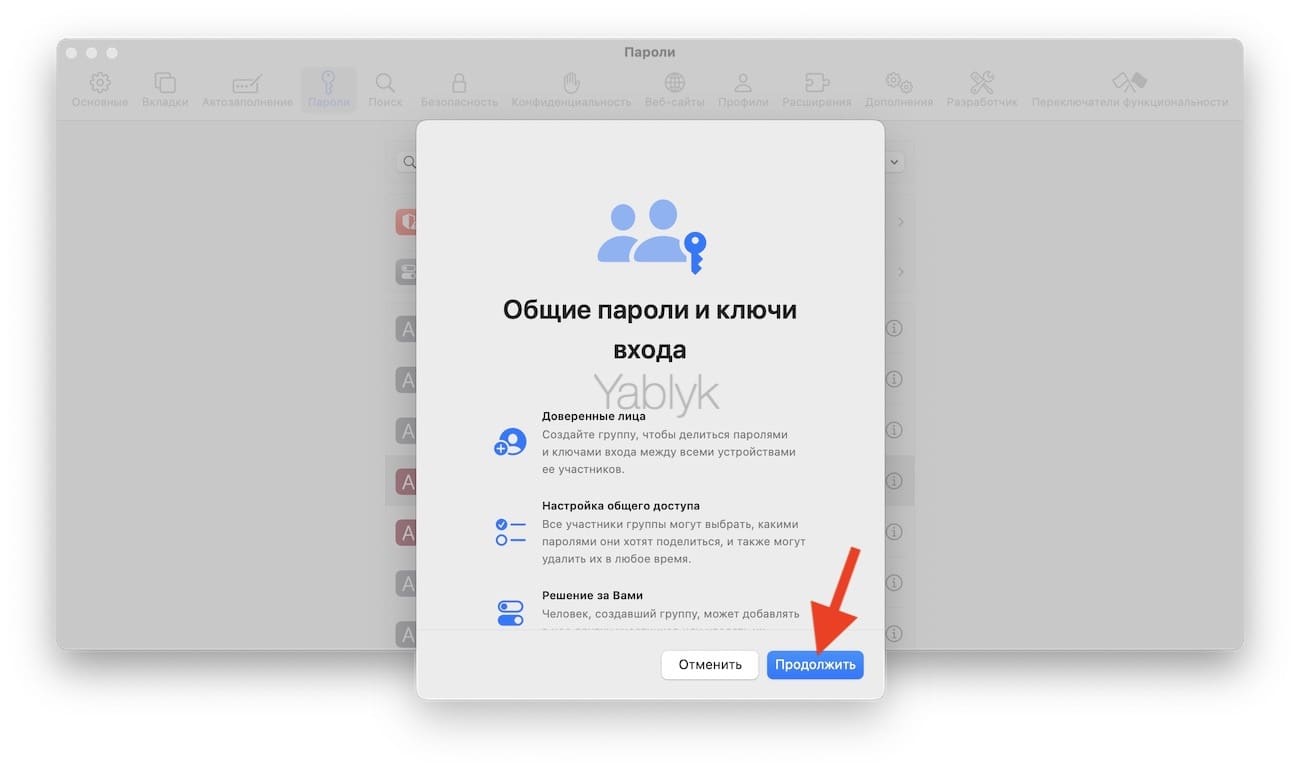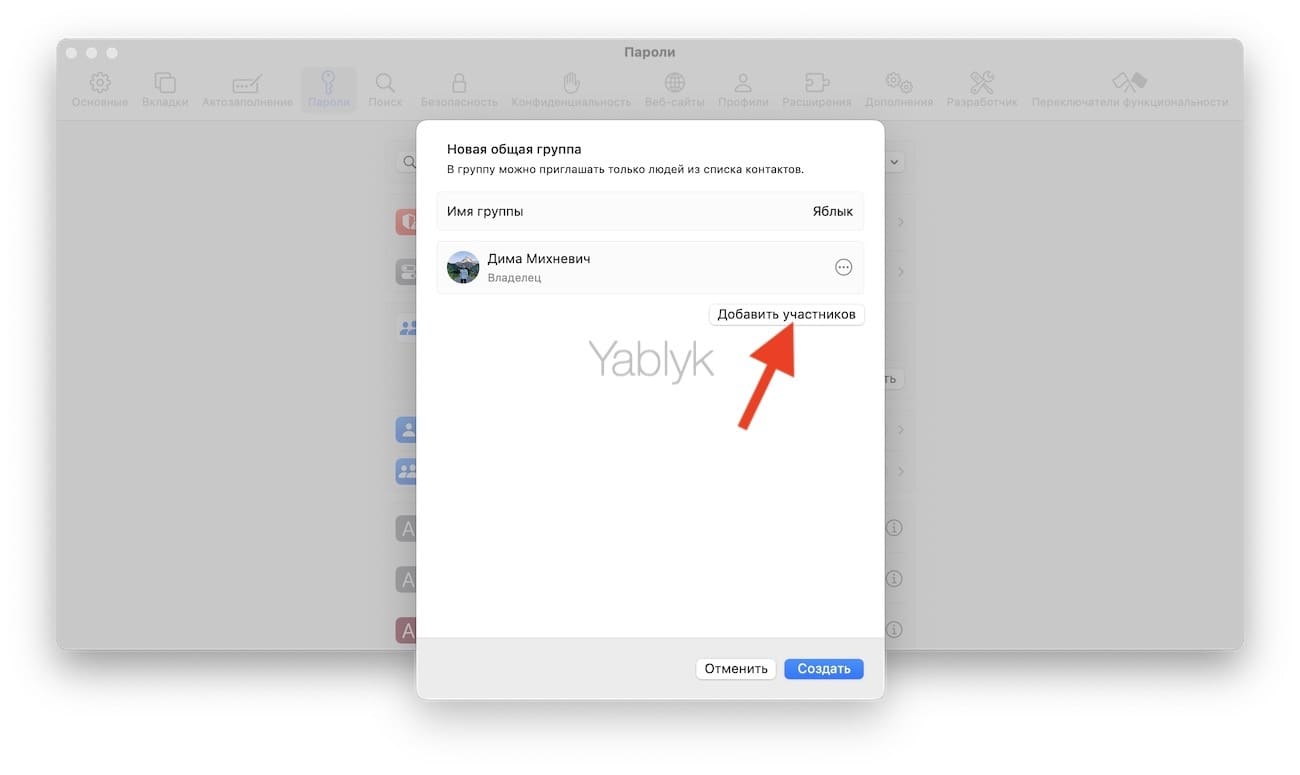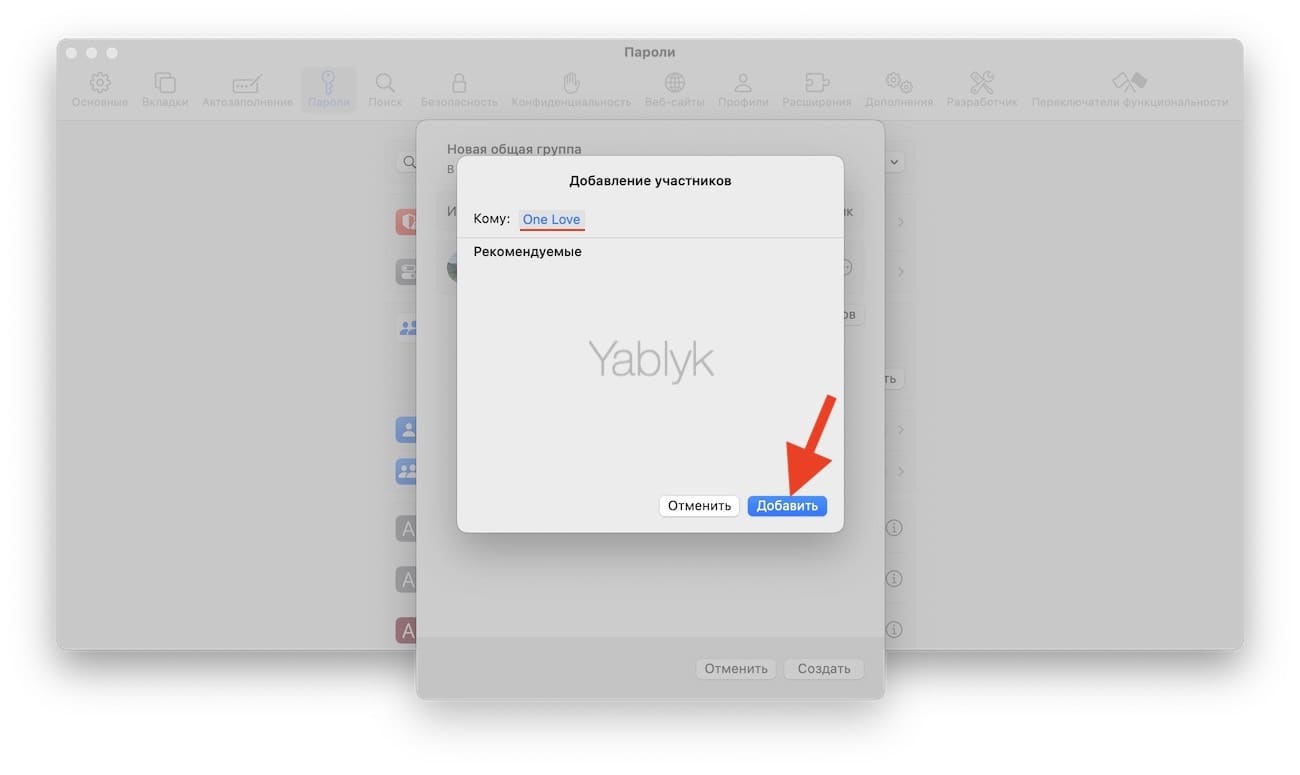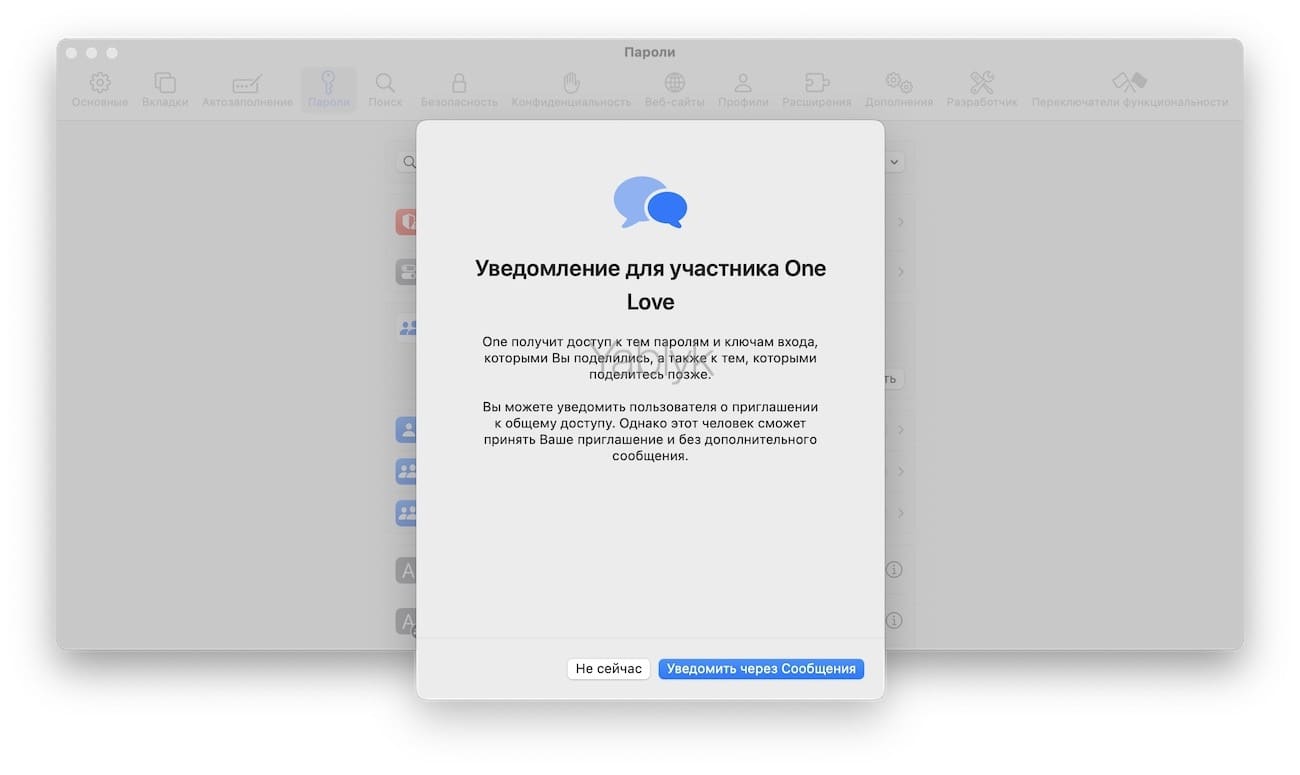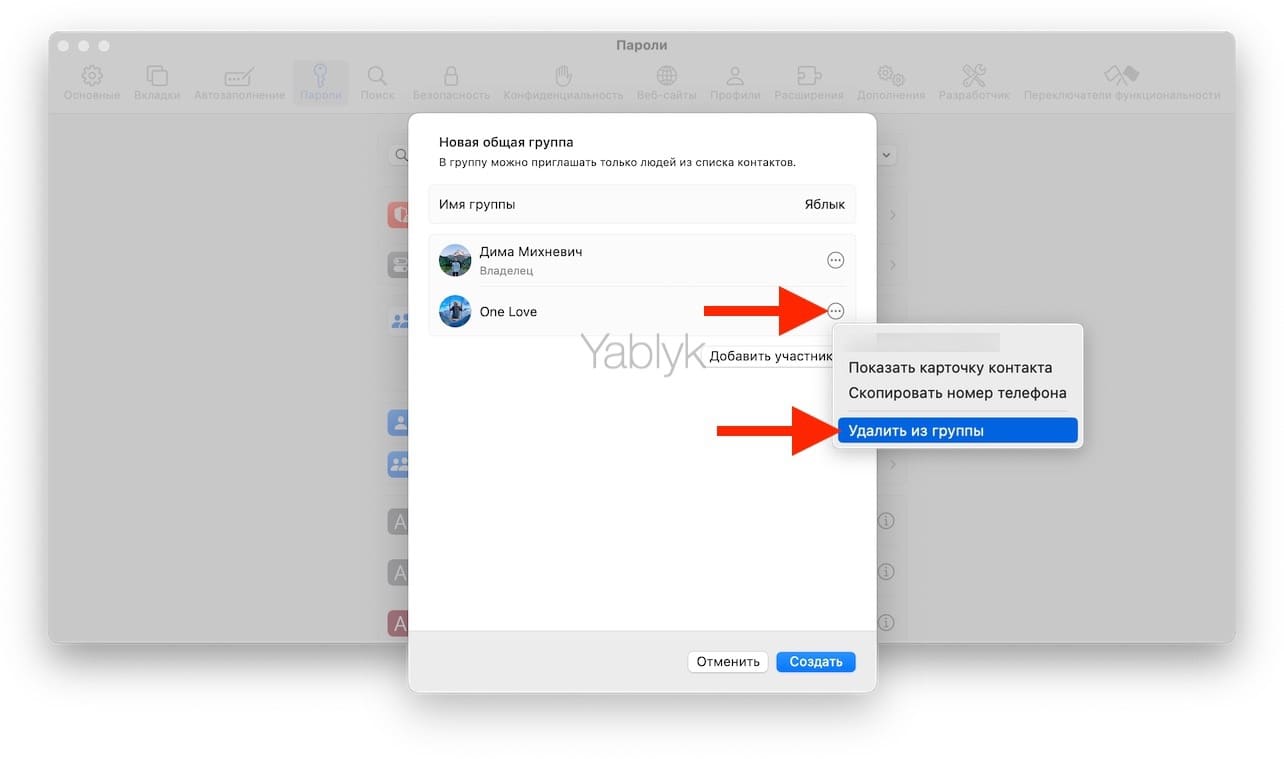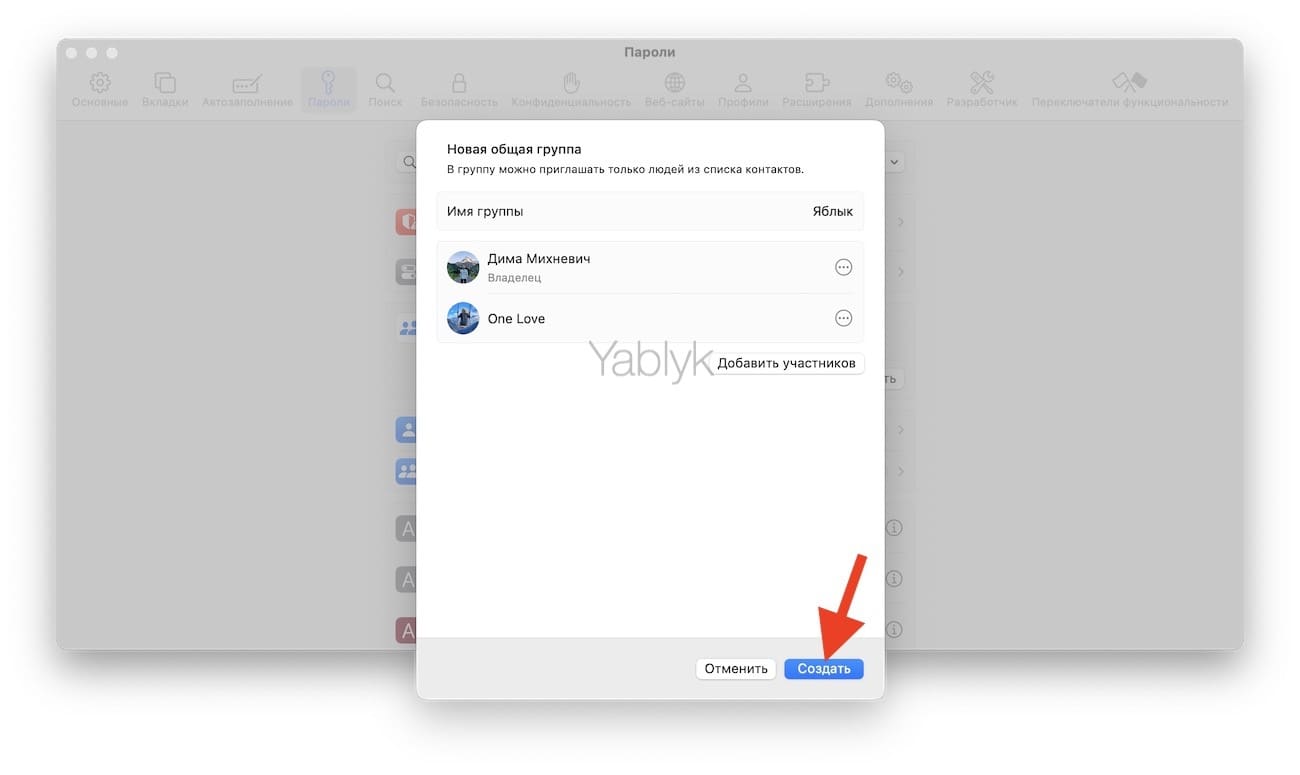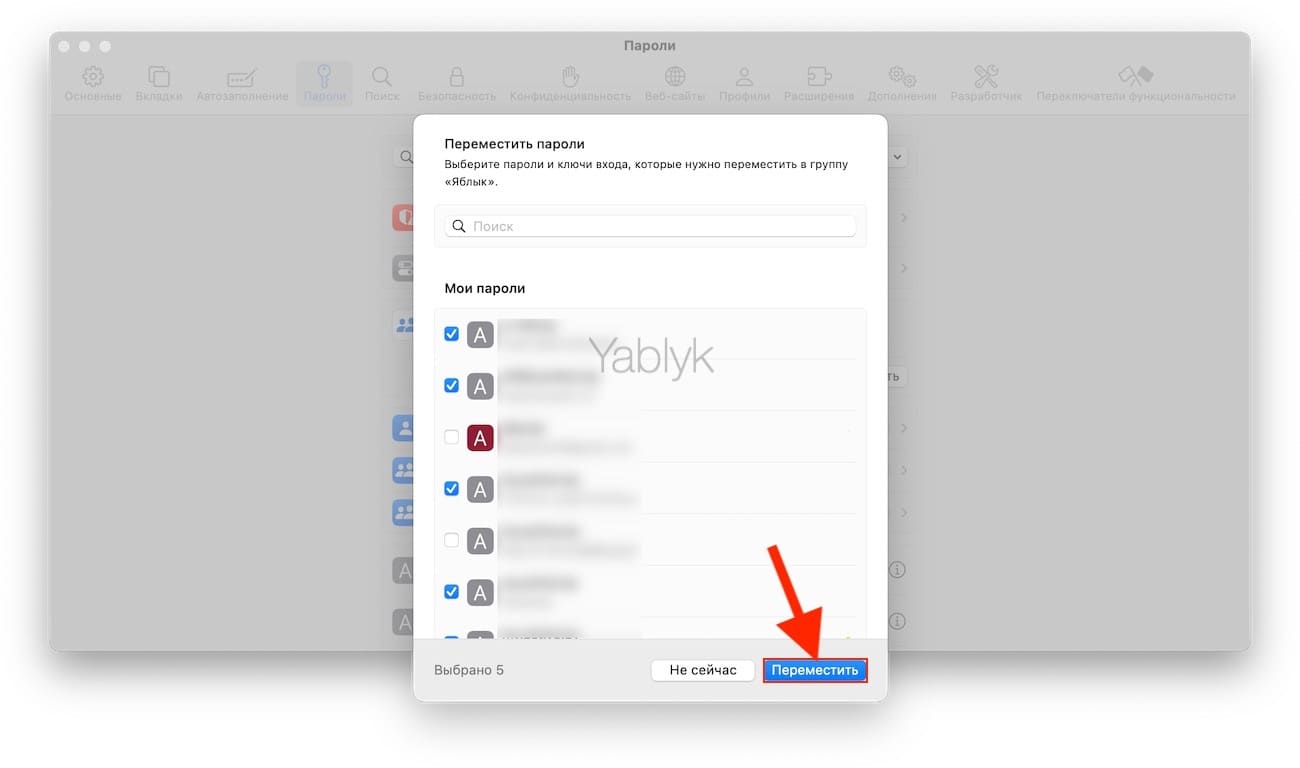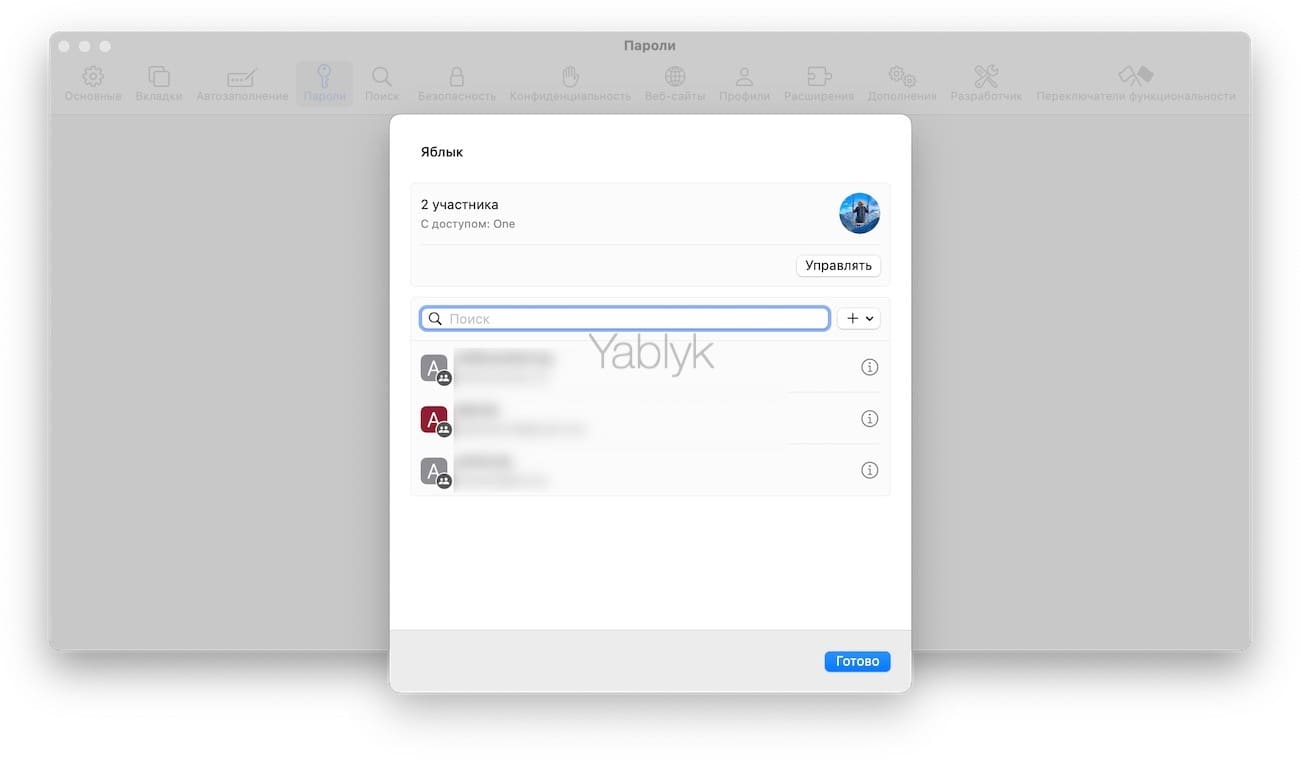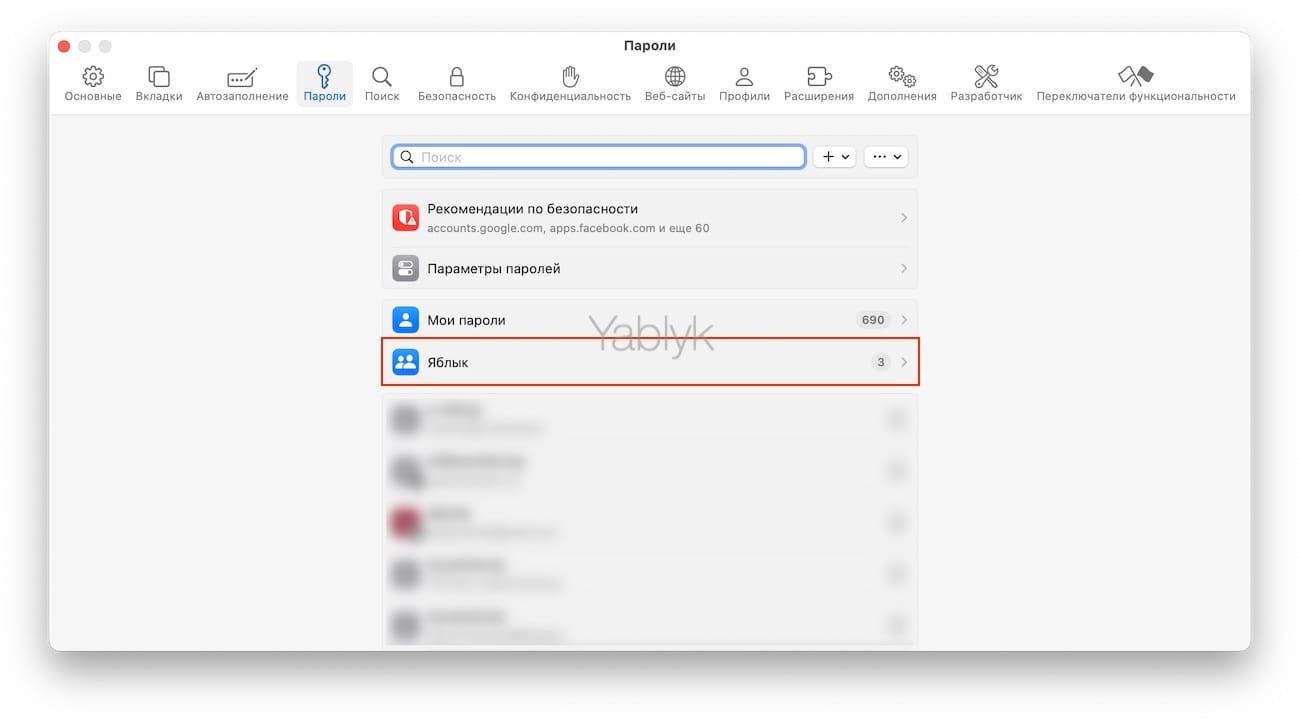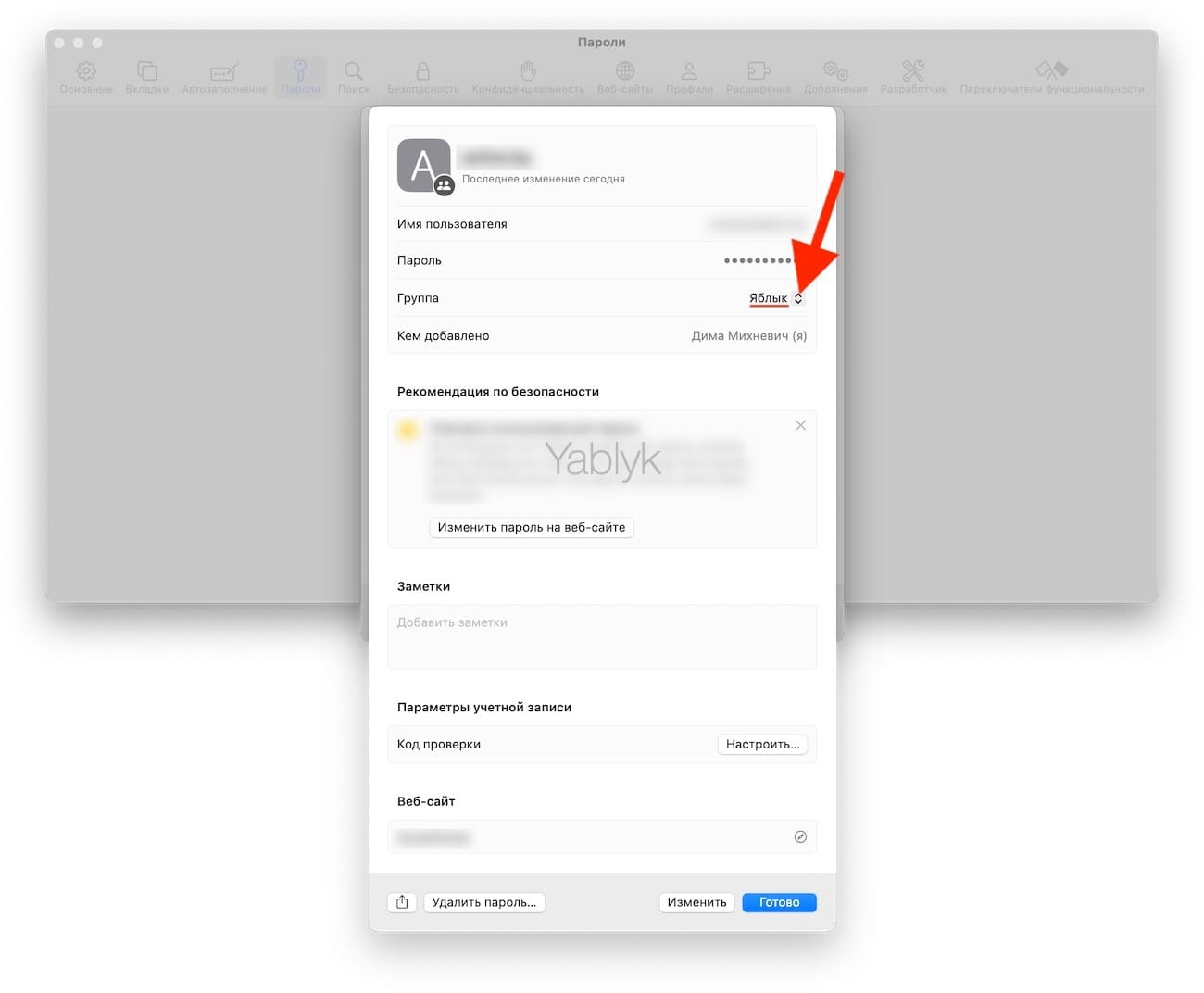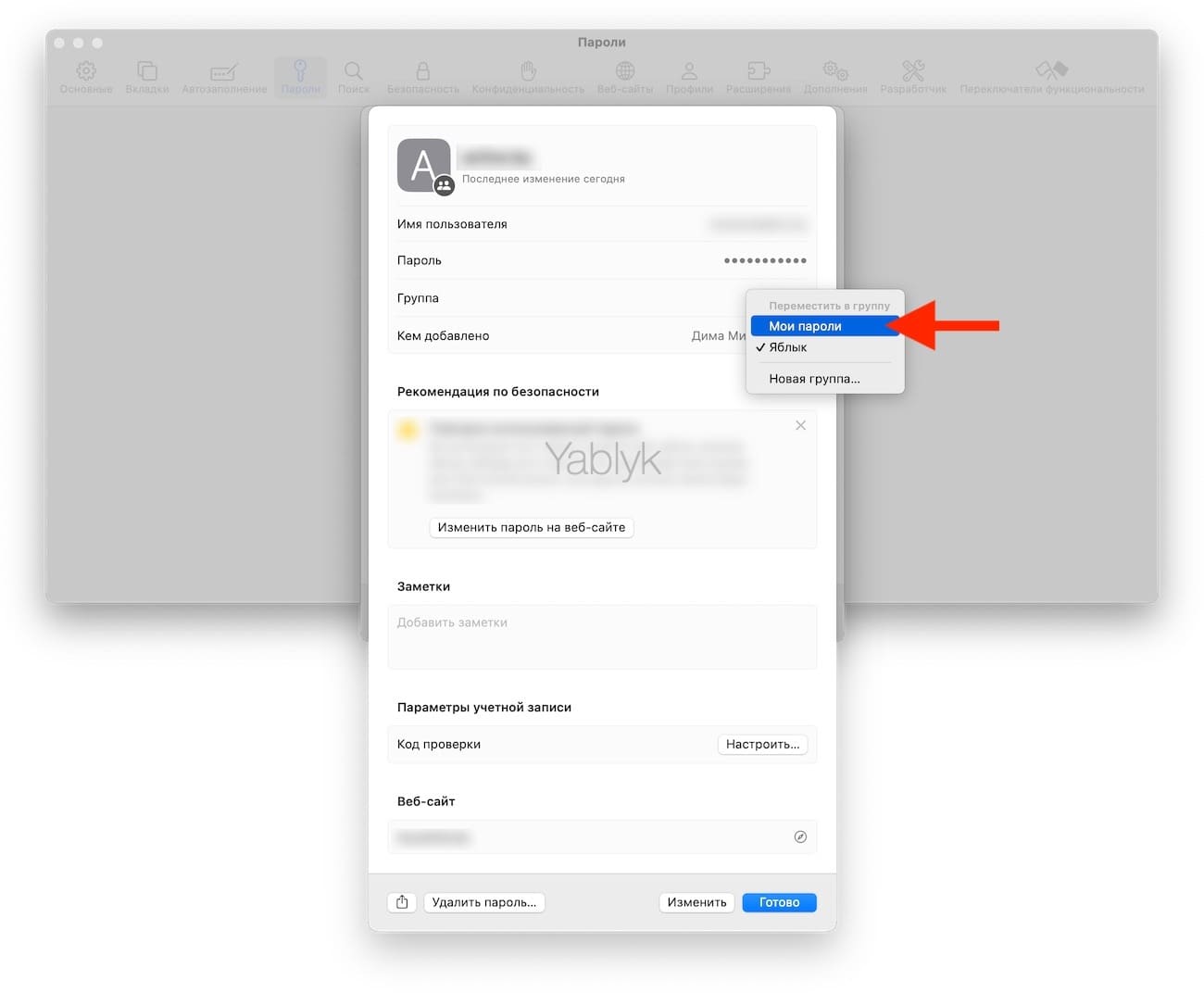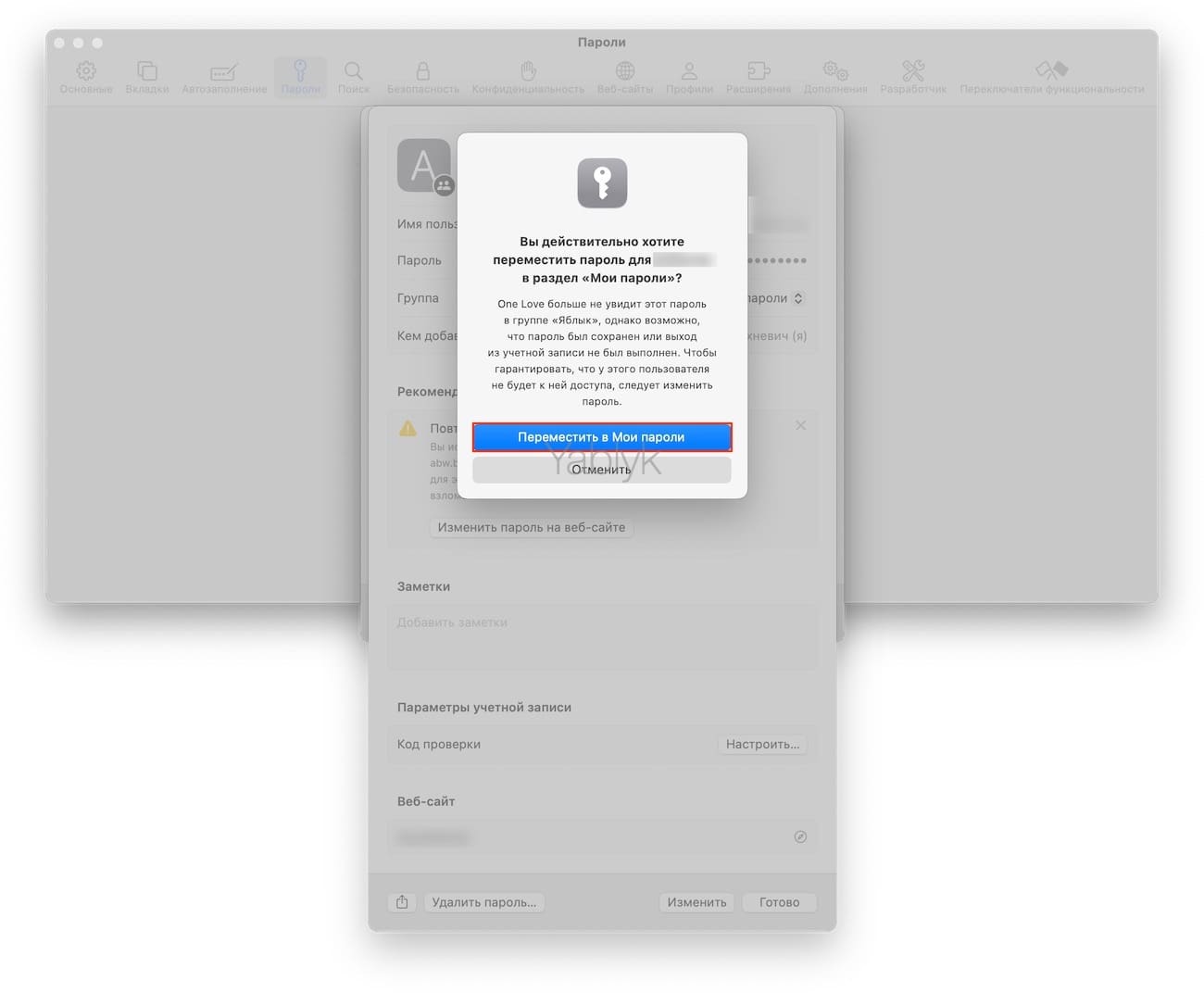Одной из новых интересных функций macOS Sonoma является возможность делиться учетными записями и их паролями из Safari со своими друзьями, родственниками или коллегами по работе. С того самого момента, как браузер Safari научился генерировать и сохранять пароли, была и возможность ими обмениваться. Тем не менее это был многоступенчатый процесс, да и то, пароли передавались по одному за раз.
Подписаться на Яблык в Telegram — только полезные инструкции для пользователей iPhone, iPad и Mac t.me/yablykworld.
От пользователя требовалось открыть в браузере Safari его настройки, найти и нажать там на «Пароли», после чего залогиниться, перейдя к учетным данным нужного сайта, а потом нажать правой кнопкой мыши на точки, которыми закрыт пароль и выбрать «Скопировать пароль». Но если ваш адресат, с которым вы поделитесь паролем, его утратит, то эту процедуру вам понадобится повторить.
К счастью, с macOS Sonoma процесс этот становится намного проще. Более того, у вас есть возможность сделать так, что те ваши доверенные люди, которым вы передаете пароль, могут просто получить напрямую доступ вообще к любым паролям, к которым вы хотите дать им доступ.
В результате такого подхода пароли сразу же появятся сохраненными в браузере Safari, так что теперь вам на потребуется заново запускать процесс отправки. Есть еще от такого подхода польза потому, что при изменении пароля другие участники этой группы получат уже новый пароль, так что они его изменения даже и не заметят.
Apple смогла превратить процесс выбора адресатов для обмена паролями и вообще конфиденциальной информацией такого рода в целую выстроенную систему. Она действует схожим образом с совместной работой в других приложениях, помимо Safari.
Как в macOS Sonoma обмениваться паролями в Safari?
1. Откройте Safari и в строке меню выберите «Настройки».
2. Перейдите во вкладку «Пароли» и осуществите разблокировку с помощью пароля или Touch ID.
3. Если вы ранее не настраивали общие пароли в Safari, то под поисковой строкой вы увидите раздел «Делитесь паролями с Семьей», а под ним будет размещена кнопка «Приступить», нажмите на нее.
В качестве альтернативного способа создания группы с общими паролями, нажмите на «+» справа от поисковой строки и в выпадающем списке выберите пункт «Новая общая группа».
4. Теперь нажмите «Продолжить».
Вы увидите экран под названием «Новая общая группа», и как раз тут вы и можете выбрать людей, с которыми хотите поделиться паролями. Также на этом экране группе можно дать имя. Итак, вы можете создать группу под названием «Моя семья» или с любым другим названием.
По умолчанию группа называется «Семейные пароли». В ней уже будет один человек — это вы, а чтобы добавить туда еще людей – воспользуйтесь соответствующей кнопкой «Добавить участников».
1. Нажмите «Добавить участников».
2. Тут вы увидите подготовленный системой список людей, которым вы и можете воспользоваться. Или же вы можете …
3. В поле «Кому:» начните вводить новое имя буква за буквой.
Тут важно обратить внимание, что для добавления доступны только те люди, которые уже прописаны в вашем приложении «Контакты». Но при этом эти адресаты должны иметь у себя устройство, на котором может работать Safari, например, Mac или iPhone.
4. Нажмите «Добавить» для добаление участника.
И по завершении выбора как минимум одного человека, ему можно отправить уведомление.
Если же вы поменяли свое решение, то прямо здесь с помощью раскрывающего напротив имени пользователя списка можно выбрать «Удалить из группы».
Вполне логично, что вы можете захотеть добавить в группу несколько человек, а не только одного. Если сложилась такая естественная ситуация, то надо будет проделать действия для каждого из них. Но если вы настраиваете группу первый раз, то можно будет добавить туда только одного человека, а остальных при необходимости поместить уже потом.
1. Выбрав всех, кого вы хотите добавить, нажмите «Создать».
2. В появившемся списке паролей найдите нужные вам пароли или …
3. Просто нажимайте, помечая те варианты, которые в дальнейшем будут доступны другим пользователям в результате обмена.
4. По завершении процесса можно уже нажимать на «Переместить».
Обратите внимание: перемещению подвергается общий пароль, а не просто создается его дубликат. И этой действительно важно. Вы должны понимать, что вы будете работать с копией пароля, а при необходимости его поменять новые копии будут разосланы остальным членам группы.
И данный подход как раз и проявляет себя, если в один момент вы решите больше не давать свои пароли определенным людям. Система готова поддержать вас в этом и позволит переместить пароль обратно в свой список.
Как удалять пароли из общего доступа?
Если вы по какой-то причине решили отозвать доступ к какому-либо паролю из списка общих, то сделайте следующие шаги.
1. Откройте настройки Safari и перейдите во вкладку «Пароли».
2. Выберите группу общих паролей.
3. Нажмите на кнопку «i» напротив пароля, который вы хотите удалить из общего доступа.
4. Напротив надписи «Группа» нажмите на выпадающий список и выберите вариант «Мои пароли».
5. В появшемся окне нажмите «Переместить в Мои пароли».
6. Чтобы гарантировать, что у пользователей из общей группы не будет доступа к этому паролю, измените пароль на сайте, к которому он относится.
Обмен паролями в macOS Sonoma — какие возможности у других?
Если же говорить об остальных людях, то пароли, которыми вы решили обменяться и которые они получили за счет нахождения в группе, располагаются только в их копии Safari. Этими комбинациями пользователь может воспользоваться, когда заходит на тот же сайт, куда в свое время с паролем входили и вы. И в такой ситуации человек может использовать этот пароль, как если бы он был его собственным.
На самом деле, конечно же, это небольшое заблуждение – собственником пароля является другой человек, хозяин группы. И собственник в любой момент можете принять решение о смене пароля, просто удалив его из списка общих. Хозяин этой группы может в любое время менять и редактировать пароли, добавлять в нее другие, а также исключать из нее потерявших такое доверие людей.
И когда кто-то будет удален из этой группы, ее организатору macOS пришлет уведомление. Это сообщение расскажет, что хотя человек больше и не увидит пароль, он все еще может иметь его копии и с их помощью попытаться войти в учетную запись.
macOS Sonoma рекомендует в своём диалоговом окне изменить этот пароль – только так и появляется гарантия, что у человека больше не будет доступа к этой учетной записи.