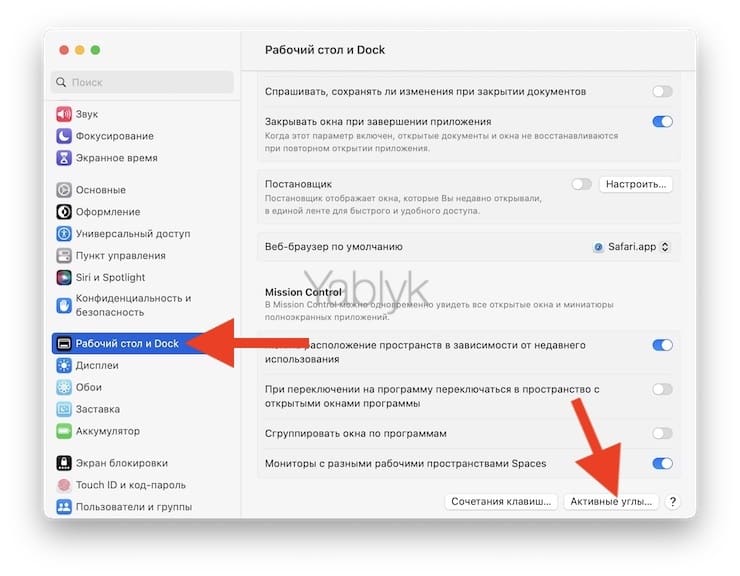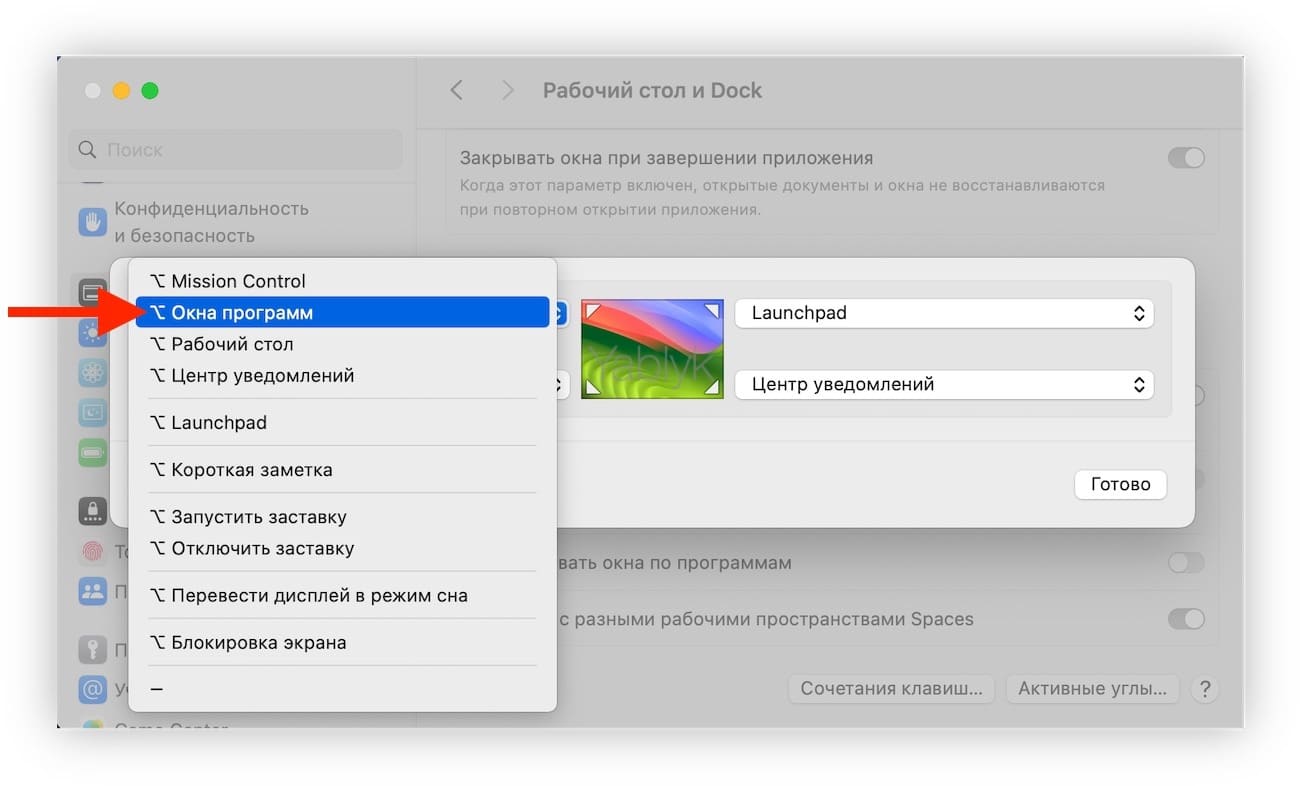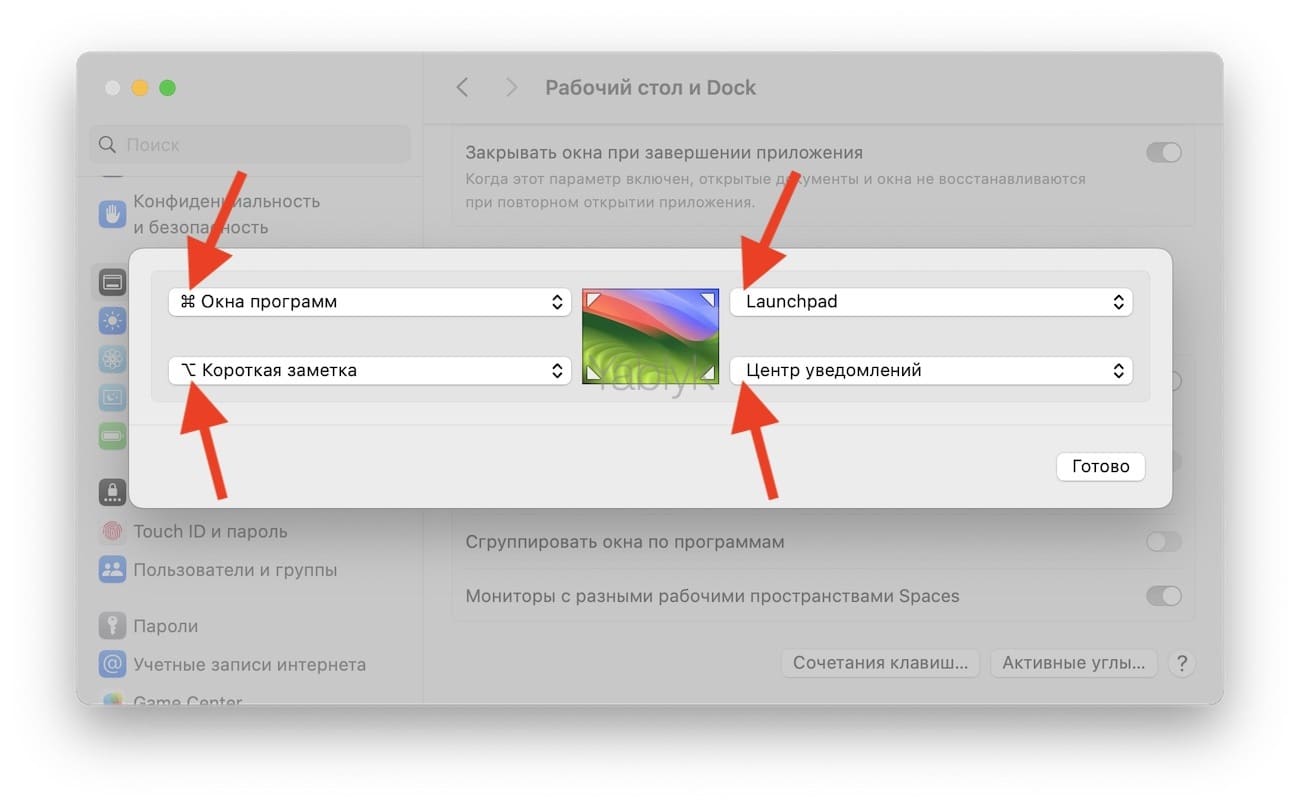С помощью «Mission Control» вы сможете без особого труда быстро получить доступ ко всем открытым окнам на вашем Mac. Такая операция легко осуществляется с помощью комбинации клавиш или жеста смахивания. Кроме того, вы также можете просматривать различные рабочие столы (в macOS они называются пространствами) и использовать активные углы через «Mission Control».
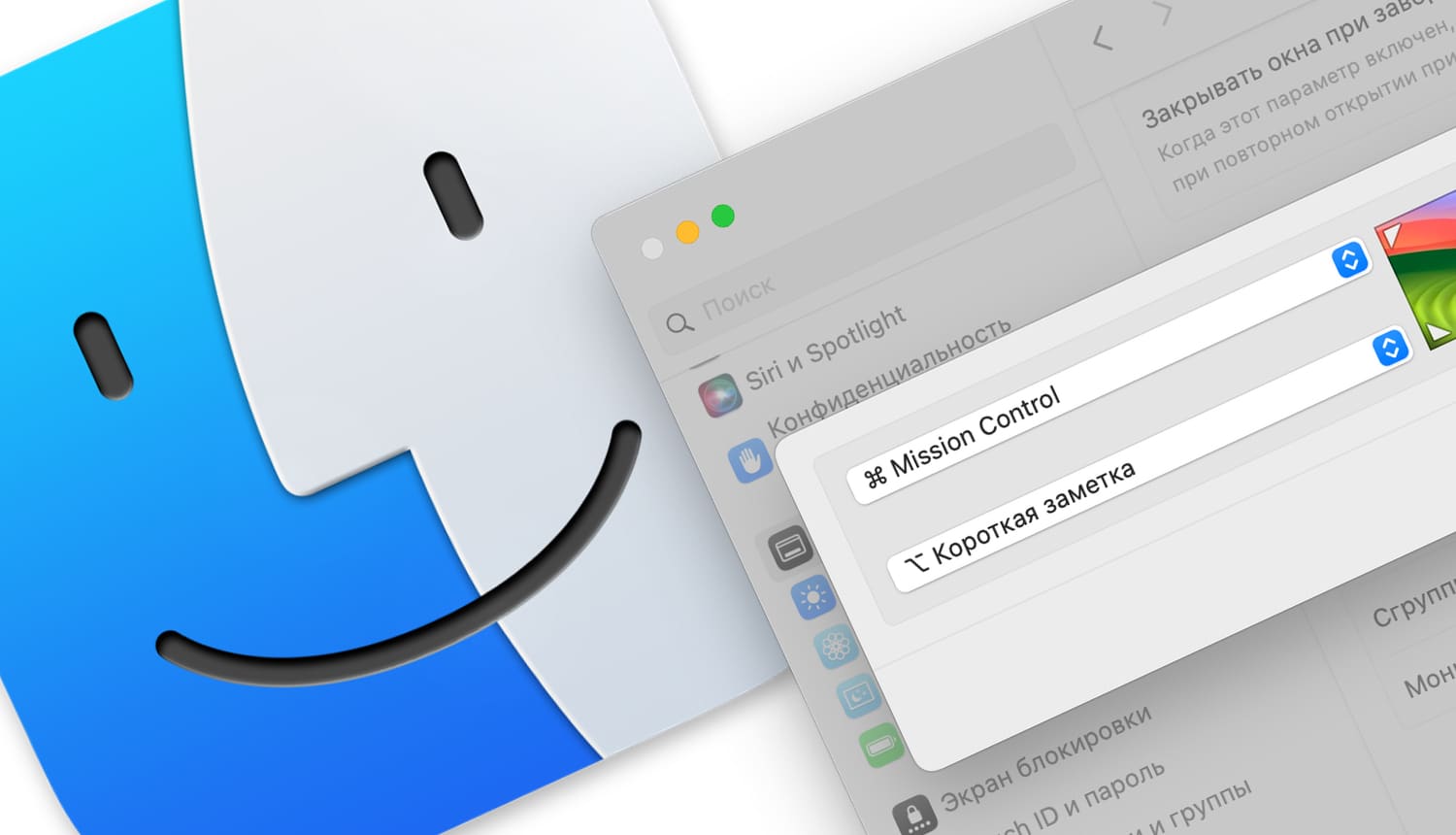
💚 ПО ТЕМЕ: Как изменить размер и количество иконок приложений Launchpad в macOS.
«Активные углы» могут быть очень полезными для быстрого запуска определенных действий. Работает это очень просто — при перемещении мыши в направлении угла экрана выполняется соответствующее действие. Эта функция очень чувствительна к движению мыши, неудивительно, что она может быть запущена непреднамеренно. К счастью, чтобы избежать ложного срабатывания, есть небольшой и при этом хитрый приём.
💚 ПО ТЕМЕ: Скрытые файлы на Mac: как скрывать файлы и папки в macOS от посторонних: 3 способа.
Как пользоваться «Активными углами» на Mac без ложных срабатываний?
1. Откройте приложение «Системные настройки».
2. Перейдите к разделу «Рабочий стол и Dock» в боковом меню.
3. Прокрутите вниз и нажмите на «Активные углы».
Что делать, если у вас установлена macOS Monterey или более ранняя версия системы? Вы можете попасть в это меню через Apple → Системные настройки → Mission Control→ Активные углы.
А дальше вы можете выбрать нужный угол, открыв для него раскрывающееся меню со списком действий. При выборе нужного вам варианта эта команда будет привязана как раз к конкретному углу. А чтобы гарантировать, что вы случайно не выполните команду при перемещении курсора в активную зону угла, лучше всего при назначении действия удерживать нажатой клавишу ⌥Option, клавишу ⌘Command или другую системную/функциональную клавишу.
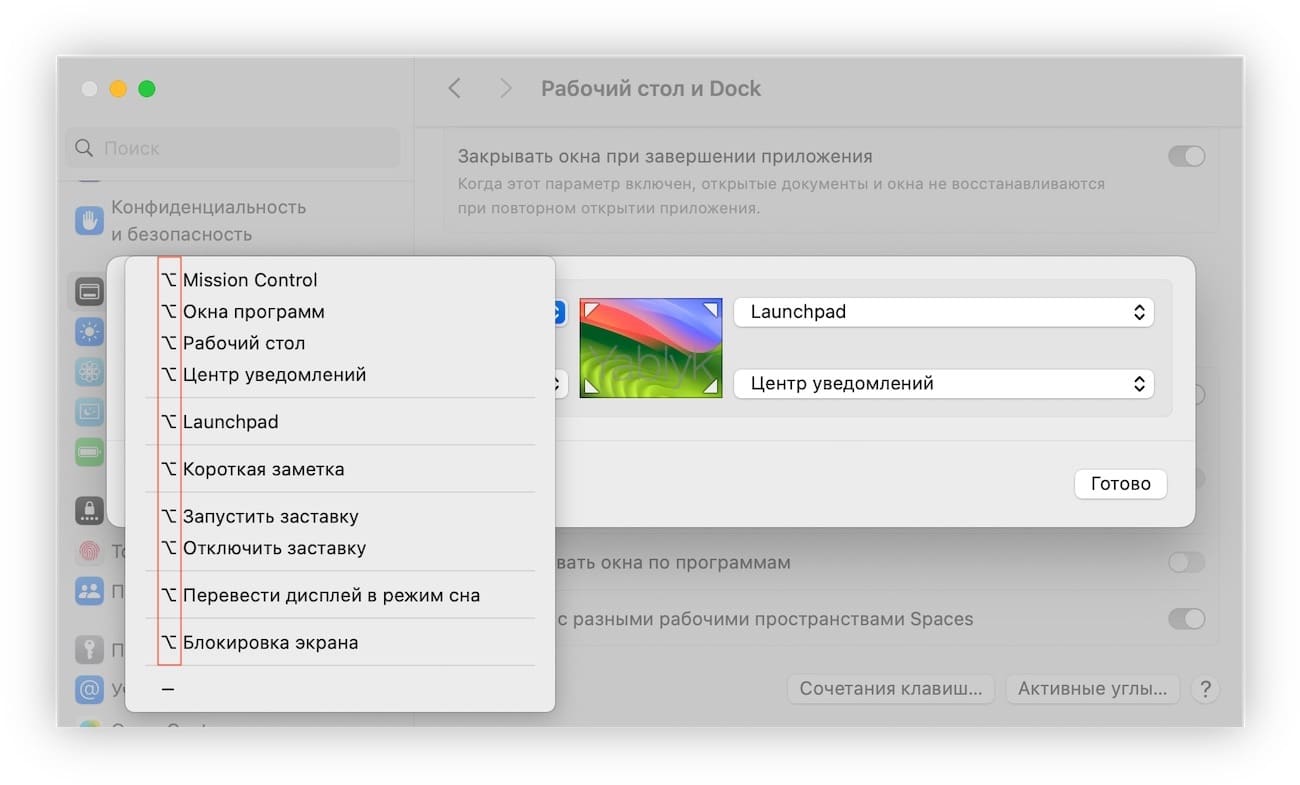
И после такой настройки, если вы захотите использовать свой активный угол, то с приближением туда курсора надо будет предварительно прижать ту самую системную или функциональную клавишу. Только так и можно будет активировать функцию. Такой нехитрый прием позволит вам избежать случайной активации активных углов. И работает это просто. К примеру, удерживая клавишу ⌥Option нажатой, переместите указатель мыши в левый нижний угол, чтобы создать «Короткую заметку».
Для каждого «Активного угла» вы можете применять разные или одинаковые функциональные клавишу, а для некоторых команд, например, можно обойтись и их использования.
🔥 Смотрите также: