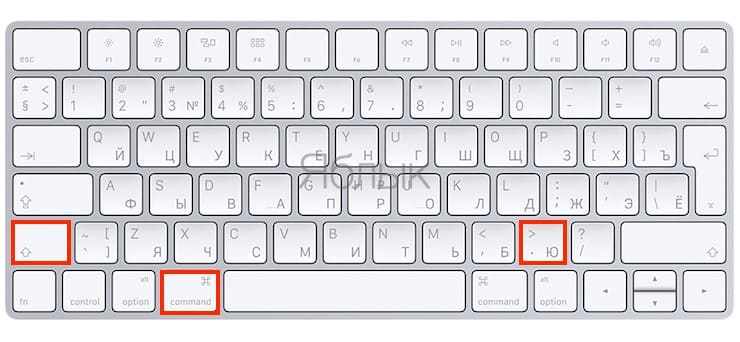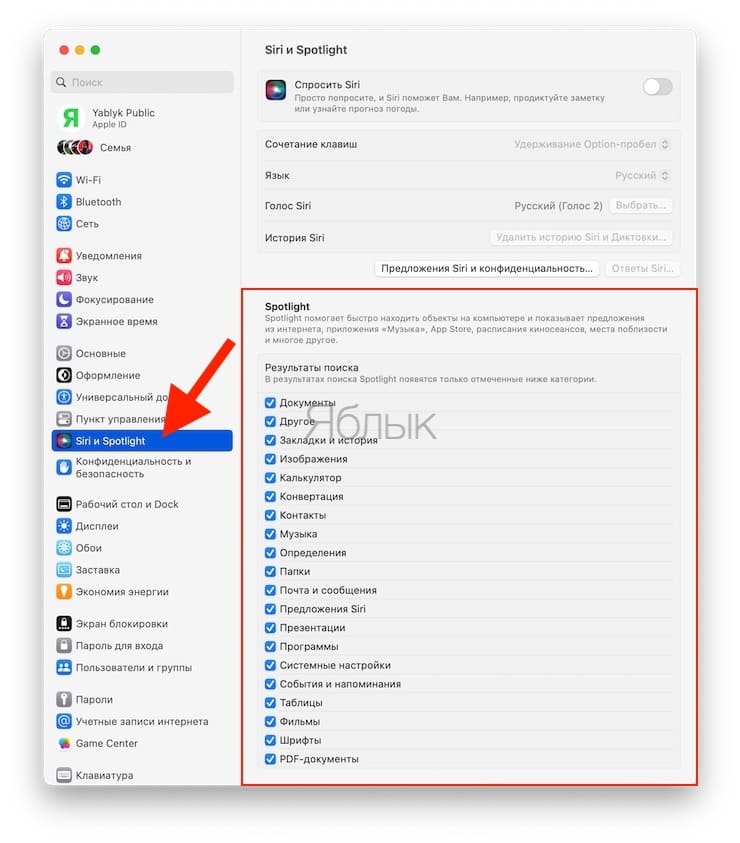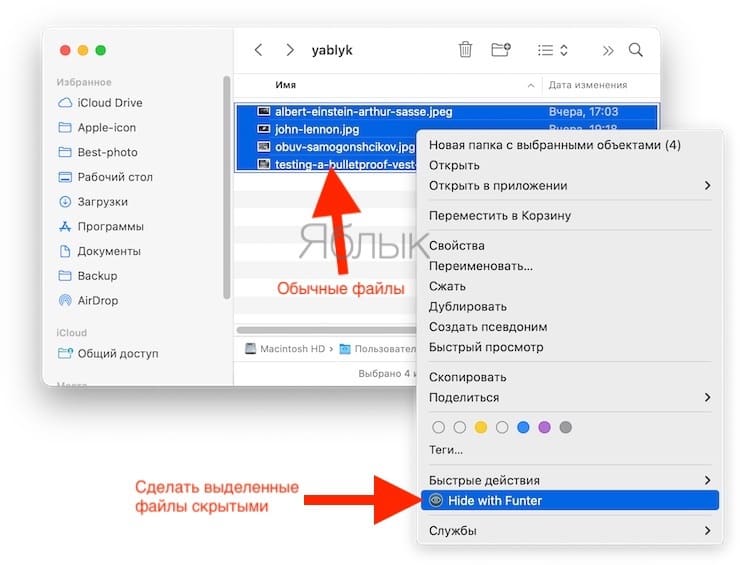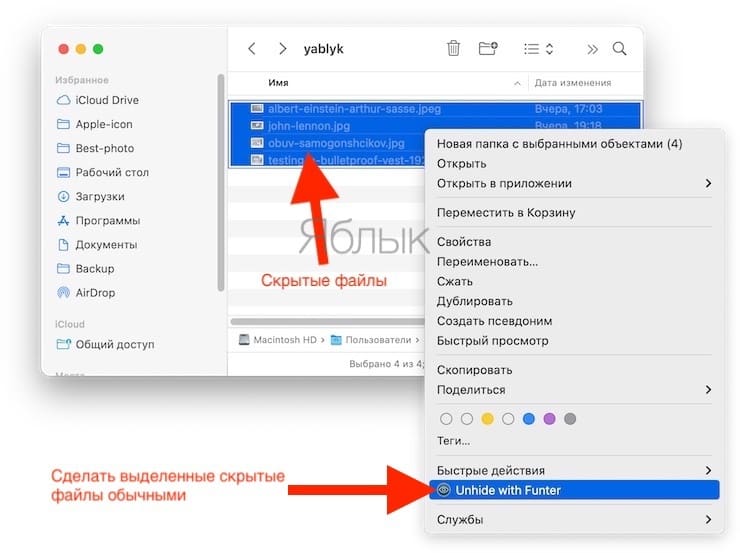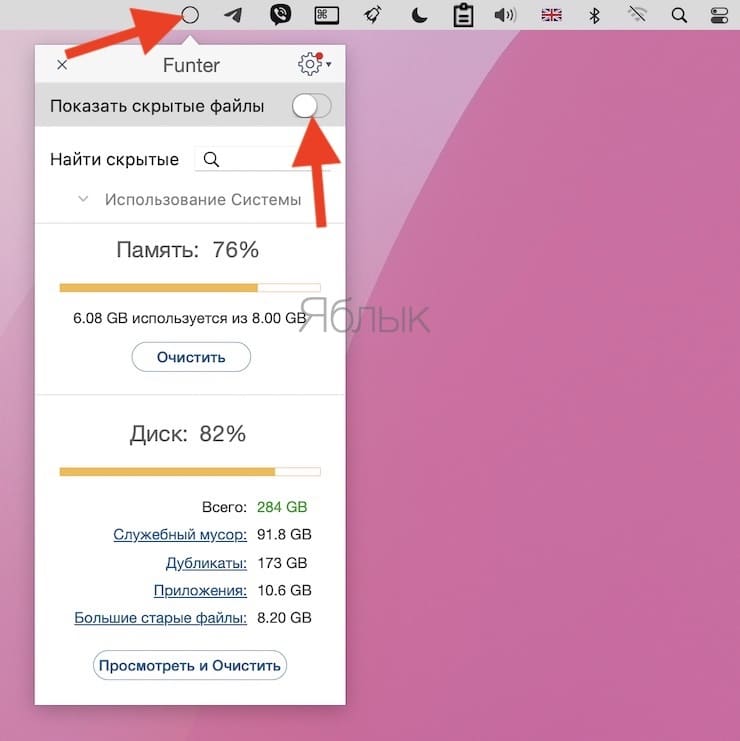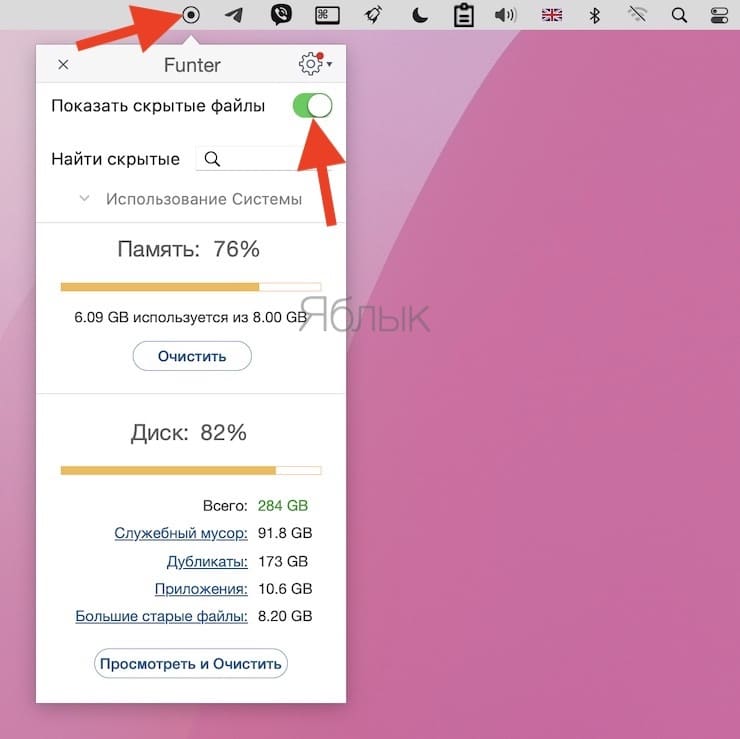То, что файлы или папки на компьютере можно скрыть знают, наверное, все. В Windows для этого достаточно открыть свойства файла и сделать его скрытым. В macOS также можно скрыть файлы и папки, но делается это немного другим образом. Об этом и пойдет речь в этом материале.
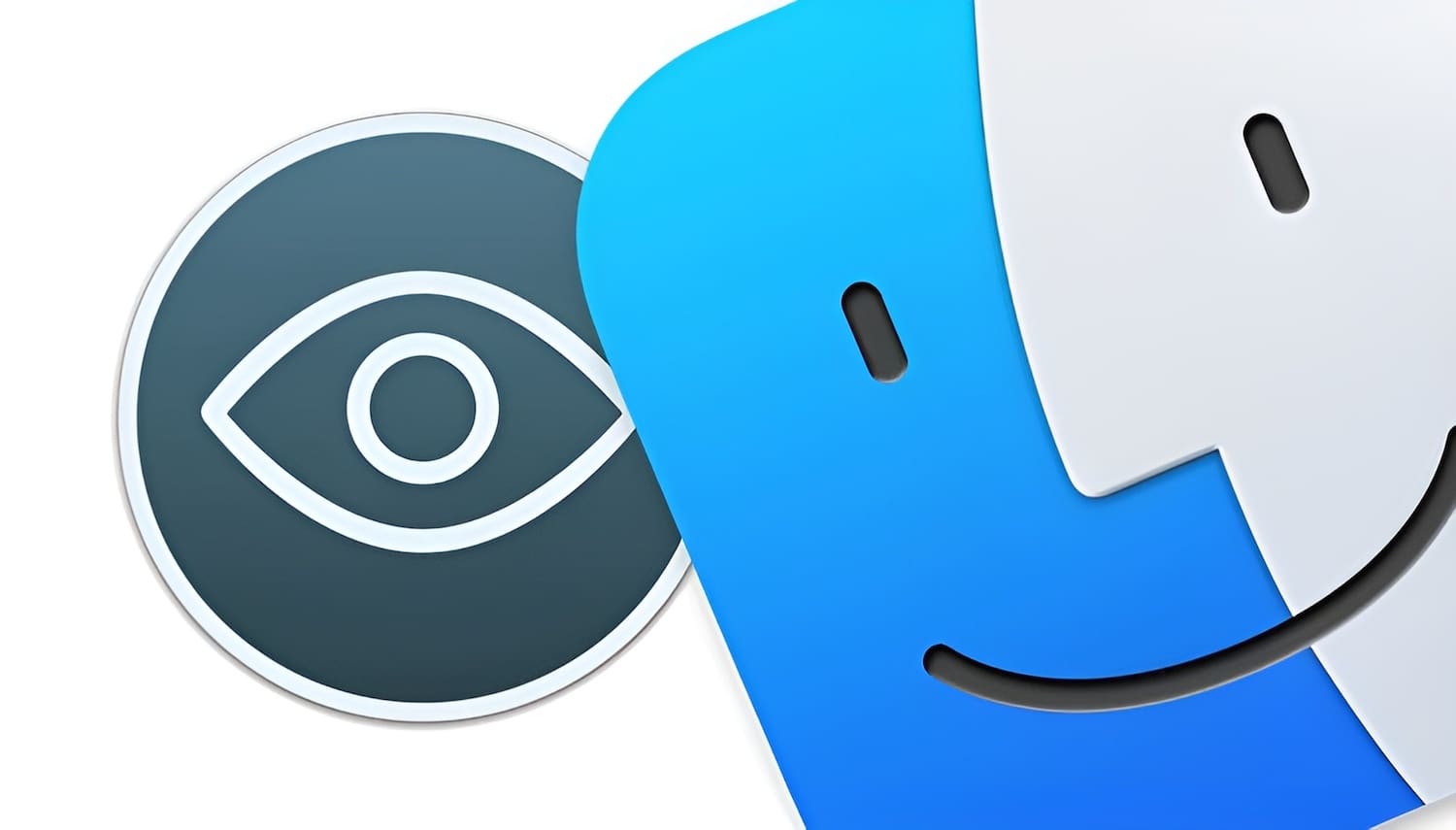
Подписаться на Яблык в Telegram — только полезные инструкции для пользователей iPhone, iPad и Mac t.me/yablykworld.
💚 ПО ТЕМЕ: Фишки Календаря macOS, или как на Mac планировать запуск файлов или программ в нужный момент.
Как отобразить скрытые файлы на Mac с помощью «горячих» клавиш
Современные версии macOS (macOS 10.12 и выше) предлагают быстрый и легкий способ отображения скрытых файлов и папок (как сделать их скрытыми, смотрите ниже) с помощью комбинации клавиш. Простое нажатие на клавиши позволит мгновенно отобразить скрытые файлы и снова спрятать их. В настоящее время это наиболее быстрый способ отобразить «невидимые» файлы на Mac.
Как правило, невидимыми на Mac являются системные файлы и папки, конфигурационные данные или другие файлы и папки, по какой-либо причине скрытые от рядовых пользователей. С такими папками обычно работают более продвинутые пользователи, которым требуется просмотреть, редактировать или изменить папку или ее содержимое.
1. Из Finder перейдите в любую папку, где могут содержаться скрытые файлы (например, корневая папка Macintosh HD или домашняя папка).
2. Нажмите ⌘Cmd + ⇧Shift + Точка для отображения скрытых файлов.
Как это работает на примере корневой папки Macintosh HD показано ниже.
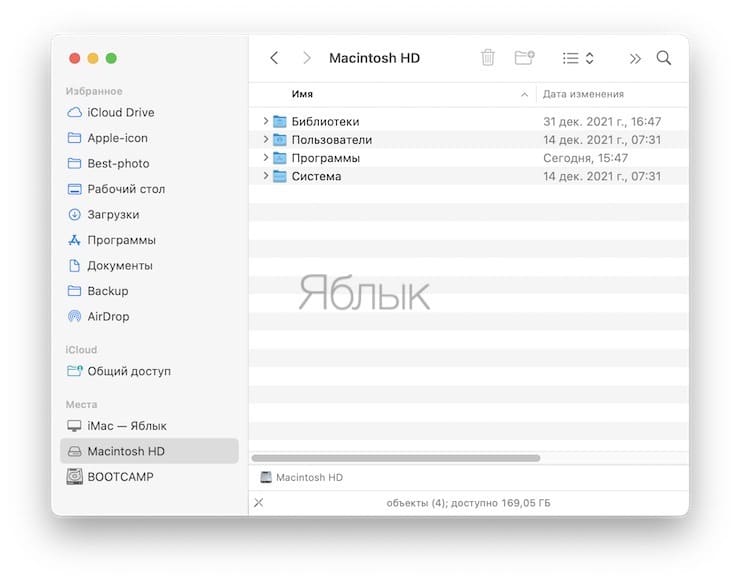
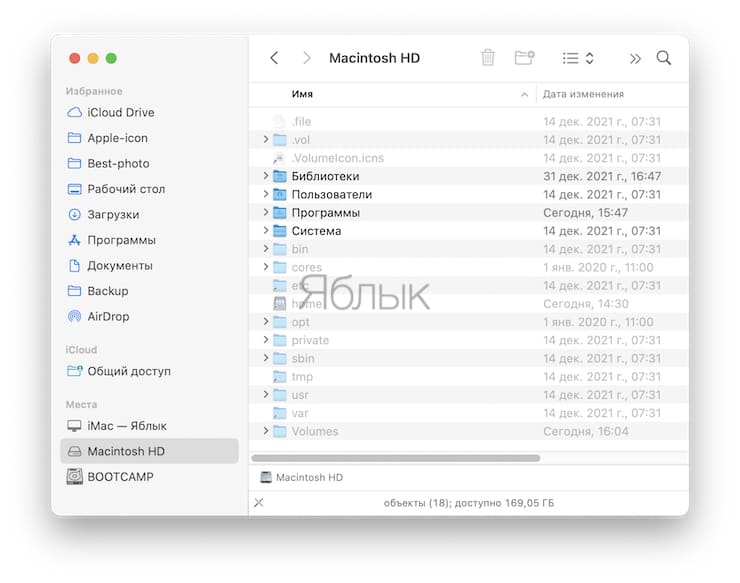
Как видите, при нажатии вышеуказанной комбинации клавиш в папке отображается весь скрытый контент. Скрытые файлы легко определить по слегка блеклым названиям и значкам. Стоит отметить, что при отображении файлов, видимыми станут скрытые файлы во всех папках на Mac, так же, как и в случае использования соответствующих команд.
Основная разница между современными релизами и более ранними версиями macOS заключается в том, что в новых редакциях доступен метод отображения скрытого контента с помощью сочетания ⌘Cmd + ⇧Shift + Точка, тогда как раньше для этой цели приходилось вводить команды в терминале (инструкция ниже). Но если вам нравится действовать по старинке, современные версии macOS также поддерживают данный способ.
💚 ПО ТЕМЕ: Как перемещать, удалять и восстанавливать иконки в строке меню в Mac (macOS).
Как спрятать скрытые файлы на Mac с помощью «горячих» клавиш
В Finder откройте любую папку и нажмите ⌘Cmd + ⇧Shift + Точка, чтобы скрыть файлы. После данного действия все невидимые папки на Mac будут снова скрыты. О том, как сделать скрытыми любые файлы и папки, смотрите ниже.
Помните, что нажатие комбинации ⌘Cmd + ⇧Shift + Точка в файловой системе отобразит или скроет невидимые папки. Вот как выглядит папка со скрытыми файлами:
После нажатия ⌘Cmd + ⇧Shift + Точка скрытые файлы отобразятся в папке. Визуально они будут выглядеть бледнее:
В современных версиях macOS функционал сочетания ⌘Cmd + ⇧Shift + Точка стал несколько шире и теперь позволяет отобразить папки и файлы в Finder.
Как уже упоминалось выше, отобразить или спрятать скрытое содержимое можно и с помощью команд Терминала, но зачем это делать, если новые версии «яблочной» операционки предлагают более быстрый и удобный метод?
В любом случае, если вы не уверены в том, что делаете, ни в коем случае не удаляйте и не изменяйте скрытые файлы, так как многие из них представляют собой конфигурационные файлы для различных функций, программ и приложений.
💚 ПО ТЕМЕ: Калькулятор на Mac: как смотреть историю расчётов.
Как сделать обычные файлы или папки скрытыми в macOS при помощи Терминала
Для того, что бы сделать любые файлы и папки в macOS невидимыми (присвоить атрибут «скрытый») придется использовать стандартную программу «Терминал» (Программы → Терминал). В окне «Терминала» необходимо будет ввести следующую команду:
chflags hidden ~/путь до папки или файла, которые вы собираетесь скрыть
пример: chflags hidden ~/desktop/yablyk
Узнать путь до папки можно, например из строки пути Finder.
Или просто перетянуть в окно Терминала файл или папку. При этом в окне автоматически появится путь к выбранному объекту.
После выполнения этих действий скрытые файлы или папки можно легко скрывать при помощи горячих клавиш (см. выше) или получить доступ к ним можно будет через Finder с помощью перехода к папке, который активируется сочетанием клавиш ⌘Cmd + ⇧Shift + G.
пример: ~/desktop/yablyk
Помимо этого, файлы будут видны и в поиске Spotlight. Для того, что бы полностью скрыть их от посторонних глаз, перейдите в приложение «Системные настройки», раздел «Siri и Spotlight». Здесь вы сможете убрать отдельные категории из результатов поиска Spotlight.
💚 ПО ТЕМЕ: Как из старых Mac сделать мангал, аквариум, скамейку, лампу, почтовый ящик и т.д. (фото).
Как сделать скрытые файлы или папки обычными в macOS при помощи Терминала
Для того, что бы сделать файлы и папки снова видимыми (удалить атрибут «скрытый») достаточно использовать следующую команду для терминала:
chflags nohidden ~/путь до нужной папки/
пример: chflags nohidden ~/desktop/yablyk
💚 ПО ТЕМЕ: Как заблокировать файл и папку на Mac и для чего это нужно.
Как скрывать любые файлы и папки на Mac при помощи приложения «Funter»
Как сделать обычные файлы или папки скрытыми в macOS при помощи приложения «Funter»
Бесплатное приложение Funter (ссылка на скачивание ниже) позволяет показывать / скрывать скрытые файлы через иконку в строке меню.
Для того чтобы сделать обычные не скрытые файлы или папки скрытыми, нажмите на них правой кнопкой мыши и в открывшемся меню выберите опцию «Hide with Funter».
Как удалить атрибут «скрытый» из файла или папки при помощи приложения «Funter»
Для того чтобы скрытые файлы или папки сделать не скрытыми в Finder, нажмите на них правой кнопкой мыши (или на кнопку «Funder» на панели Finder) и в открывшемся меню выберите опцию «Unhide with Funter».
Как выключить отображение скрытых файлов и папок
Для того чтобы выключить отображение скрытых файлов и папок, нажмите на иконку «Funter» на панели меню macOS и установите переключатель «Показать скрытые файлы» в положение «Выключено».
Как показать скрытые файлы и папки на Mac
Для того чтобы включить отображение скрытых файлов и папок, нажмите на иконку «Funter» на панели меню macOS и установите переключатель «Показать скрытые файлы» в положение «Включено».
💚 ПО ТЕМЕ: «Горячие клавиши» для macOS, которые должен знать каждый.
Скачать Funter с официального сайта разработчиков
🔥 Смотрите также: