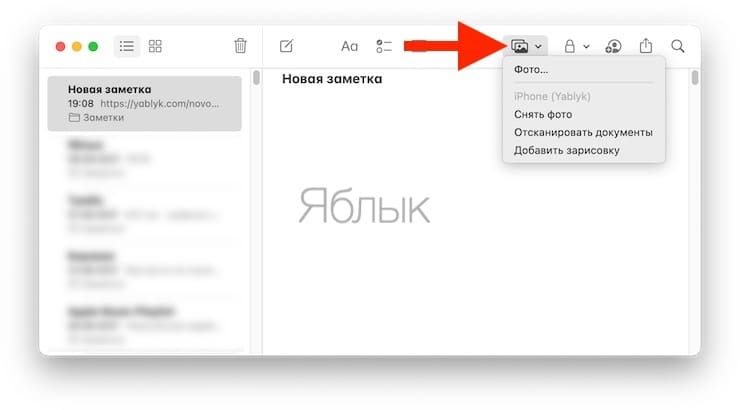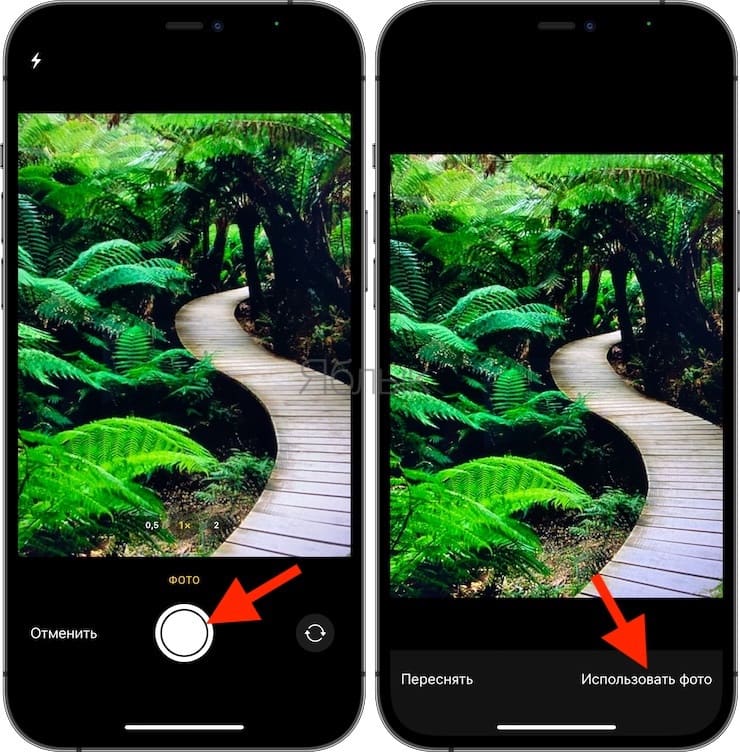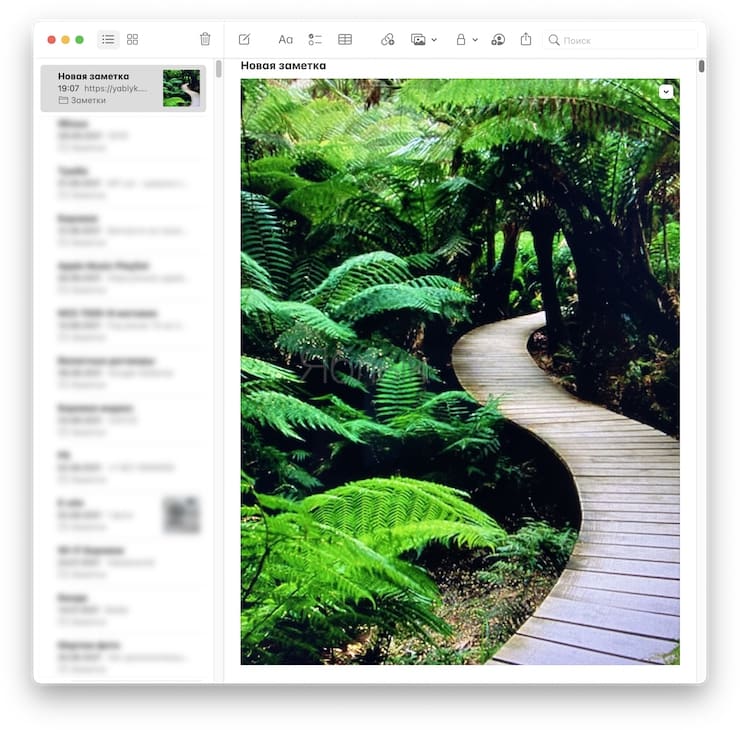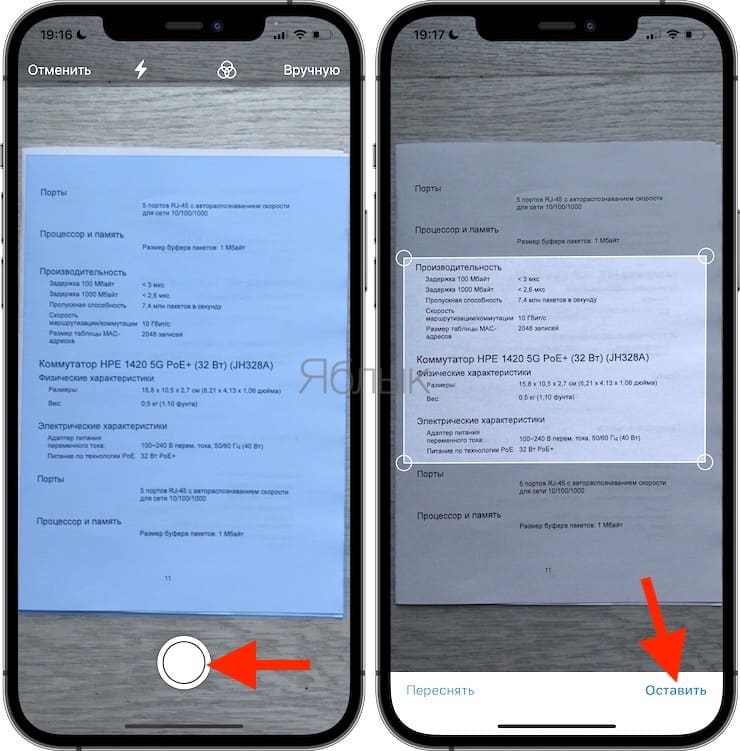Начиная с macOS Mojave в настольной операционной системе Apple появилась новая полезная функция под названием «Continuity Camera» (Функция непрерывности для Камеры), предназначенная для съемки фотографий или сканирования документов с помощью камеры iPhone или iPad. При этом фото автоматически появляются в документе на Mac. Это происходит без необходимости дополнительно синхронизировать устройства или переносить фото вручную.
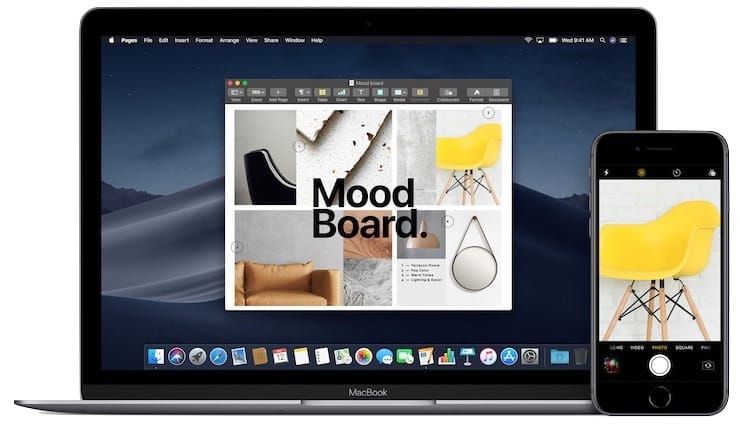
💚 ПО ТЕМЕ: Как удалять файлы на macOS мимо корзины.
Особенности:
- «Continuity Camera» – функция, которая работает в macOS Mojave (и новее) и iOS 12 (и новее);
- С ее помощью вы можете напрямую вставлять изображения, сделанные с помощью устройства iOS в приложения на Mac;
- Оба устройства iOS и Mac должны находиться поблизости;
- Пользователю не нужно синхронизировать изображения с вашим Mac, чтобы функция работала.
В двух словах, начиная с macOS Mojave камера вашего устройства iOS превращается в еще одну функцию Mac.
💚 ПО ТЕМЕ: 10 крутых возможностей связки iPhone + Mac при совместном использовании.
Камера iPhone в качестве функции Mac
В наши дни люди используют все больше и больше различных устройств. Для того чтобы преодолеть разрыв между мобильным и настольным компьютерами, Apple начала создавать функции «Непрерывность» (Continuity) в iOS и macOS несколько лет назад. С «Continuity Camera» пользователь может сделать снимок или просканировать документ с помощью камеры на устройстве iOS, после чего он мгновенно появится на Mac. Это намного проще, чем пытаться использовать встроенную в Mac камеру для выполнения данной задачи.
Примечательно, что функции «Continuity Camera» доступны абсолютно бесплатно и не требуют никаких обновлений. Все приложения для работы с документами в Mojave автоматически используют функцию «Continuity Camera», начиная встроенными приложениями, такими как Pages, Keynote, Numbers, TextEdit, «Заметки» и «Почта», заканчивая сторонними, такими как Adobe Photoshop, Microsoft Word и Pixelmator.
💚 ПО ТЕМЕ: Как сделать скриншот (снимок экрана) на Mac — 4 способа.
Системные требования для «Функции непрерывности для Камеры»
Убедитесь, что все ваши устройства соответствуют минимальным системным требованиям для «Continuity Camera».
- Компьютеры Mac, работающие под управлением macOS Mojave или более поздней версии;
- iPhone, iPad или iPod touch под управлением iOS 12 или более поздней версии.
- Wi-Fi и Bluetooth должны быть включены на устройствах, находящихся рядом друг с другом.
- Функции «Continuity» требуют, чтобы оба устройства были подключены к одной учетной записи iCloud и имели включенные Wi-Fi и Bluetooth. Имейте в виду, что устройства не должны подключаться к сети Wi-Fi, чтобы обеспечить работу «Continuity Camera».
💚 ПО ТЕМЕ: Стопки в macOS, или как упорядочить файлы на рабочем столе в аккуратные группы.
Как фотографировать на Mac с помощью камеры iPhone
Для того чтобы добавить изображение или отсканированный документ с iPhone на Mac, сделайте следующее:
1. На Mac с macOS Mojave 10.14 или новее откройте существующий документ или создайте новый.
2. Поместите курсор на место, куда вы хотите вставить изображение.
3. На панели инструментов нажмите на иконку «Вставка изображения» (название и размещение функции может отличаться в зависимости от используемого приложения) и выберите одну из опций:
- Снять фото – сделайте фото с помощью камеры устройства под управлением iOS и вставьте его в документ на Mac.
- Отсканировать документы – отсканируйте документ с помощью камеры устройства под управлением iOS и добавьте его в документ на Mac.
Примечание. Если у вас iPad или iPod touch, формулировка в меню будет соответствовать названию вашего устройства.
4. Камера вашего устройства iOS сразу заработает, приготовившись к съемке.
Сделайте снимок, нажав кнопку спуска затвора на устройстве iOS, затем выберите «Использовать фото», чтобы она была автоматически вставлена в документ на Mac или нажмите «Переснять», если фото получилось неудачным.
Интерфейс обеспечивает основные функции съемки, в том числе включение вспышки, переключение между передней и задней камерой и использование оптического или цифрового увеличения.
При использовании устройства iOS в качестве сканера документов поместите документ в видоискатель и нажмите кнопку спуска затвора, а затем отрегулируйте рамки. Нажмите «Оставить», чтобы вернуться к предыдущему экрану и отсканировать дополнительные страницы, или «Переснять» для повторного сканирования.
По завершении коснитесь «Сохранить», чтобы автоматически вставить отсканированный документ в приложении на Mac.
Отсканированные файлы сохраняются в приложении «Фото».
Интерфейс для сканирования документов включает в себя кнопки для ручного и автоматического спуска затвора, вспышку, а также выбор фильтров изображений, таких как «Цвет», «Оттенки серого», «Черно-белый» и «Фото».
В некоторых приложениях вы можете поместить указатель в нужную точку, а затем щелкнуть правой кнопкой мыши, чтобы выбрать параметр «Снять фото» или «Сканировать документы» из контекстного меню.
🔥 Смотрите также: