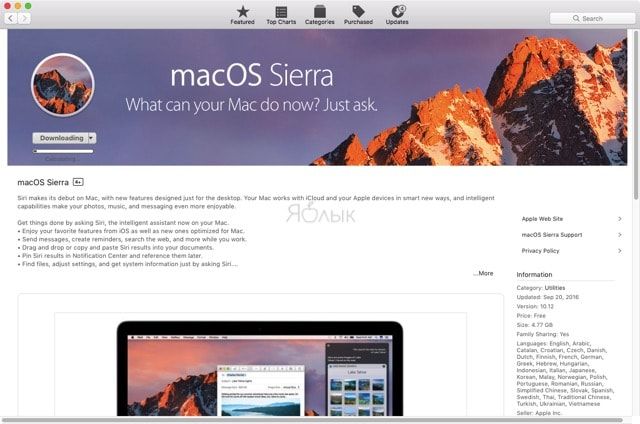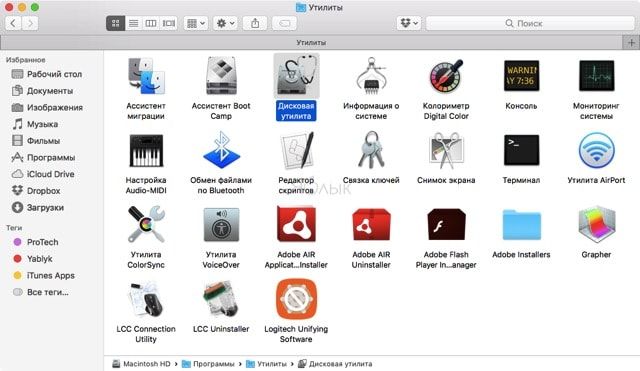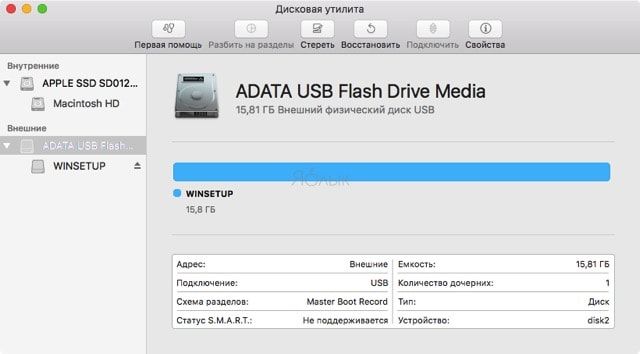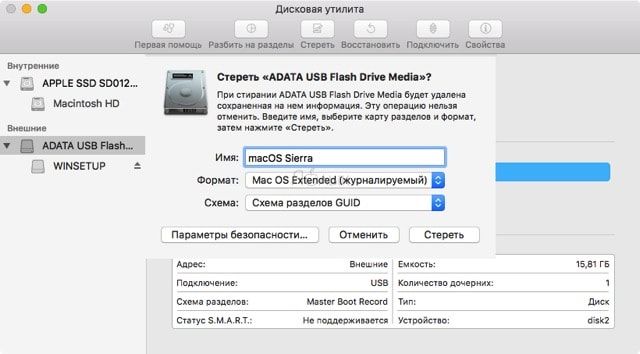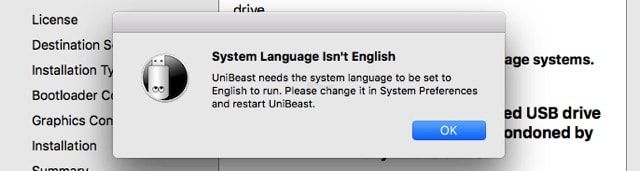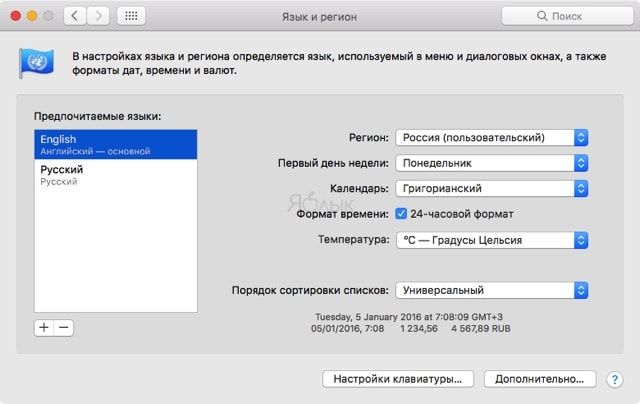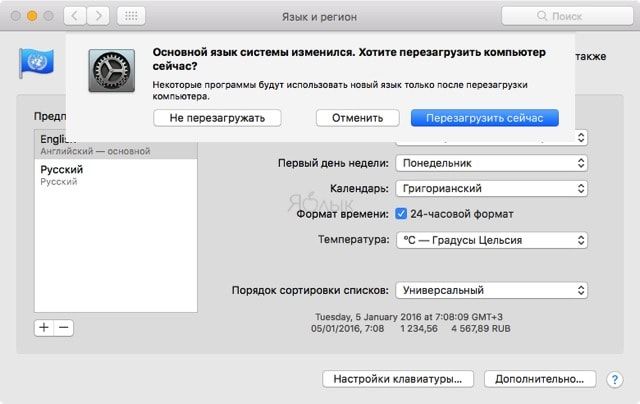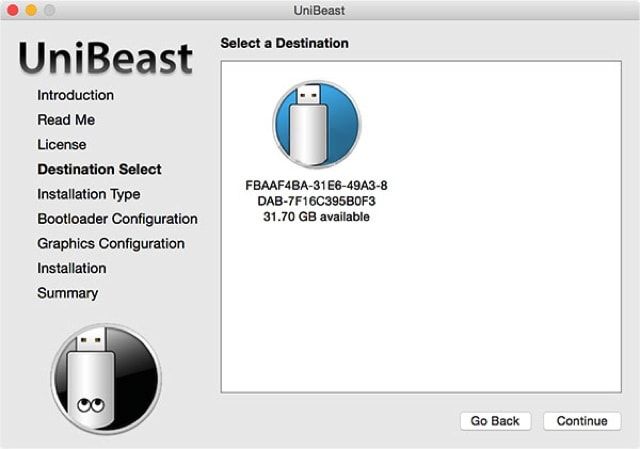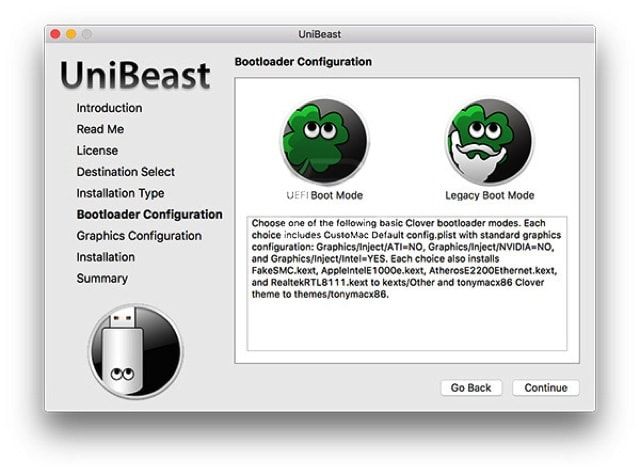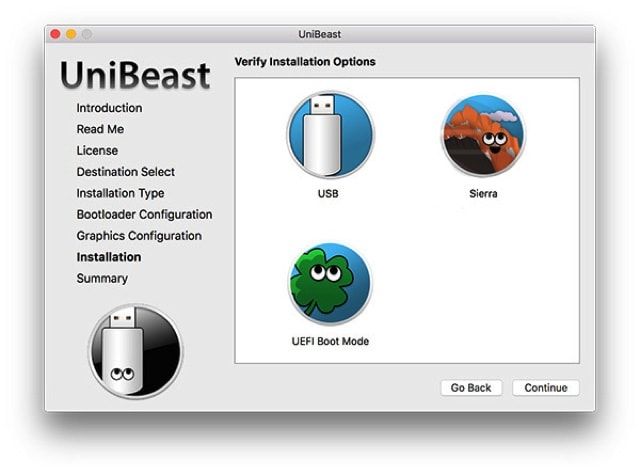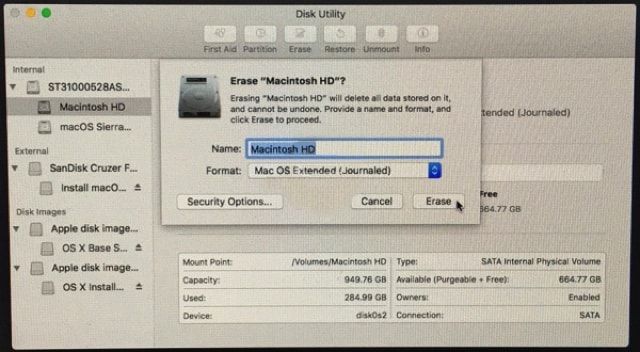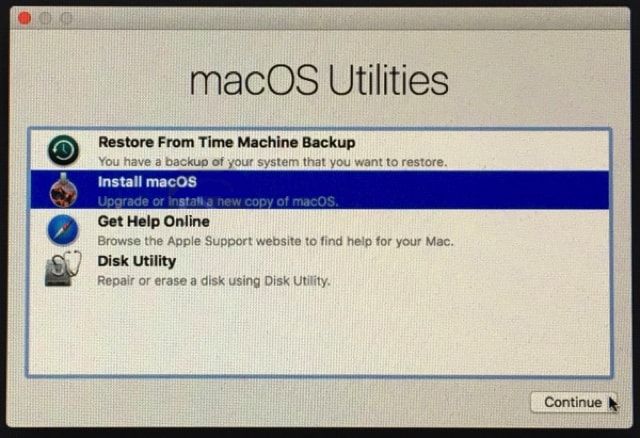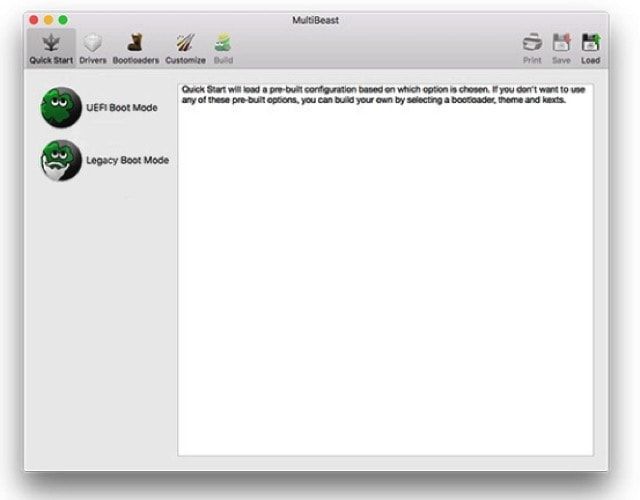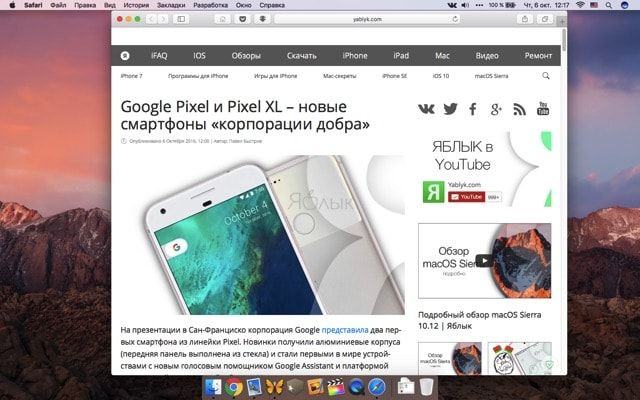Если вы решили поэкспериментировать и установить последнюю версию macOS Sierra 10.12 на свой Windows-PC, то в этом материале мы расскажем, что нужно для установки чужеродной ОС на PC, как поэтапно подготовить загрузочную USB-флешку и накатить хакинтош.
Подписаться на Яблык в Telegram — только полезные инструкции для пользователей iPhone, iPad и Mac t.me/yablykworld.
Пока процесс установки хакинтоша далек от совершенства ввиду того, что необходимо получить доступ к Mac. Не исключено что в ближайшем будущем появятся специализированные утилиты для Windows, позволяющие избежать этого пункта. А пока как есть, так есть.
Что понадобится?
- любой Mac для того чтобы скачать установочный файл из Mac App Store и правильно установить его на загрузочную USB-флешку;
- USB-накопитель с минимальным объёмом в 16 ГБ. Не забудьте переместить все важные данные с флешки, потому как она подвергнется процессу полного форматирования;
- PC с процессором на базе Intel и ещё целой кучей macOS-совместимого железа, которое не будет конфликтовать с яблочной настольной системой. Это, пожалуй, самый важный и сложный пункт, требующей вылазки на технические форумы. Если отнестись к этому пункту безответственно, то есть вероятность получить нефункционирующие Wi-Fi, Bluetooth, звуковую и сетевую карты или ещё какие-нибудь компоненты системы;
- сделайте резервные копии важных данных на диске, абы чего не вышло и не пришлось держаться за голову с криками «Всё пропало!».
Подготовка загрузочной флешки
1. Для начала скачайте дистрибутив macOS Sierra.
Загрузить инсталлятор можно и со сторонних файлообменников.
2. Скачайте последние версии утилит MultiBeast и UniBeast при помощи которой возможно создать загрузочную флешку. Для скачивания придётся пройти бесплатный процесс регистрации.
Скачать UniBeast и MultiBeast для macOS (официальный сайт разработчика tonymacx86).
3. Запустите Дисковую утилиту (Finder → Программы → Утилиты или через поиск Spotlight (сочетание клавиш Control + Пробел)), подключите USB-накопитель и убедитесь в том, что он отобразится в левом боков меню окна.
4. Выделите флешку в левом боковом меню и нажмите кнопку «Стереть».
5. Введите следующие параметры форматирования:
- имя: любое;
- формат: Mac OS Extended (журналируемый);
- схема: Схема разделов GUID.
и нажмите кнопку «Стереть».
Внимание! Все данные на флешке будут отформатированы! Предварительно сделайте бэкап.
6. Установите и запустите приложение UniBeast. Тут есть небольшой нюанс — приложение не имеет русской локализации, а для запуска понадобится установить английский в качестве системного языка macOS. Для этого:
- откройте меню → Системные настройки… → Язык и регион;
- в левой колонке с языками перетащите English на первое место;
- нажмите кнопку назад для возврата в предыдущее меню и примените новый язык нажатием кнопки «Перезагрузить сейчас».
7. После запуска приложения нажмите кнопку «Continue» пока не перейдёте во вкладку «Destination Select». Обратите внимание на то, что на Mac необходимо иметь 7 ГБ свободного дискового пространства, а дистрибутив macOS Sierra уже должен быть скачан и располагаться в папке «Программы».
8. На вкладке «Destination Select» укажите путь к USB-накопителю и нажмите «Continue».
9. В разделе с выбором операционной системы («Installation Type») укажите «macOS Sierra» и щёлкните «Continue».
10. Оказавшись на экране «Bootloader Configuration» выберите режим загрузки в зависимости от модели компьютера. Владельцы систем со старым сокетом (Socket 1156) нажимают на «Legacy USB Support», остальные на «UEFI Boot Mode».
11. Настройки во вкладке «Graphics Configuration» носят сугубо индивидуальный характер. Хотите — настройте графику для улучшения производительности, а если нет — оставьте всё по дефолту.
12. В завершении останется ввести пароль от учётной записи администратора Mac и нажать кнопку «Install». Процедура записи на USB-флешку в среднем занимает 10-20 минут.
13. Переместите файл MultiBeast скачанный в пункте 2 этой инструкции в корневую папку накопителя.
Установка macOS Sierra на PC
После завершения процесса создания загрузочной флешки останется самый главный этап — установка macOS на PC.
1. Вставьте загрузочную флешку в USB.
2. Запустите компьютер и пройдите в BIOS (для этого необходимо зажать и удерживать специальную клавишу. На разных PC она может отличаться, но в основном это F2, F8, F10, F11, F12 или Delete. Внимательно читайте сообщения на экране).
3. Когда вы попадёте в BIOS установите приоритет загрузки с USB, а уже затем с HDD и так далее.
4. После перезагрузки на стартовом экране выберите USB-накопитель и нажмите Enter для того чтобы продолжить процесс установки.
5. Пройдите в меню Утилиты → Дисковая утилита и отформатируйтедиск, для чего:
- в левом боковом меню выберите свой диск;
- сверху нажмите кнопку «Стереть» (Erase) и повторите пункт 5 предыдущей инструкции.
6. Закройте Дисковую утилиту, вернитесь к инсталлеру и выберите новый диск для установки macOS Sierra.
7. После выполнения первого этапа установки система автоматически перезагрузится.
8. Снова войдите в загрузочное меню, выберите USB, после чего завершится процесс установки.
9. Как только вы попадёте на рабочий стол macOS Sierra, запустите утилиту MultiBeast и установите необходимые драйвера для нормального функционирования сети, звука, графики и прочей периферии.
10. По завершении всех процедур в BIOS установите приоритет на HDD.
Хакинтош готов! Но не стоит забывать о том, что даже грамотно настроенный хакинтош всё равно на 100% не передаст ощущения общения с реальным Mac.
Смотрите также: