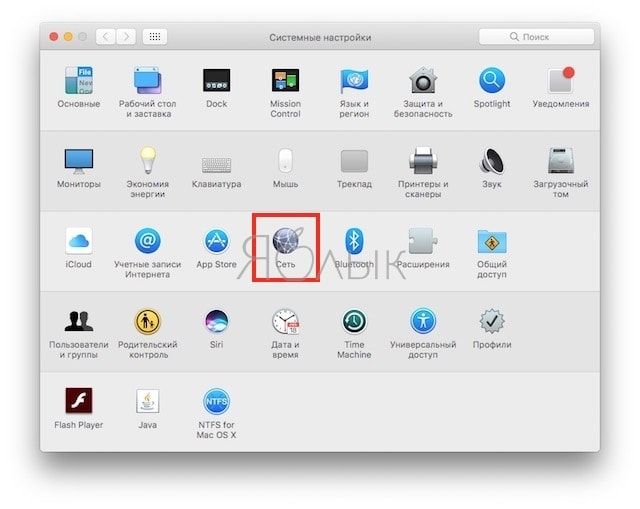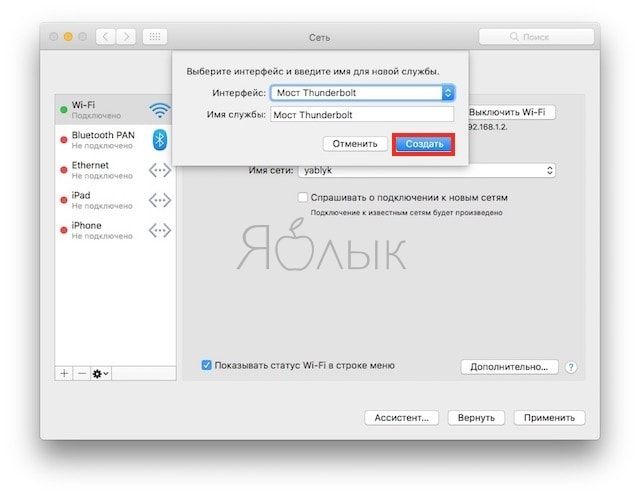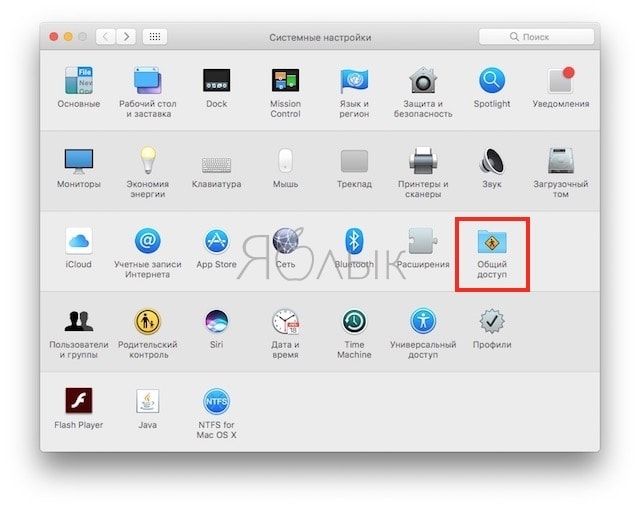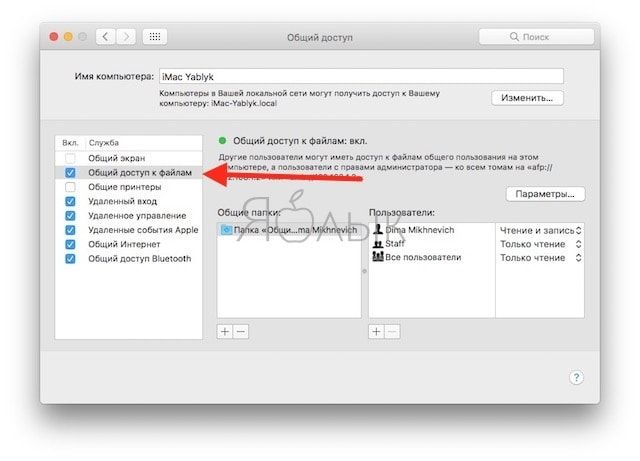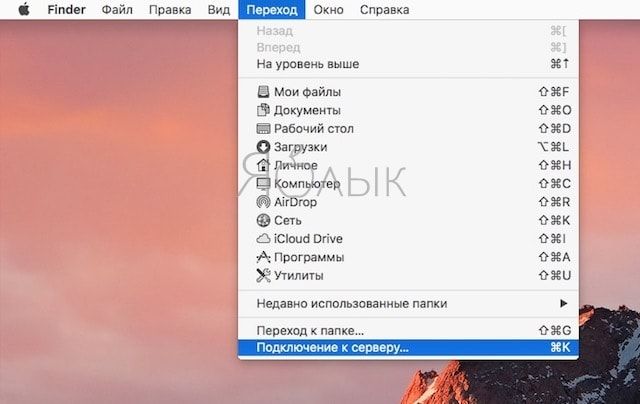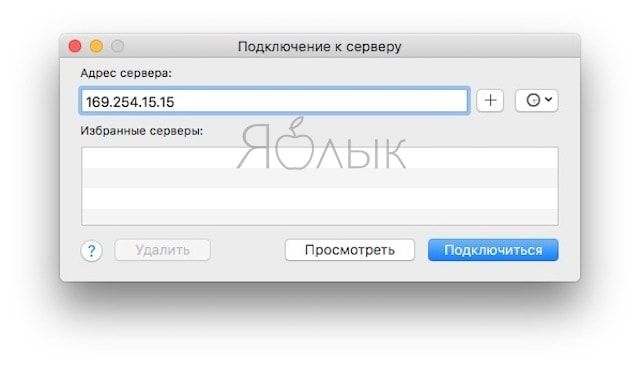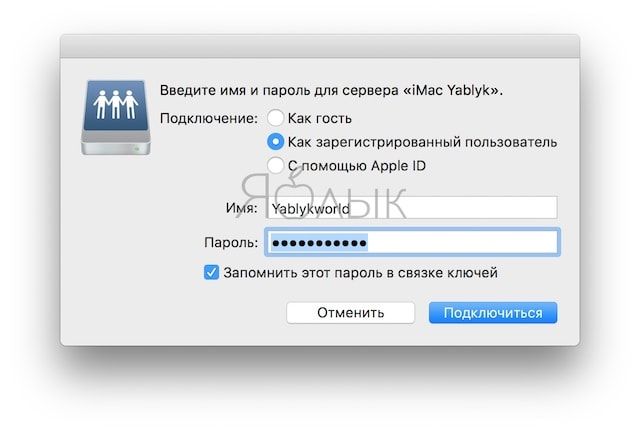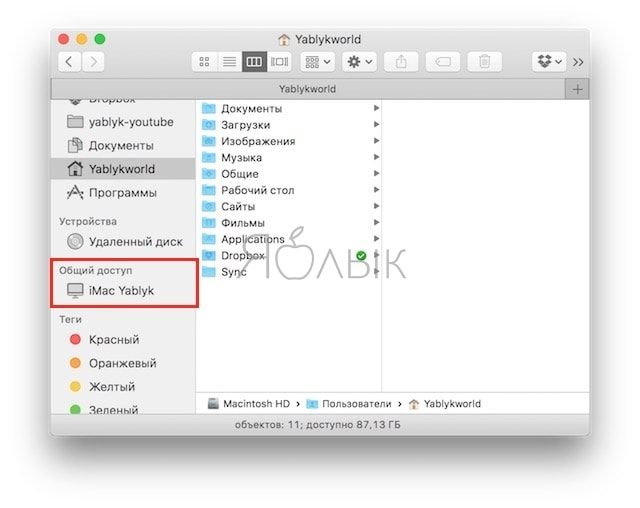Как передать сразу несколько «больших» файлов с одного Mac на другой максимально быстро? Если оба компьютера находятся рядом, это можно сделать с рекордной скоростью в 10 Гбит/с! Всё, что вам потребуется – один кабель Thunderbolt, знание одной очень полезной функции «маков» и Системные настройки.

Как быстро передавать большие файлы с Mac на Mac при помощи режима Внешнего диска
У компьютеров Mac есть режим Внешний диск. При переходе в него «мак» превращается в гигантскую флешку и позволяет копировать данные как на себя, так и с себя. Такое подключение – идеальный способ быстро перенести большие объемы данных (десятки и сотни гигабайт) с одного Mac на другой.
О том, как работает режим Внешний диск и как мы подробно рассказали в этом материале.
С появлением в MacBook Pro 2016 сверхскоростного разъема Thunderbolt 3 передачу больших файлов можно осуществлять с еще большей скоростью.
ПО ТЕМЕ: Как передавать файлы и папки между компьютерами Mac — 5 способов.
Как быстро передавать большие файлы с Mac на Mac, организовав локальную сеть
1. Соедините оба компьютера Mac кабелем Thunderbolt (FireWire) через одноименный разъем (возожно понадобятся переходники).
- Адаптер Thunderbolt 3 (USB-C)/Thunderbolt 2.
- Кабель Belkin Thunderbolt 3 (0,5 м).
- Кабель Apple Thunderbolt (0,5 м). Кабель позволяет подключать устройства с поддержкой Thunderbolt к порту Thunderbolt или Thunderbolt 2 на Mac.
- Адаптер Apple Thunderbolt — FireWire. Адаптер позволяет подключать устройства с интерфейсом FireWire к компьютеру Mac с портом Thunderbolt.
2. На Mac откройте Системные настройки, выберите раздел Сеть и кликните по пункту Мост Thunderbolt с произвольным IP-адресом. Если этого пункта там нет, добавьте его вручную через кнопку «+». Запишите IP-адрес, который появился на дисплее.
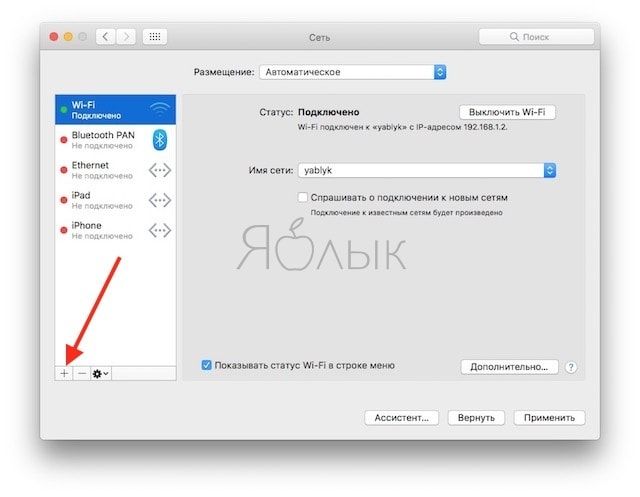
3. Проверьте, активирован ли Мост Thunderbolt на втором Mac (том, к которому вы хотите подключиться).
4. Перейдите к тому Mac, к которому вы хотите подключиться. На нем откройте Системные настройки, выберите раздел Общий доступ и поставьте «галочку» напротив пункта Общий доступ к файлам (второй сверху).
5. Вернитесь к первому Mac. Откройте Finder, в строке меню сверху выберите Переход -> Подключение к серверу.
6. В появившейся строке запишите IP-адрес из п.2, после чего кликните по надписи Подключиться.
7. В открывшемся окне ведите данные от учетной записи второго Мас (к которому вы подключаетесь).
8. Выберите том для монтирования и кликните на ОК.
9. Произойдет подключение, выбранный том будет виден на первом Mac (в разделе Общий доступ). Можно приступать к переносу данных.
После завершения работы извлеките диск и отключите кабель Thunderbolt 3.
Смотрите также: