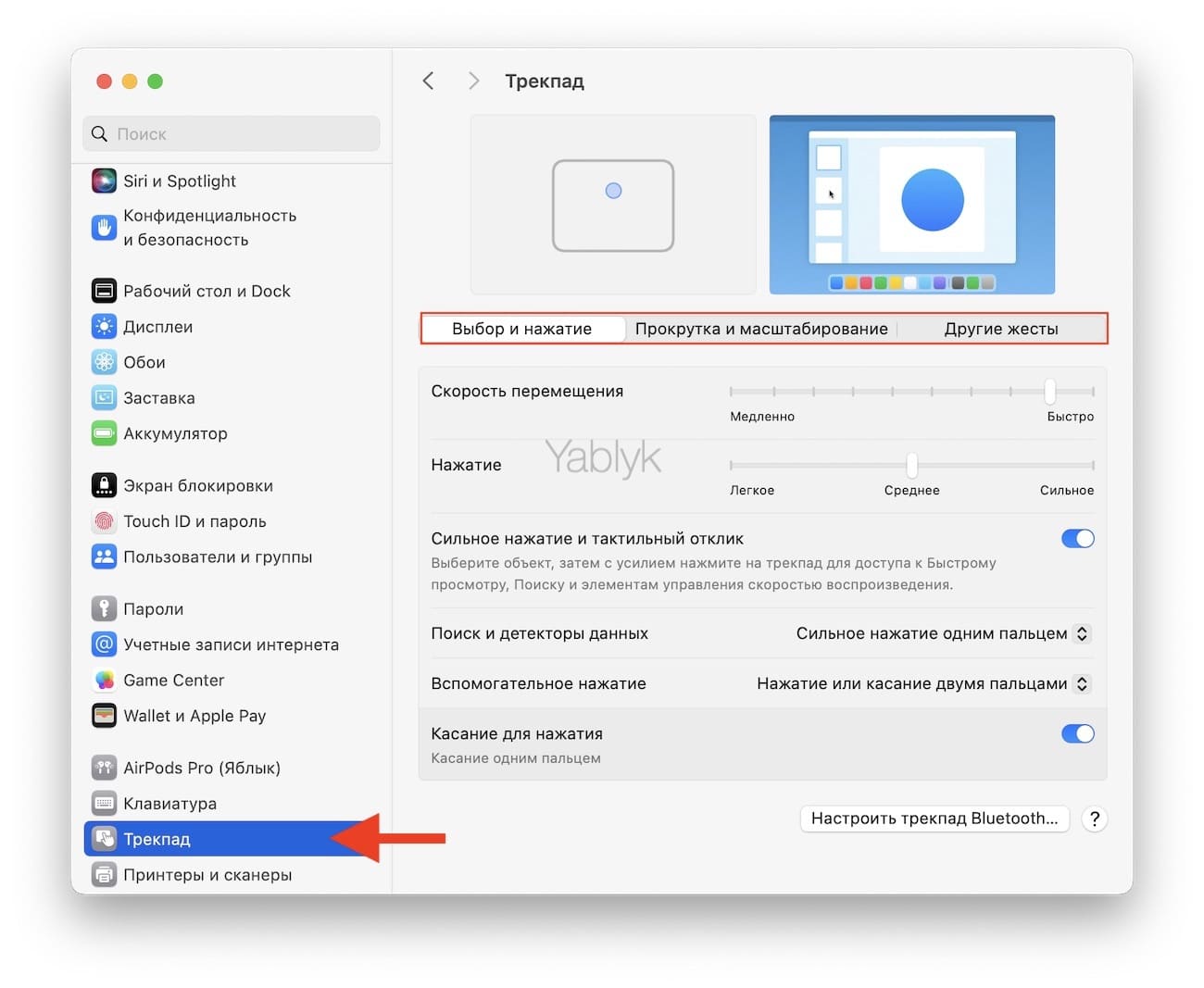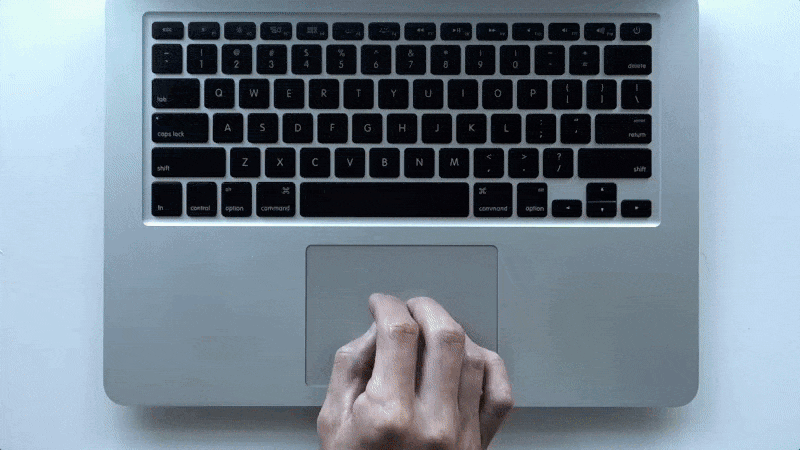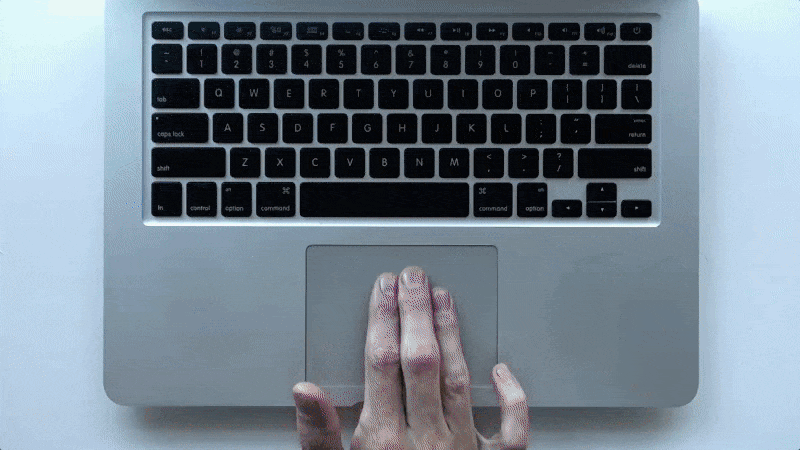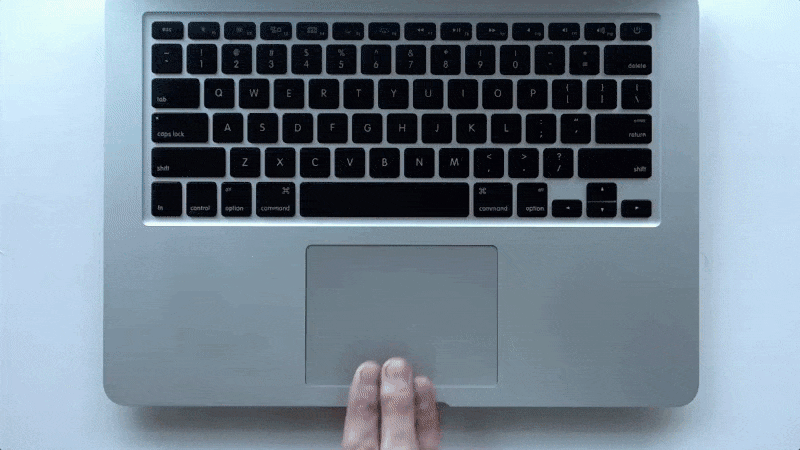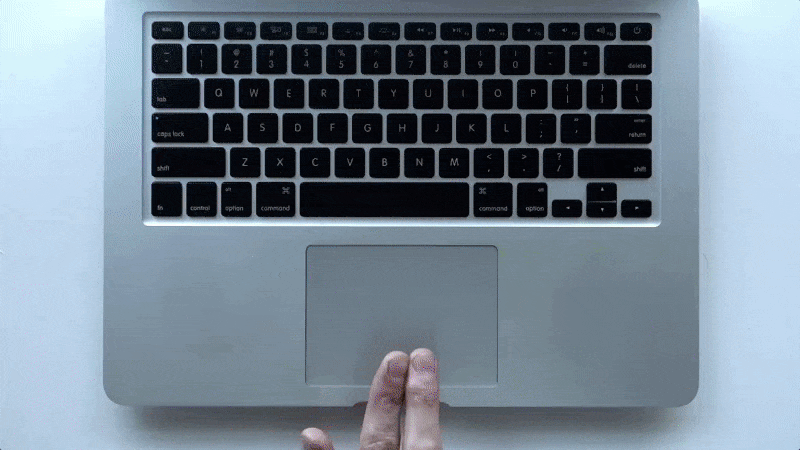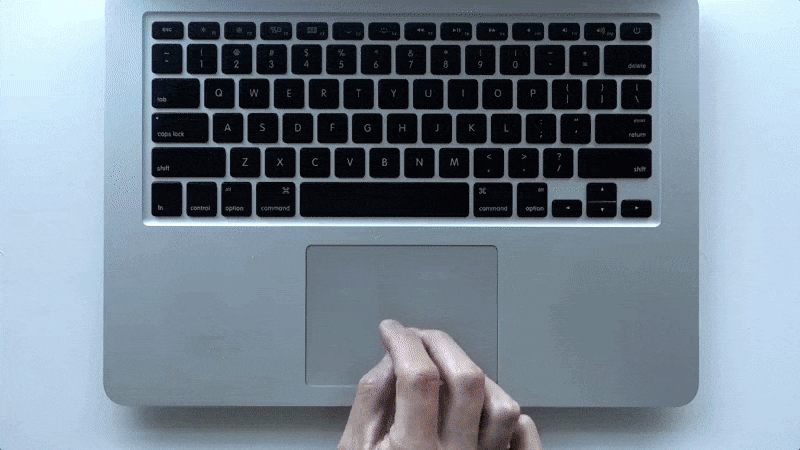Владельцы MacBook наверняка хорошо знакомы с многочисленными жестами, позволяющими в значительной степени облегчить взаимодействие с лэптопом. Однако далеко не все знают, как вызвать функцию предварительного просмотра, «Центр уведомлений» или «Exposè». Ниже представлены 10 мультитач-жестов, которые помогут сэкономить время и упростить работу с MacBook.

💚 ПО ТЕМЕ: Все секреты macOS.
Где находятся настройки трекпада в macOS?
Описанные ниже настройки можно при желании изменить или отключить. Чтобы перейти к параметрам трекпада в macOS откройте приложение «Системные настройки», а затем перейдите в раздел «Трекпад». Все настройки распределены по трем вкладкам: «Выбор и нажатие», «Прокрутка и масштабирование» и «Другие жесты».
💚 ПО ТЕМЕ: Как скачать фото из iCloud на Mac, Windows или iPhone?
Открыть и закрыть «Центр уведомлений» при помощи свайпа двумя пальцами
С появлением поддержки Siri в macOS у пользователей появилась возможность сохранять различную информацию, такую как время показа фильмов, расписание спортивных игр и даже результаты Finder. «Центр уведомлений», в котором собраны все напоминания, события в календаре и т.д., открывается свайпом двумя пальцами от правого края до центра трекпада.
💚 ПО ТЕМЕ: Центр уведомлений в macOS. Как вызывать, настроить и оптимизировать.
Запуск Launchpad
«Launchpad» помогает находить, упорядочивать и удобно запускать программы на MacBook. Запустить режим можно путем сведения большого пальца и трех других пальцев. Данный жест потребует небольшой сноровки, но когда вы освоите его, открывать «Launchpad» станет намного проще.
💚 ПО ТЕМЕ: Launchpad на Mac: что это и как правильно настроить, чтобы хотелось пользоваться.
Показать рабочий стол
Для того чтобы вызвать рабочий стол, нужно поместить на трекпад большой палец и три других пальца и развести их в стороны. Это наиболее удобный способ получить доступ к файлам, сохраняемым на рабочем столе во время работы.
💚 ПО ТЕМЕ: Активные углы на macOS: что это, как настроить и пользоваться.
Показать «Mission Control»
Свайп тремя пальцами вверх (в некоторых моделях MacBook жест выполняется при помощи четырех пальцев) позволяет запустить программу «Mission Control», позволяющую быстро просматривать все открытые окна и пространства на рабочем столе. Данная функция весьма удобна при работе на ноутбуках с небольшим экраном, поскольку предоставляет простой способ посмотреть, какие приложения открыты на данный момент.
💚 ПО ТЕМЕ: Рабочие столы на Mac, или тонкости Mission Control в macOS.
Отобразить все окна текущего приложения (Exposè)
Если в процессе работы вам потребуется просмотреть список всех открытых окон в текущем приложении, смахните тремя пальцами вниз на трекпаде (в некоторых моделях MacBook жест выполняется при помощи четырех пальцев). Данное действие вызовет функцию «Exposè», позволяющую легче ориентироваться среди окон и приложений.
💚 ПО ТЕМЕ: Горячие клавиши Safari на Mac, которые должен знать каждый.
Переключение между рабочими столами
Пользователи, работающие с несколькими рабочими столами, могут легко переключаться между ними при помощи свайпа тремя пальцами (или четырьмя в некоторых моделях MacBook) влево или вправо.
💚 ПО ТЕМЕ: Как удалять файлы на macOS мимо корзины.
Переход между страницами в Safari, Календаре или перематывание видео в QuickTime
Свайп по горизонтали двумя пальцами влево или вправо по трекпаду при работе с браузером позволяет перейти на следующую страницу или вернуться на предыдущую. Этот жест также работает в ряде других приложений. Например, в приложении «Календарь» вы можете таким образом переключаться между днями или месяцами, а в плеере «QuickTime» перематывать видео вперед или назад.
💚 ПО ТЕМЕ: Как отключить пароль при каждой загрузке Mac.
Превью ссылок в Safari, запуск Quick Look
Прикосновение тремя пальцами при наведении на слово открывает всплывающее окно с определением слова. Легкое касание тремя пальцами по ссылке в Safari открывает превью страницы сайта, а тап на текстовый файл или изображение запустит функцию быстрого просмотра Quick Look.
💚 ПО ТЕМЕ: 10 фишек Быстрого просмотра (Quick Look) на Mac, о которых вы могли не знать.
Изменить масштаб просматриваемой страницы в Safari
Пользователи iPhone привыкли к тому, что на мобильном устройстве масштабирование заключается в сведении/разведении двух пальцев для уменьшения/увеличения масштаба соответственно. Данный принцип работает и в macOS.
💚 ПО ТЕМЕ: Горячие клавиши приложения «Просмотр» на Мас: 10 полезных шорткатов.
Поворот изображений
Здесь все просто. Для того чтобы повернуть изображение, поместите два пальца на трекпад и поверните их на 90 градусов, главное чтобы курсор был расположен поверх изображения.
🔥 Смотрите также: