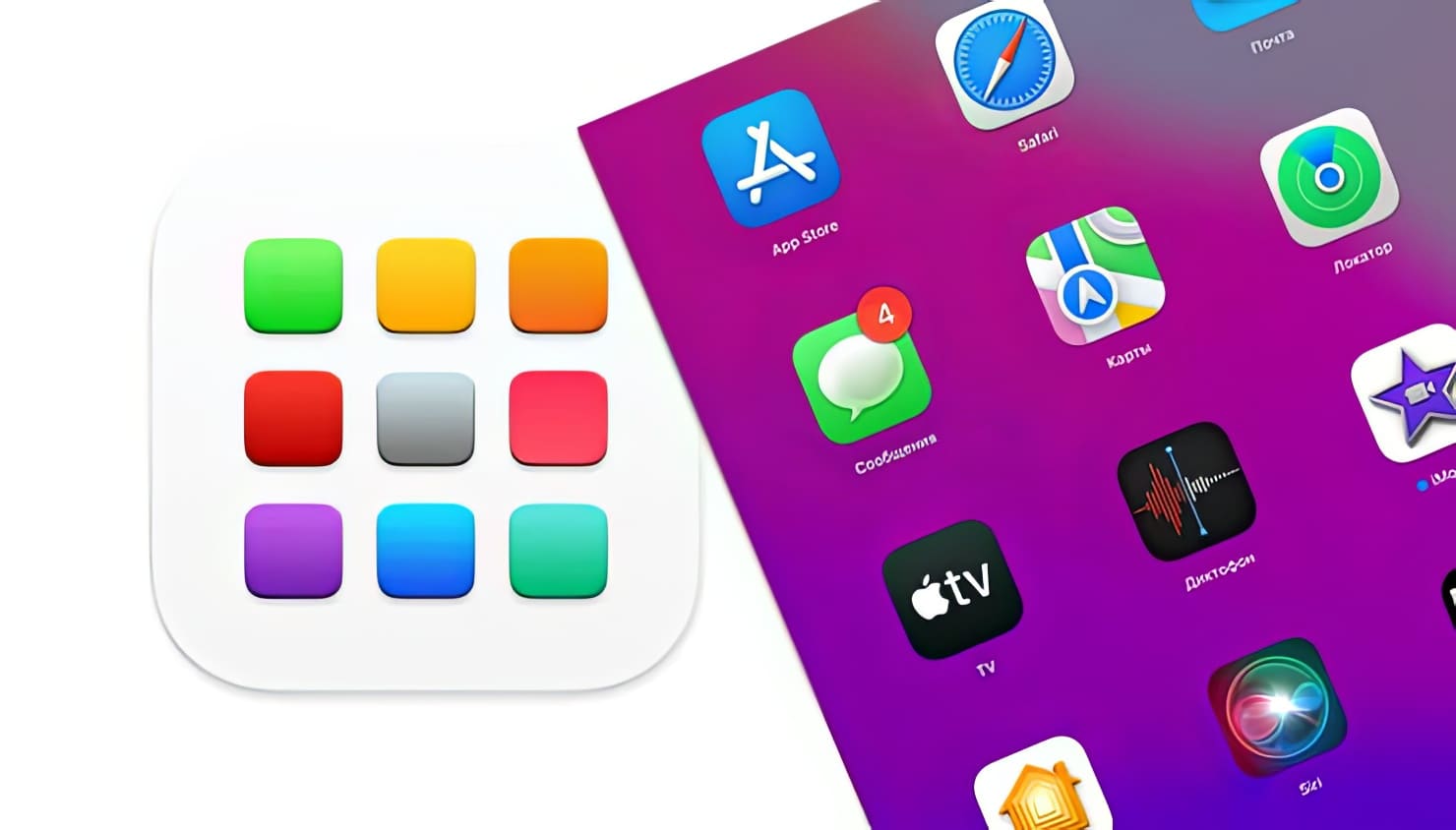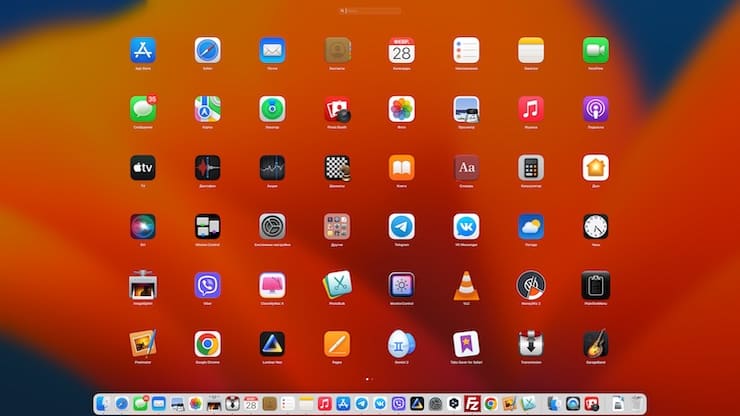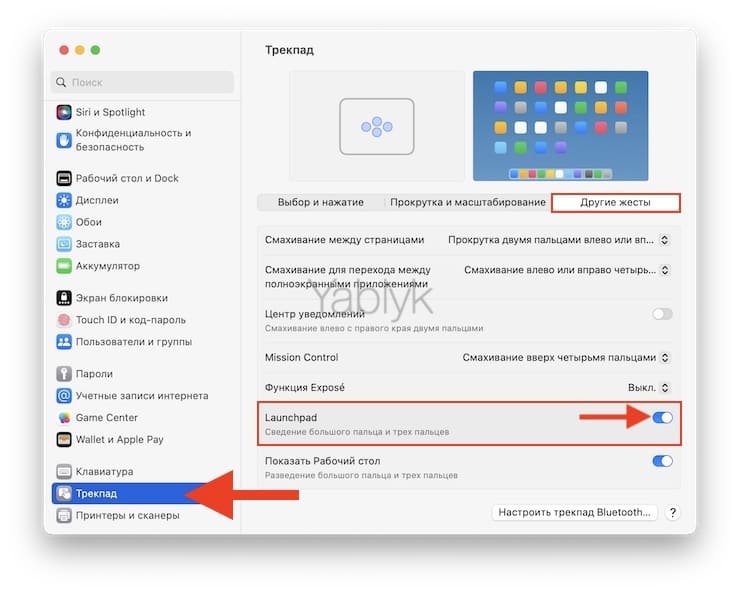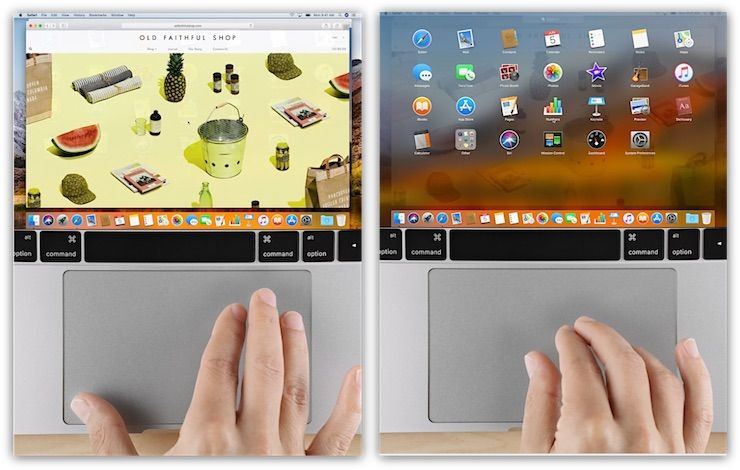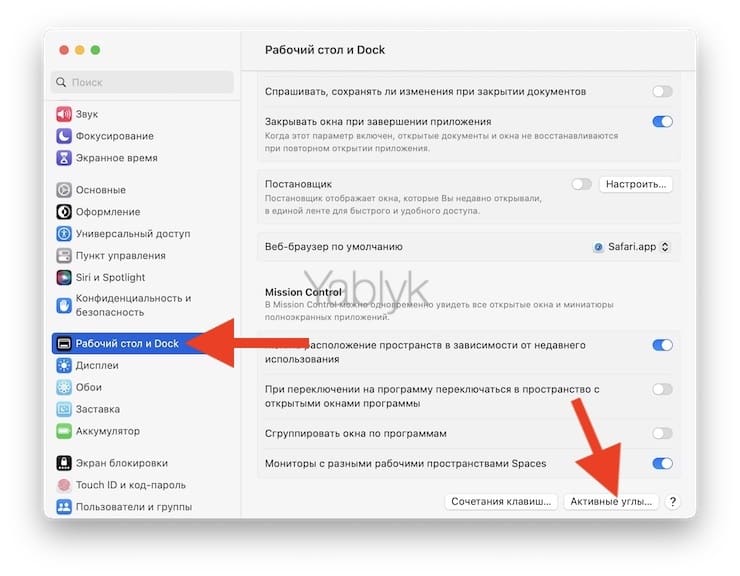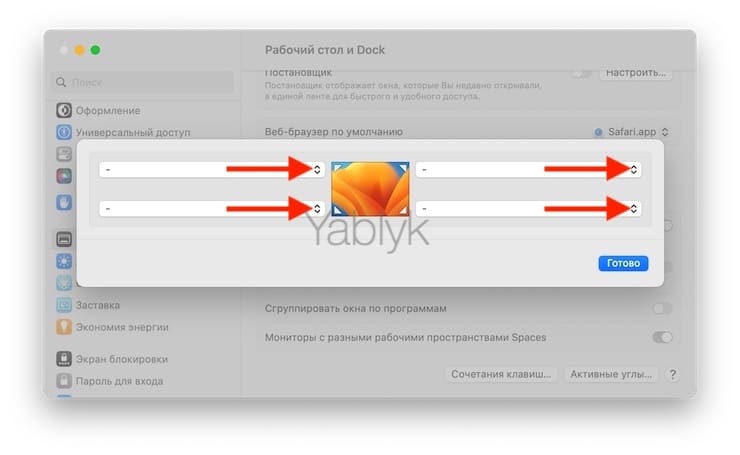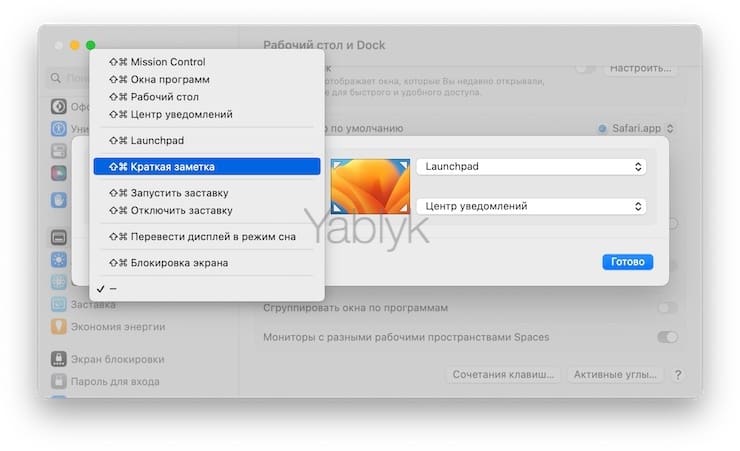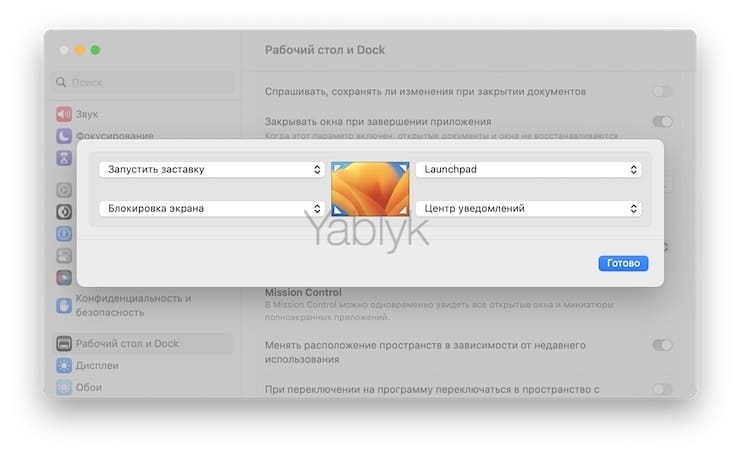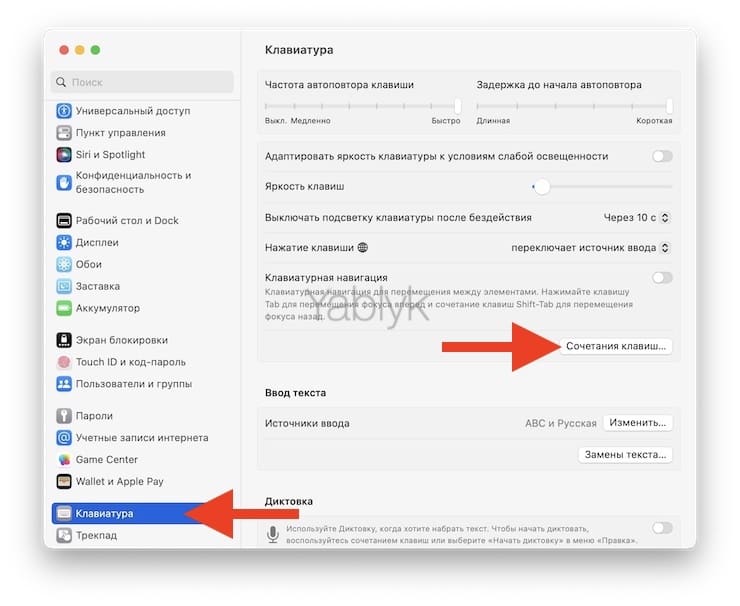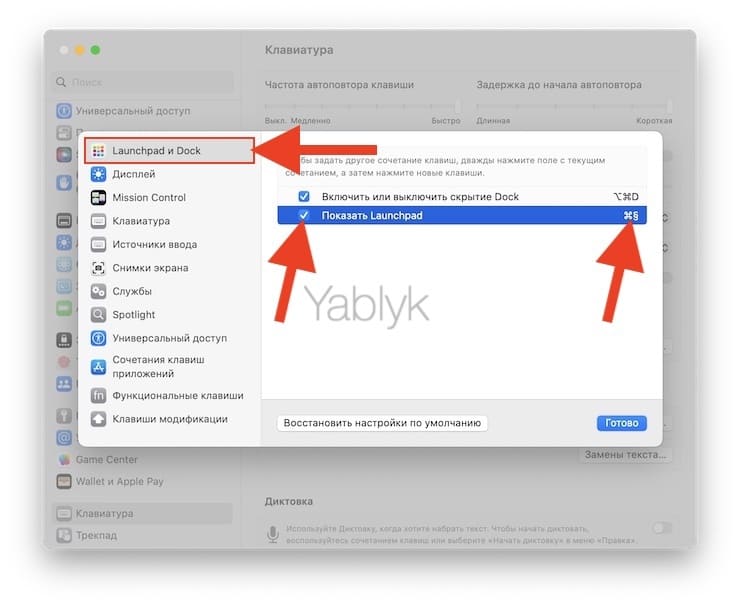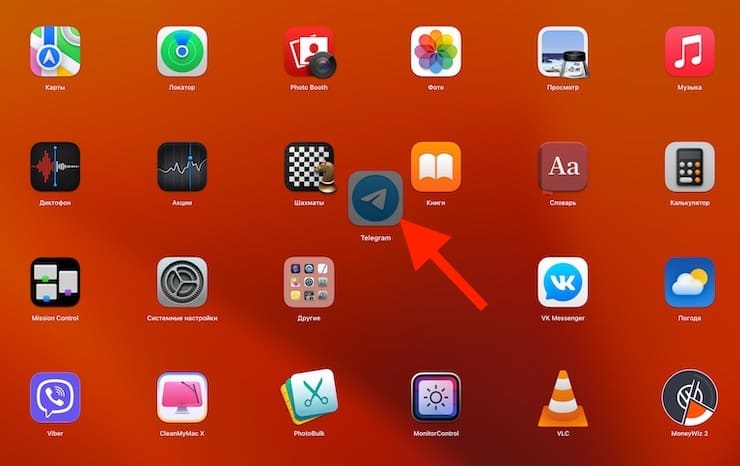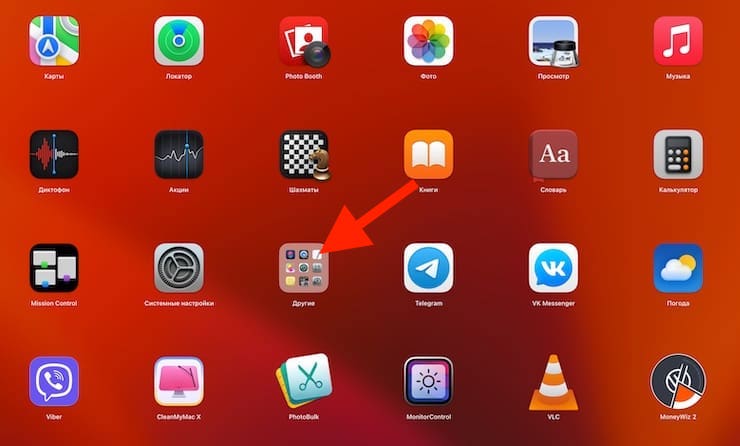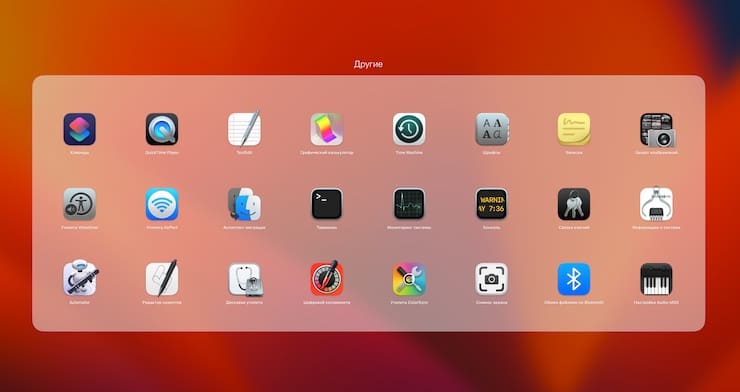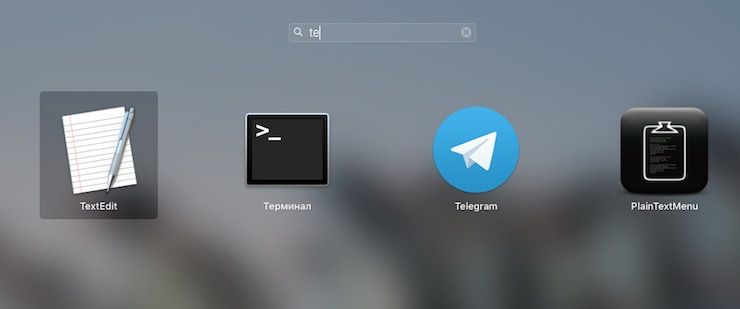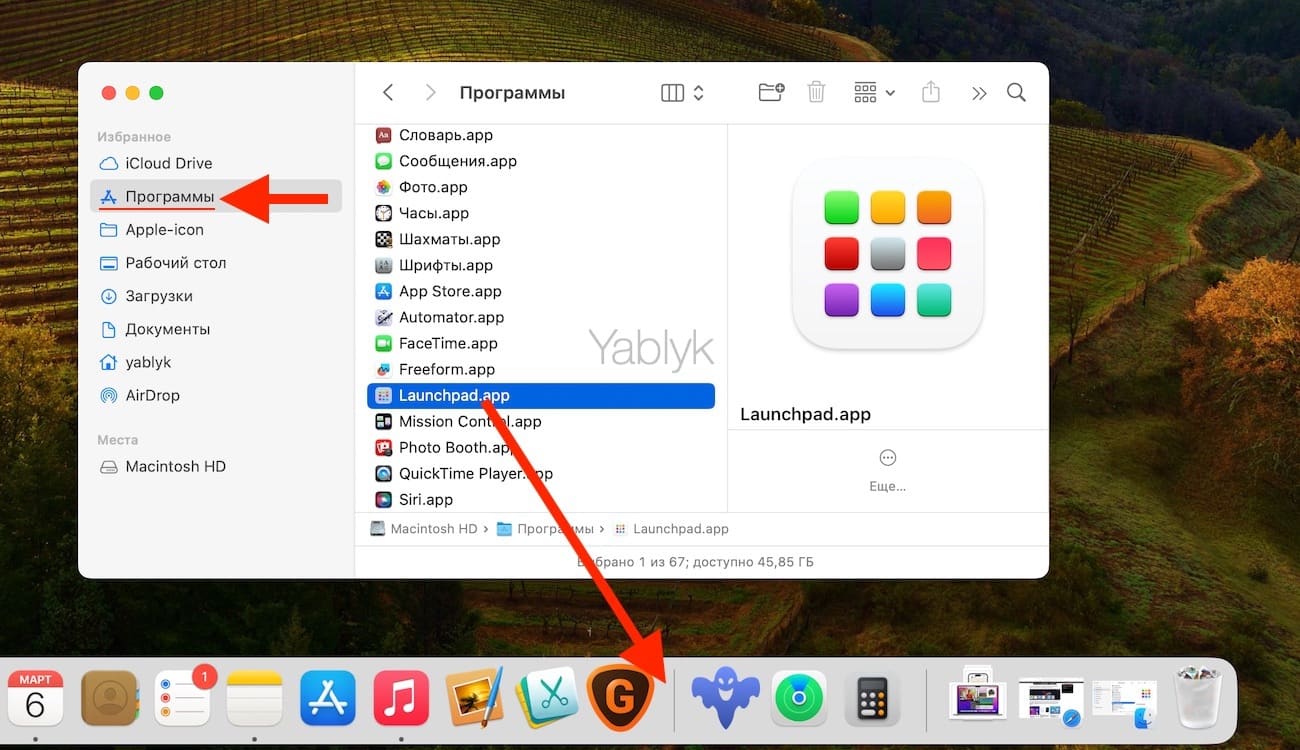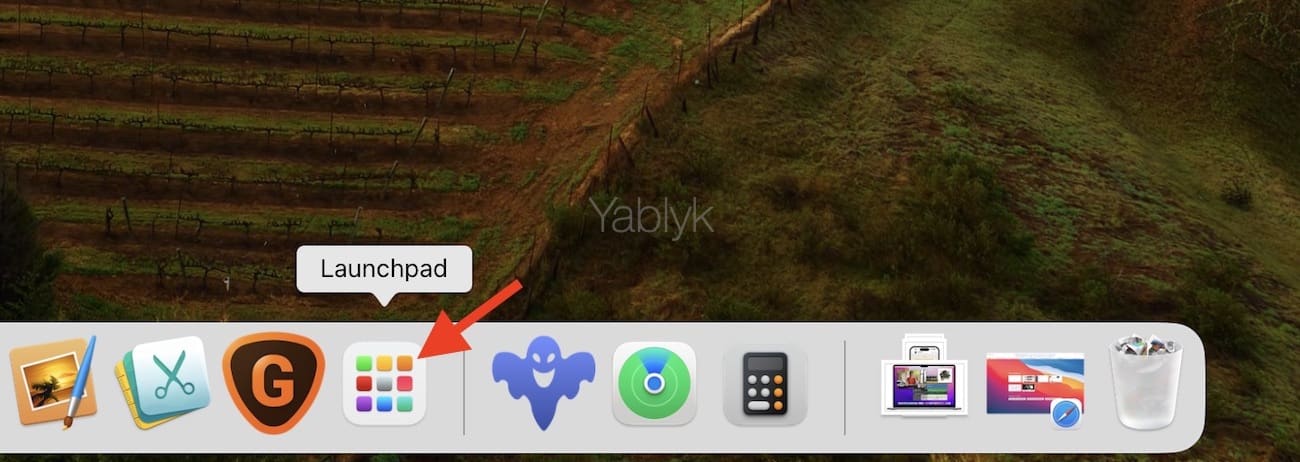Launchpad – весьма удобная функция в macOS, позволяющая отобразить приложения в виде набора иконок, похожего на рабочий стол iOS. Проблема заключается в том, что программа отображает ВСЕ ваши приложения в случайном порядке.
Содержание статьи
Поисковая строка облегчает поиск, но с таким же успехом вы могли бы использовать Spotlight для запуска нужного приложения. К счастью, Launchpad можно настроить по своему усмотрению, например, создать папки и упорядочить приложения, как вам удобно.
Что такое Launchpad в macOS?
Launchpad – это специальный режим в папке «Программы» на Mac, отображающий все приложения в виде сетки (по аналогии с домашним экраном iOS). Программы могут отображаться на нескольких страницах, если их слишком много, и они не помещаются на одном экране. Переключение между страницами осуществляется при помощи свайпов двумя пальцами вправо или влево на трекпаде или одним пальцем при помощи мыши Magic Mouse.
Как настроить удобный запуск Launchpad?
Запуск Launchpad можно осуществлять несколькими способами: с помощью трекпада, функции «Активные углы» либо комбинации клавиш.
Запуск с трекпада
Для того чтобы активировать или отключить жест Multi-Touch, перейдите в раздел «Системные настройки» → «Трекпад» и установите флажок рядом с параметром Launchpad. Изменить жест нельзя, но вы можете отключить его.
После включения параметра, вызвать Launchpad можно будет при помощи сведения большого пальца и трех пальцев.
Запуск при помощи функции «Активные углы»
Для настройки запуска Launchpad с помощью функции «Активные углы» (возможность запуска программ путем наведения указателя мыши на один из углов окна приложения) откройте приложение «Системные настройки», перейдите в раздел «Рабочий стол и Dock» и нажмите кнопку «Активные углы».
В выпадающем меню назначьте любой активный угол для запуска Launchpad (мы рекомендуем правый верхний)
О том, как пользоваться функцией «Активные углы» в macOS без случайных ложных срабатываний мы рассказывали здесь.
Запуск Launchpad при помощи горячих клавиш
Для того чтобы добавить сочетание клавиш, откройте «Системные настройки» → «Клавиатура» → «Сочетания клавиш».
Выберите в левой колонке раздел Launchpad и Dock. Затем установите галочку слева от параметра «Показать Launchpad», а справа от него щелкните дважды и назначьте сочетание клавиш, например ⌘ + §.
Вы также можете управлять экранами Launchpad, используя клавиатуру, например, клавиши для управления курсором (кнопки со стрелками) помогут перемещаться между иконками приложений или переключаться между экранами (клавиша ⌘ + кнопки переключения влево/вправо). Для выхода из программы нажмите клавишу Escape, чтобы запустить выбранное приложение, нажмите клавишу Return.
Как упорядочить приложения в Launchpad?
Для того чтобы упорядочить приложения, просто захватите их с помощью мыши или трекпада и перетащите их.
Если вы хотите перенести программу на другую страницу, перетащите его к краю экрана и подождите, пока страница не переключится автоматически. Если вы когда-либо упорядочивали иконки на домашнем экране iPhone, сделать то же самое в Launchpad не составит труда. Launchpad позволяет создавать папки в «стиле» iOS (перетаскивая одну иконку поверх другой) и переименовывать их. Таким образом вы сможете скрыть ненужные приложения и лучше организовать свое рабочее пространство.
При необходимости удалить приложение, щелкните и удерживайте значок любой программы (по принципу iOS). Через несколько секунд все иконки начнут покачиваться, правда, удалить можно только приложения, загруженные из Mac App Store. Помните, что приложения удаляются полностью, а не только из Launchpad.
Кроме того, существует простой способ, позволяющий изменить количество иконок приложений в рядах и колонках Launchpad. Об этом мы подробно рассказали в этом материале.
Как искать приложения в Launchpad?
В действительности функция поиска в Launchpad не так уж плоха. Вы можете начать ввод текста сразу после запуска функции без необходимости нажимать на окно поиска. Когда на экране отобразятся соответствующие поиску приложения, выберите нужное и нажмите Return (Enter) для запуска программы.
Возможно Launchpad покажется вам не таким эффективным, как Spotlight или Dock, однако эта функция точно является отличной альтернативой блужданию в папке «Программы» в поисках нужного приложения.
Как вернуть значок Launchpad на Dock-панель в macOS, если вы его удалили?
Вернуть иконку приложения Launchpad на Dock-панель в macOS можно как минимум двумя способами. В обоих случаях необходимо открыть папку «Программы» в Finder и отыскать в ней приложение «Launchpad». Затем нужно либо просто перетащить приложение в любое место на Dock-панели, либо выделить элемент в проводнике macOS и нажать сочетание клавиш ⌘Cmd + ⇧Shift + Ctrl + T, в последнем случае значок Launchpad появится в правой части Dock.