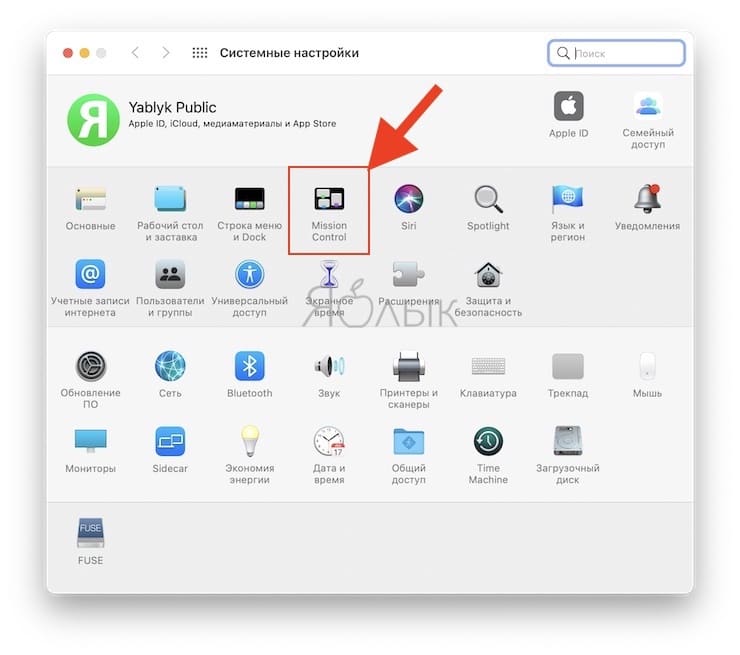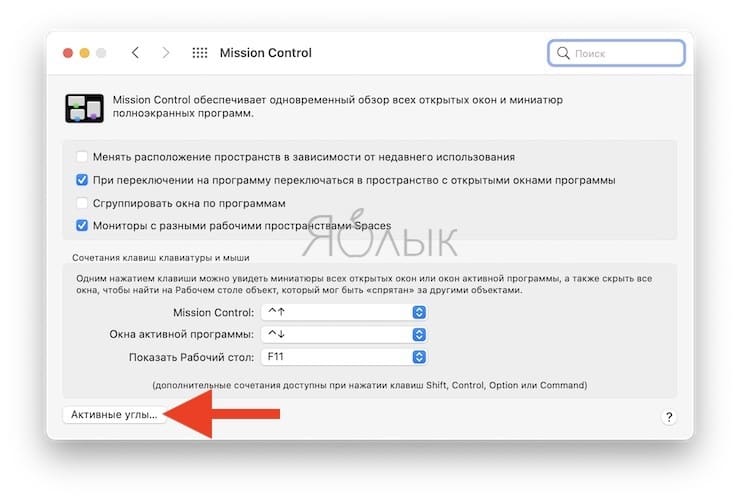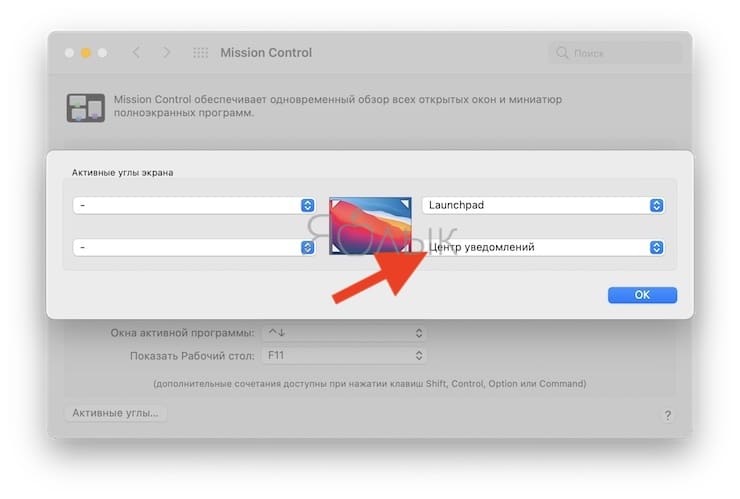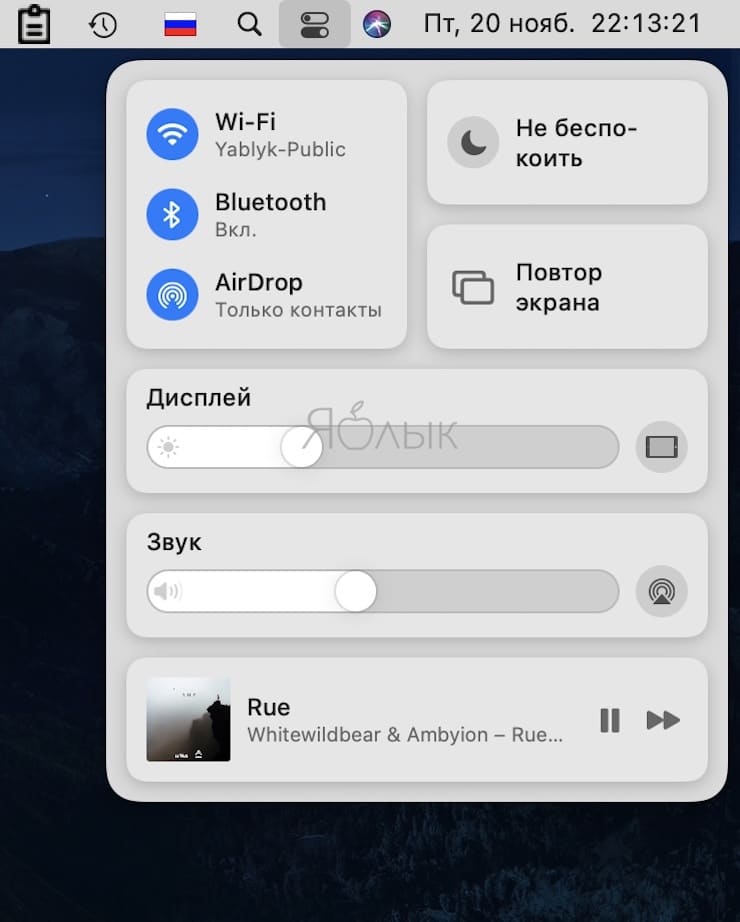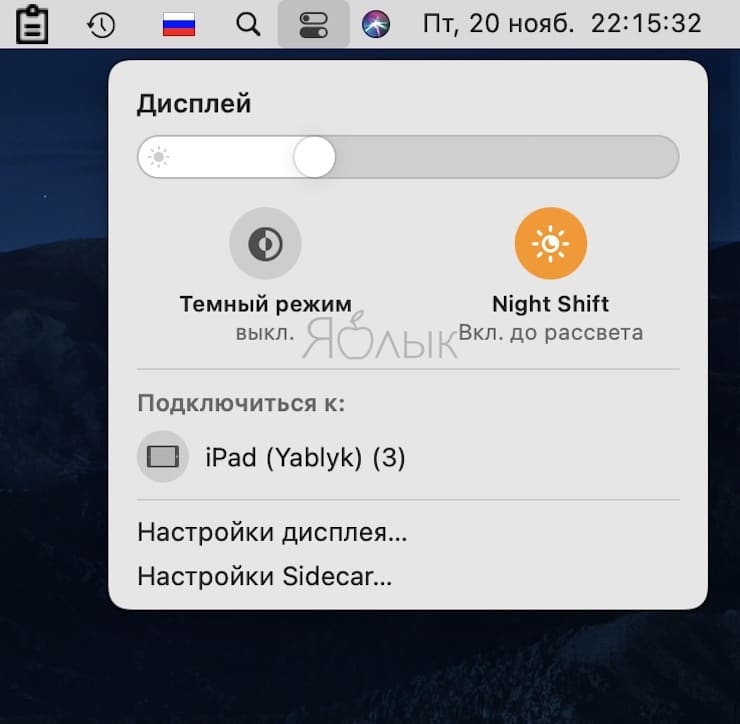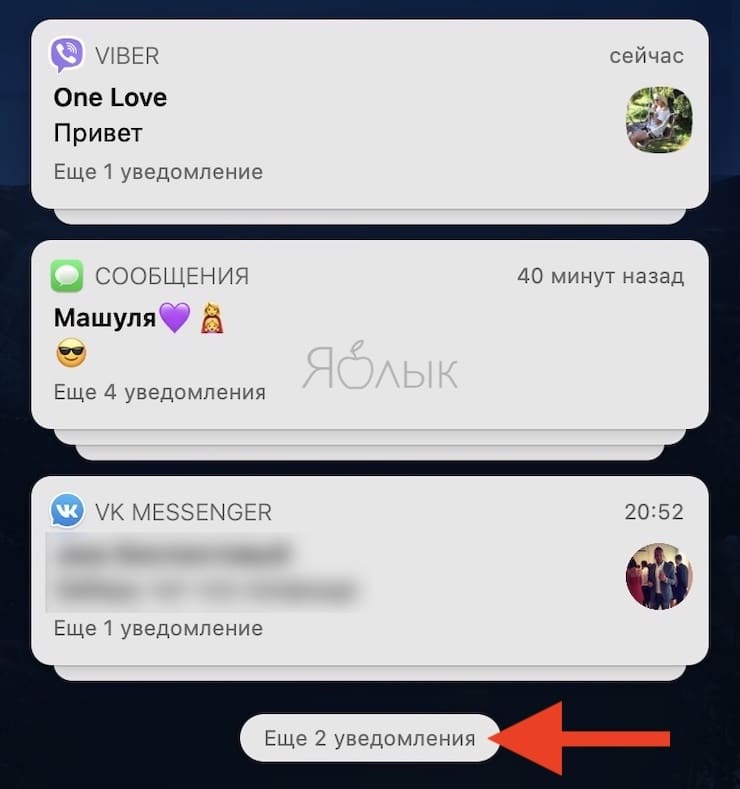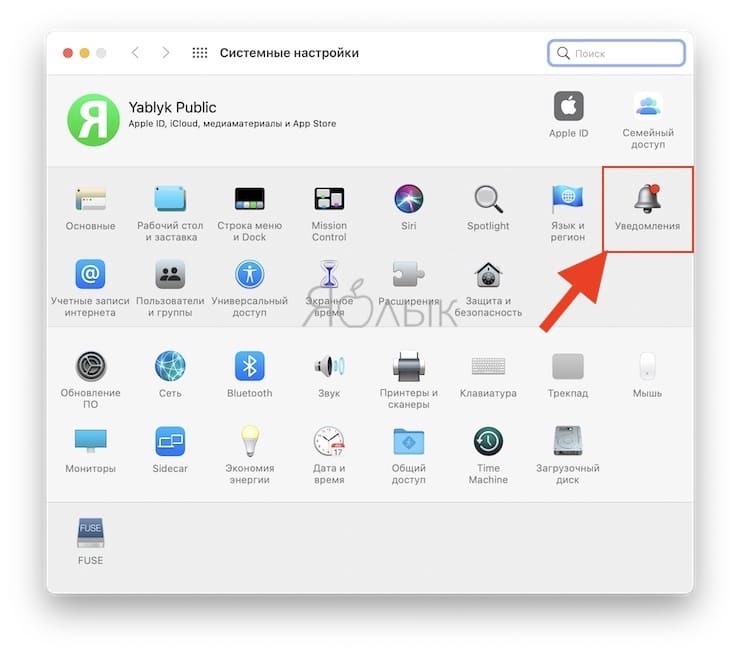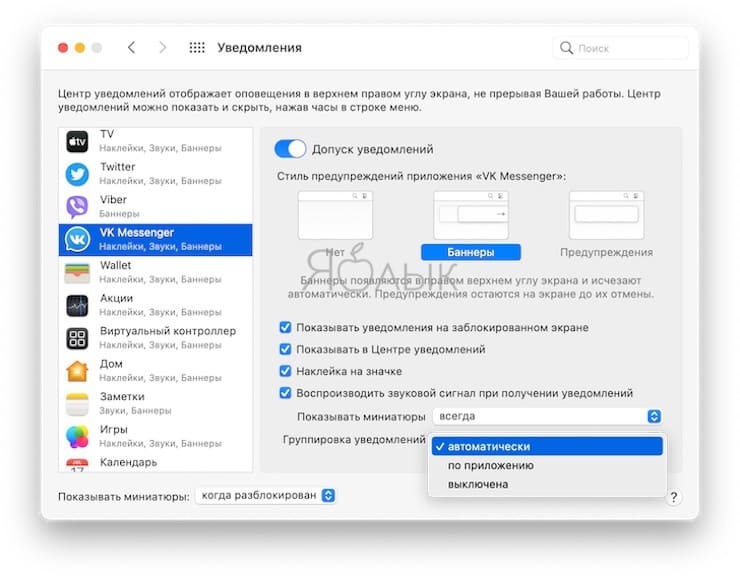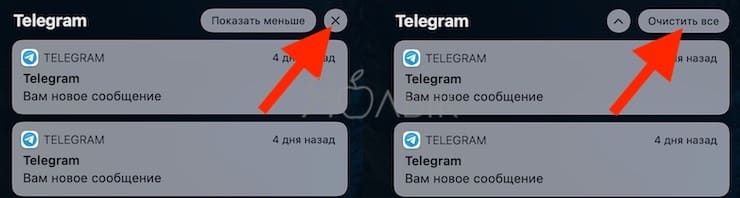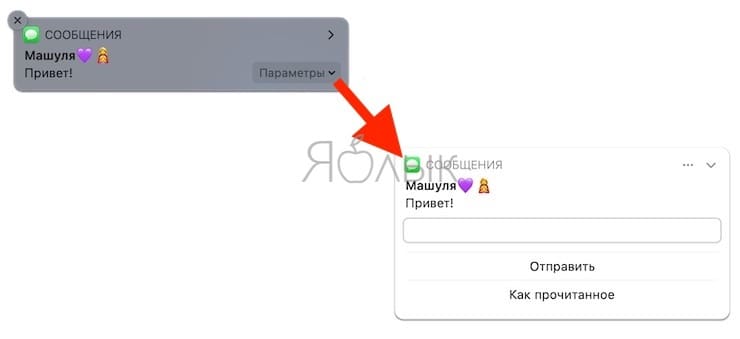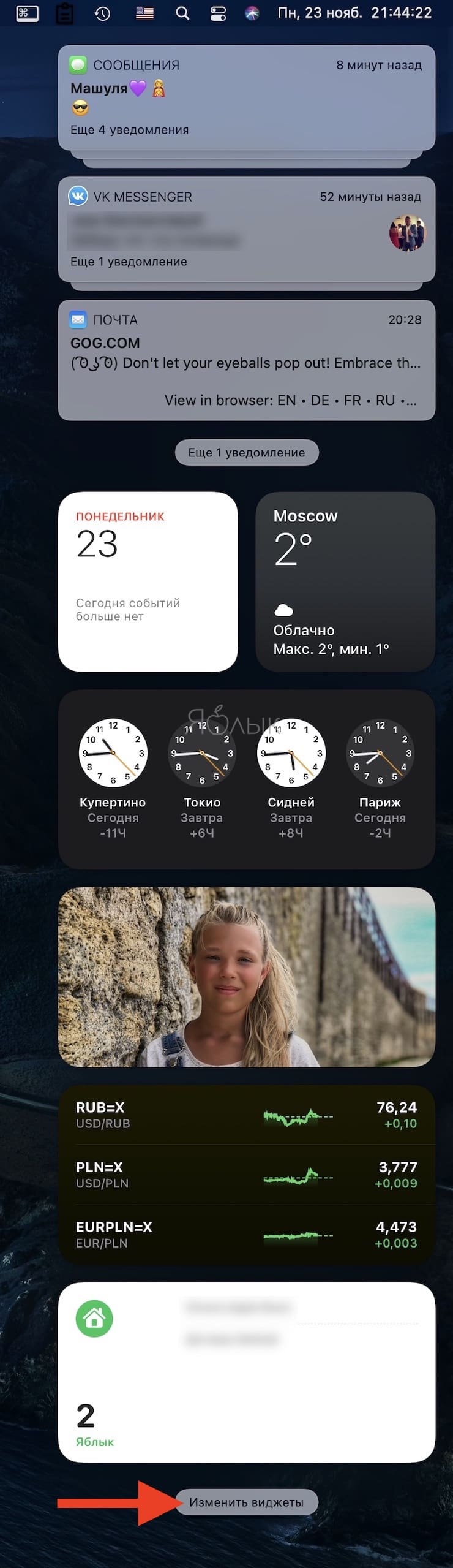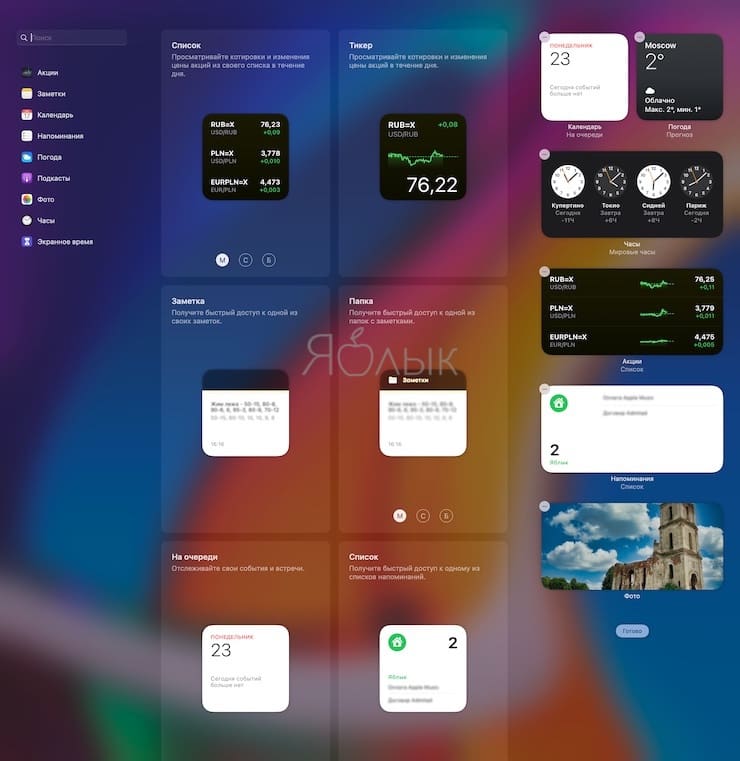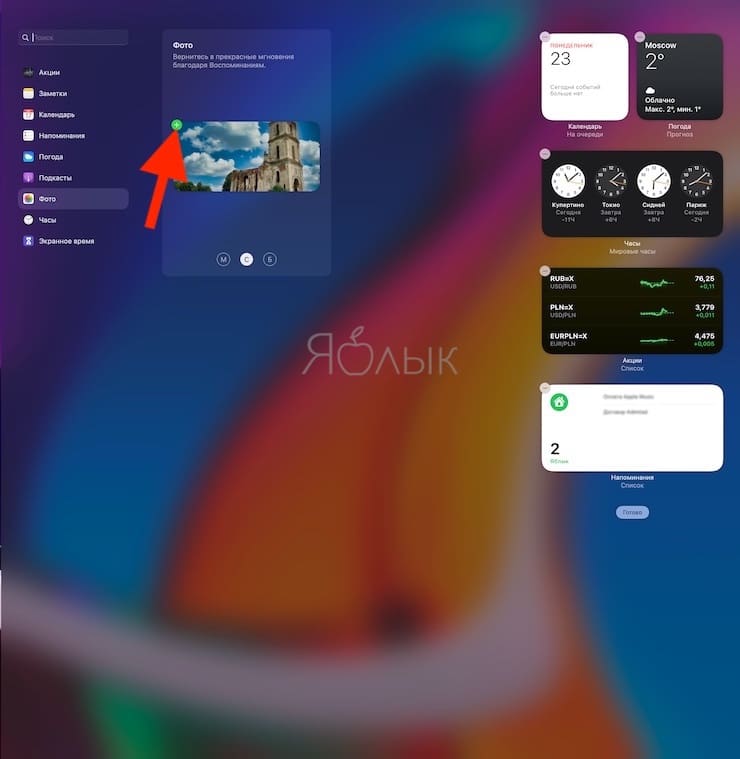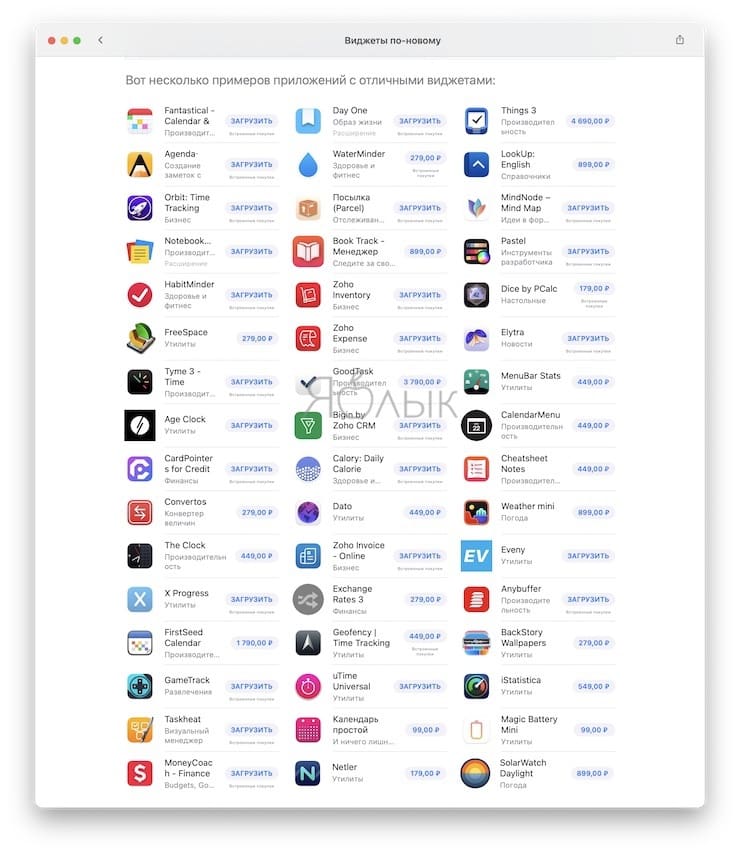В этом материале мы собрали несколько хитростей, благодаря которым работа с Центром уведомлений на Mac (macOS) станет удобней и продуктивней. Возможно даже после прочтения этого материала вы будете чаще им пользоваться.
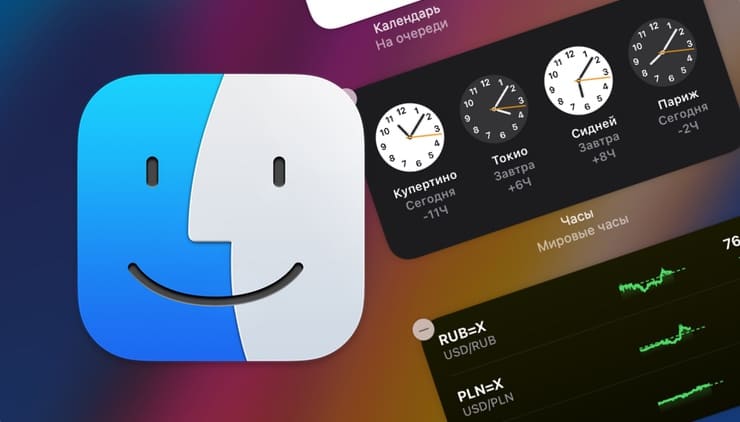
♥ ПО ТЕМЕ: Как настроить Dock и строку меню в macOS?
Если вы установили macOS Big Sur (подробный обзор), то наверняка сможете заметить множество изменений во внешнем виде операционной системе. И одно из таких изменений касается Центра уведомлений. Этот элемент на Mac теперь все больше похож на аналогичный на iPhone и iPad.
Центр уведомлений представляет собой ленту уведомлений, сгруппированных по приложениям, а также виджетов. При помощи Центра уведомлений можно быстро ответить на электронное письмо или настроить отложенное напоминание.
♥ ПО ТЕМЕ: Как настроить Пункт управления в macOS.
Как открыть Центр уведомлений в macOS
До выхода macOS Big Sur для открытия Центра уведомлений на Mac необходимо было использовать соответствующий значок в строке меню. Теперь – достаточно просто щелкнуть по времени (и дате, если она включена).

Центр уведомлений отныне представлен в виде одного столбца. Вверху расположились сами уведомления, а внизу – виджеты.
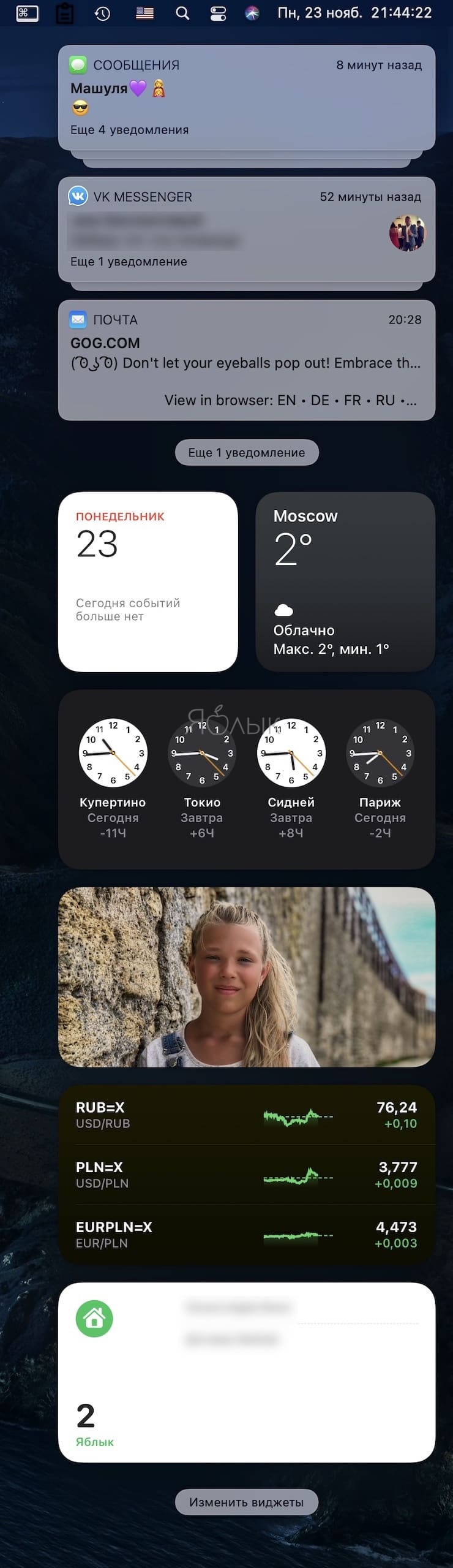
♥ ПО ТЕМЕ: Как пользоваться переводчиком в Safari на macOS.
Как отрывать Центр уведомлений при помощи движения курсора в угол экрана
Если вы привыкли использовать клавиатурные сокращения для включения тех или иных функций и не являетесь счастливым обладателем MacBook (Центр уведомлений открывается специальным жестом по трекпаду) или Magic Trackpad, то мы расскажем как запускать Центр уведомлений при помощи шорткатов.
Откройте → Системные настройки… → Mission Control и нажмите на кнопку «Активные углы».
Далее выберите удобный угол и добавьте в него пункт меню «Центр уведомлений».
Отныне достаточно перевести курсор в выбранный угол, как тут же откроется Центр уведомлений.
♥ ПО ТЕМЕ: Как удалять файлы на macOS мимо корзины.
Куда пропали функции «Не беспокоить» и «Night Shift»?
С выходом macOS Big Sur функция «Не беспокоить» и «Night Shift» переехали из Центра уведомлений в Пункт управления, кнопка активации которого находится на строке меню.
Функция «Не беспокоить» размещена на главном экране Пункта управления.
А для включения ночного режима «Night Shift» необходимо нажать на стрелочку, которая появляется при наведении на раздел Дисплей, а затем уже активировать необходимый переключатель.
♥ ПО ТЕМЕ: Возможности клавиши ⌥Option (Alt) на Mac (macOS), о которых вы могли не знать.
Просмотр и настройка уведомлений в macOS
Как и на iPhone и iPad, по умолчанию вы будете видеть уведомления, сгруппированные по приложениям. Это удобный способ сохранить Центр уведомлений аккуратным и незагроможденным. Кроме того, если у вас много групп уведомлений, вы увидите вверху только несколько из них с возможностью при необходимости посмотреть и остальные. Щелкните по группе (стопке), чтобы просмотреть все уведомления в ней.
Если вам не нравится такое представление с собранными в стопку уведомлениями, то это можно изменить. Особенно приятно, что собственная настройка возможна для каждого приложения. Предположим, вы хотите видеть уведомления из приложения Сообщения (iMessage) в сложенном виде, но отображать полностью электронные письма из «Почты».
Чтобы изменить группировку в Центре уведомлений, выполните следующие действия.
1. Откройте «Системные настройки» с помощью значка Apple в строке меню или кнопки в доке.
2. Выберите «Уведомления».
3. Выберите слева приложение, настройки которого хотите изменить.
4. В нижней части настроек уведомлений щелкните по раскрывающемуся списку рядом с пунктом «Группировка уведомлений». Скорее всего, для него установлено значение «Автоматически», но вы можете изменить его на «По приложению» или отключить.
Автоматически: группировка происходит автоматически при получении более одного уведомления.
По приложению: группировка идет по приложениям с самым последним уведомлением вверху.
Выключена: группировка идет по приложениям, но отсутствует формирование стопки, самое последнее уведомление находится вверху списка.
Совет: вы можете оставить окно «Настройки уведомлений» открытым, пока вносите изменения, а затем открыть Центр уведомлений для просмотра результата. Так можно сразу увидеть, что получилось и вернуть настройки обратно, если они вас не устраивают.
- Для раскрытия группы щелкните по уведомлению в верхней части стопки.
- Для сворачивания группы нажмите «Показать меньше».
- Для закрытия одного отдельного уведомления нажмите Х в левом верхнем углу.
- Для очистки группы уведомлений наведите курсор на Х и нажмите на «Очистить все».
♥ ПО ТЕМЕ: Как поменять стандартные иконки папок на смайлики эмодзи в macOS.
Действия с уведомлениями
Уведомления для некоторых приложений, таких, как Почта, Напоминания и Календарь, позволяют осуществлять взаимодействие в Центре уведомлений. Выберите интересующее вас уведомление и нажмите на раскрывающее меню «Параметры», выбрав там нужное действие.
Большинство приложений поддерживает возможность осуществлять нужные действия без запуска приложения, прямо в Центре уведомлений. К примеру, можно ответить на сообщения из Вконтакте, не открывая для этого родное приложение. Но в других случаях они могут и запускаться при совершении действия. Например, при нажатии «Ответить на сообщение в Почте», откроется приложение «Почта», которое уже будет подготовлено к вашему ответу.
♥ ПО ТЕМЕ: Как работает точная регулировка громкости и яркости на macOS.
Просмотр виджетов
В большинстве случаев Центр уведомлений открывается пользователями не ради самих уведомлений, а ради виджетов, которые туда можно добавлять.
Виджеты Центра уведомлений располагаются под блоком уведомлений. Если вы пользовались виджетами и до выхода macOS Big Sur, то принцип взаимодействия и настройки остался без изменений. Вам все так же надо просто нажать на виджет, чтобы открыть связанное с ним приложение.
При желании, можно быстро сменить место виджета, путем его перетаскивания. В любом случае виджеты всегда будут оставаться внизу Центра уведомлений.
♥ ПО ТЕМЕ: Как просмотреть несколько фотографий в режиме Quick Look на Mac.
Добавление и редактирование виджетов
У пользователя есть возможность добавления новых виджетов или редактирования уже существующих.
Прокрутите до самого низа Центра уведомлений и нажмите кнопку «Изменить виджеты». На весь экран откроется новое окно.
Слева вы можете увидеть список доступных вам виджетов с полем для поиска конкретного элемента по его названию. В центральной части окна показаны предварительный вид этих виджетов и их доступные размеры, а справа – как эти элементы будут отображаться в Центре уведомлений.
Работа с виджетами подобна тому, как это происходит в iOS. Просто щелкните по нужному варианту размера, и он откроется в предварительном просмотре.
Примечание. Не все виджеты имеют варианты своего размера.
Добавить нужный вам виджет можно одним из двух способов:
- Нажмите на зеленый знак плюс в левом верхнем углу понравившегося вам виджета, чтобы он появился под уже существующими.
- Просто перетащите его в нужное место в область виджетов в Центре уведомлений.
Когда работа будет завершена, нажмите кнопку «Готово» в правом нижнем углу.
♥ ПО ТЕМЕ: Полезные команды Siri для компьютера Mac (macOS) на русском языке.
Как находить новые виджеты
К сожалению, из экрана редактирования виджетов нет возможности поиска в App Store других виджетов для Центра уведомлений. Те элементы, которые видны вам слева или найдены с помощью поиска, предназначены только для уже установленных на вашем Mac приложений.
Можно надеяться, что Apple исправит это упущение и добавит возможность масштабного поиска с помощью App Store. А пока же можно просто открыть App Store на самом Mac и осуществить там поиск по фразе «виджеты». Так можно будет найти и другие элементы такого рода.
Кроме того, на главной странице App Store какое-то время будет находиться статья от Apple, посвященная виджетам. В ней также предлагается небольшой перечень приложений с поддержкой виджетов Центра уведомлений.
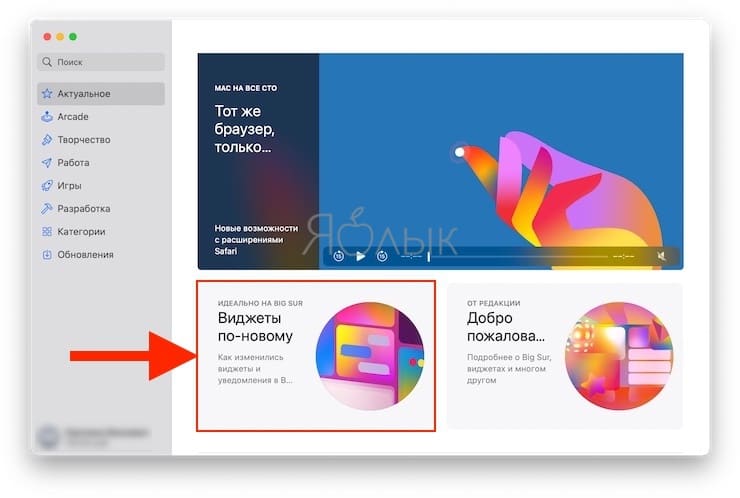
И каждый раз при установке нового приложения, предлагающего функционал виджета Центра уведомлений, этот виджет будет отображаться в качестве опции на экране редактирования.
Смотрите также: