Так же, как и большинство нативных приложений в macOS, файловый менеджер Finder предлагает значительное количество клавиатурных сочетаний, позволяющих упростить работу. Ниже представлены 10 сочетаний клавиш, которые можно использовать для управления файловой системой.
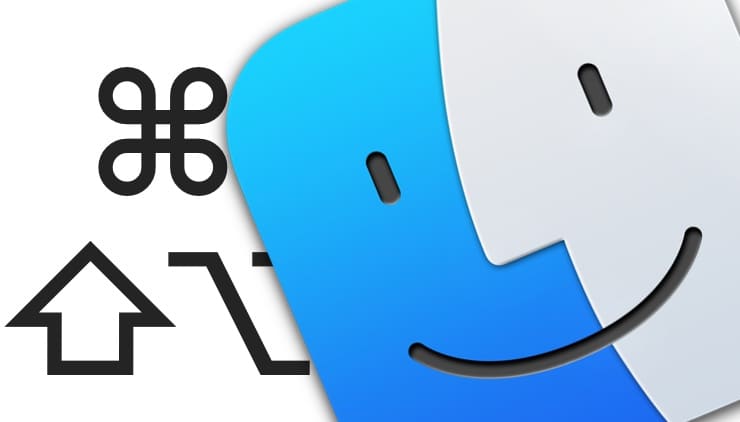
Подписаться на Яблык в Telegram — только полезные инструкции для пользователей iPhone, iPad и Mac t.me/yablykworld.
1. Запуск нового окна Finder
Иной раз при работе с файловой системой возникает необходимость переместить какой-либо документ в новую папку на Mac. В этом случае пригодится возможность открыть второе окно Finder. Сделать это можно, нажав на клавиши Command (⌘) + N — открывает новое окно или Command (⌘) + T — открывает новую вкладку.
2. Создание новой папки
Для того чтобы создать новую папку в окне Finder, можно воспользоваться кнопками Command (⌘) + Shift (⇧) + N на клавиатуре. Далее нужно назвать папку и переместить требуемый контент.
3. Очистка корзины
Быстро очистить мусорную корзину позволит сочетание Command (⌘) + Shift (⇧) + Delete. Для этого нужно переместить окно Finder на передний план.
4. Запуск Spotlight
Для того чтобы открыть Spotlight, нажмите на клавиши Command (⌘) + Пробел. В некоторых случаях может быть настроено как Ctrl + Пробел.
5. Быстрый доступ к папке «Утилиты» на Mac
Данная папка содержит ряд используемых время от времени важных приложений, таких как «Терминал» или «Мониторинг системы». Быстро получить к ним доступ можно при помощи клавиш Command (⌘) + Shift (⇧) + U.
6. Быстрый доступ к папке «Программы»
В случае, если потребуется запустить, переименовать или удалить какое-либо приложение, получить быстрый доступ к папке «Приложения» можно, нажав на Command (⌘) + Shift (⇧) + A.
7. Дублирование выбранных объектов
Для дублирования выбранных объектов можно воспользоваться Command (⌘) + D, после чего в окне Finder будут созданы соответствующие копии.
8. Поиск на Mac
Одной из полезных функций в Finder является возможность поиска контента, хранимого на Mac. После запуска окна приложения нажмите на Command (⌘) + F. Когда на экране отобразится поисковая строка, введите необходимый запрос.
9. Конфигурация параметров просмотра файлов для текущего окна
Переместите окно Finder на передний план и нажмите на Command (⌘) + J. Появившийся список параметров позволит изменить порядок сортировки, размер иконок, выбрать фон Finder и пр.
10. Изменение отображения файлов в Finder
Изменить вид файлов в Finder позволят следующие клавиатурные комбинации:
- Command (⌘) + 1 – отображение содержимого окна Finder в виде иконок;
- Command (⌘) + 2 – отображение содержимого окна Finder в виде списка;
- Command (⌘) + 3 – отображение содержимого окна Finder в виде колонок;
- Command (⌘) + 4 – отображение содержимого окна Finder в режиме перелистывания Cover Flow.
Еще 40 полезных сокращений Finder
Command (⌘) + A — выделение всех файлов в активном окне Finder;
Option (⌥) + Command (⌘) + A — отмена выделения;
Command (⌘) + C — копирование выделенного элемента или текста в буфер обмена;
Command (⌘) + V — вставка скопированного элемента;
Command (⌘) + X — вырезать;
Shift (⇧) + Command (⌘) + D — открытие папки рабочего стола;
Command (⌘) + E — извлечение носителя;
Shift (⇧) + Command (⌘) + G — переход к папке;
Shift (⇧) + Command (⌘) + H — открытие личной папки текущего пользователя;
Command (⌘) + I — открытие свойств файла;
Option (⌥) + Command (⌘) + I — открытие окна «Инспектор»;
Control + Command (⌘) + I — открытие общих свойств файла;
Command (⌘) + J — отображение параметров вида;
Shift (⇧) + Command (⌘) + K — открытие окна «Сеть»;
Command (⌘) + L — создание псевдонима выделенного файла;
Command (⌘) + M — сворачивание окна;
Option (⌥) + Command (⌘) + M — сворачивание всех окон;
Option (⌥) + Command (⌘) + N — создание смарт-папки;
Command (⌘) + O — открытие выбранного элемента;
Shift (⇧) + Command (⌘) + Q — выход;
Command (⌘) + R — отображение оригинала файла (для псевдонима);
Command (⌘) + T — добавление в боковое меню Finder;
Shift (⇧) + Command (⌘) + T — добавление в избранное;
Option (⌥) + Command (⌘) + T — скрытие или отображение панели инструментов в окнах Finder;
Command (⌘) + W — закрытие окна;
Option (⌥) + Command (⌘) + W — закрытие всех окон;
Option (⌥) + Command (⌘) + Y — запуск слайд-шоу;
Command (⌘) + Z — отмена последнего действия;
Command + , (запятая) — открытие настроек Finder;
Command (⌘) + Shift (⇧) + ? — открытие справки Mac;
Option (⌥) + Shift (⇧) + Command (⌘) + Esc — принудительное завершение работы программы;
Command (⌘) + [ — Назад;
Command (⌘) + ] — Вперед;
Command (⌘) + стрелка вверх — открытие вложенной папки;
Control + Command (⌘) + стрелка вверх — открытие вложенной папки в новом окне;
Command (⌘) + стрелка вниз — открытие выделенного элемент;
Command (⌘) + Tab — переход к другой программе (вперед);
Shift (⇧) + Command (⌘) + Tab — переход к другой программе (назад);
Command (⌘) + Delete — перемещение в Корзину;
Option (⌥) + Shift (⇧) + Command (⌘) + Delete — очистка Корзины без вывода диалогового окна подтверждения;
Пробел (также Command (⌘) + Y) — быстрый просмотр.
🔥 Смотрите также:
