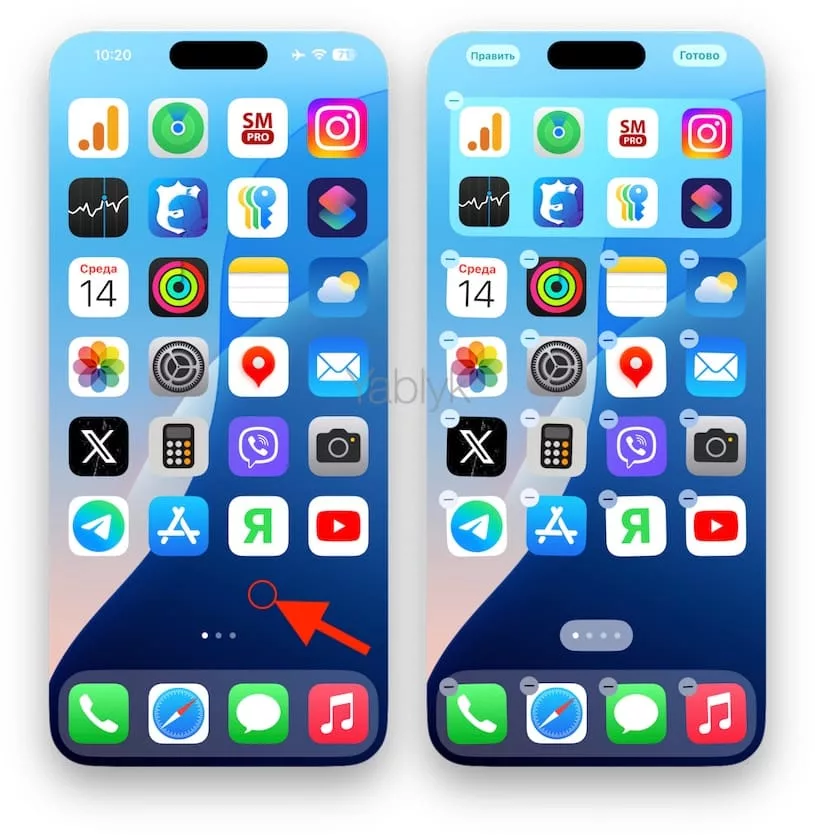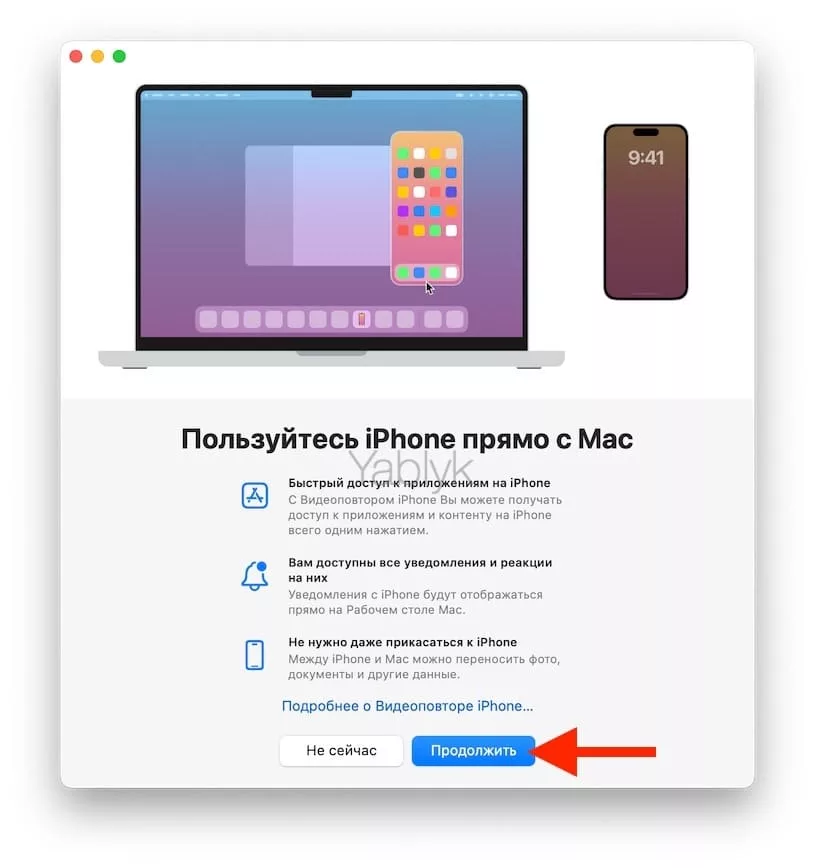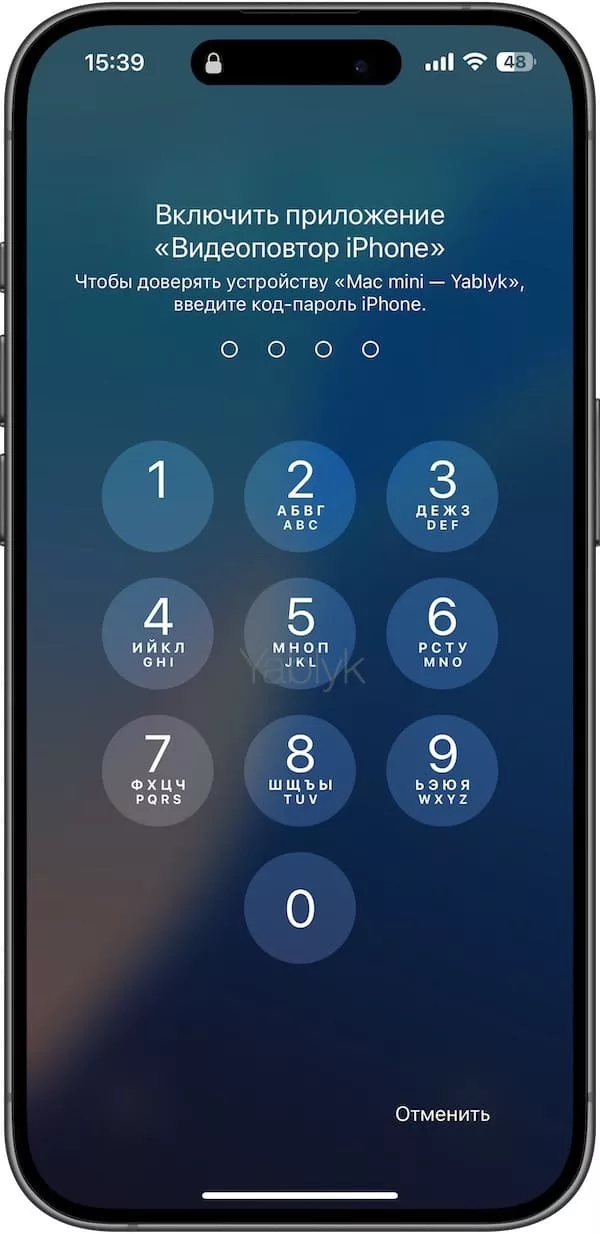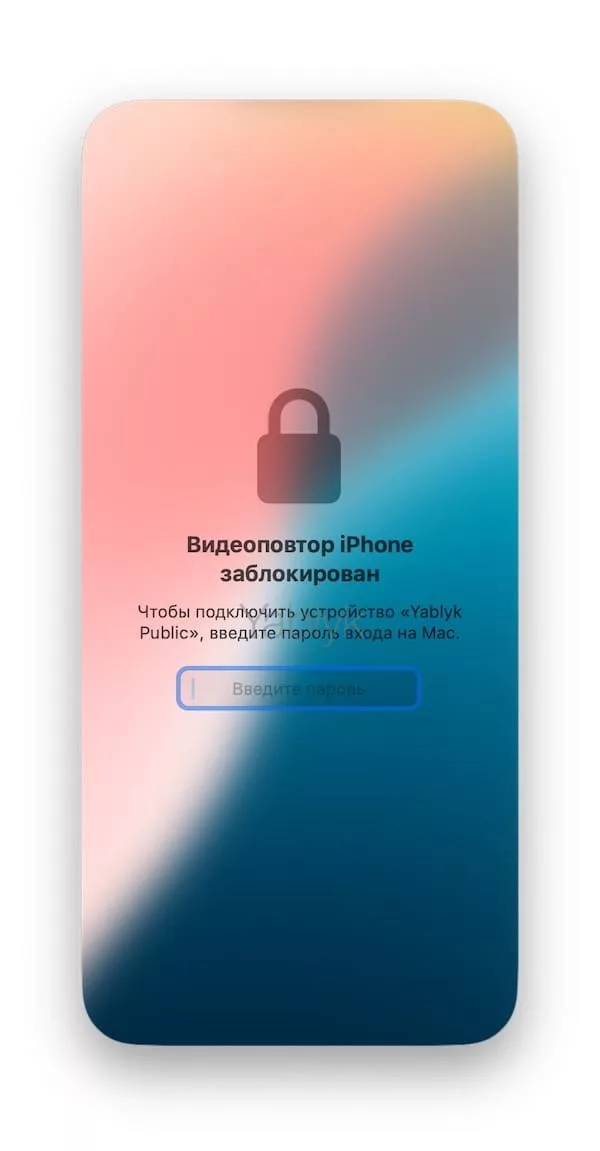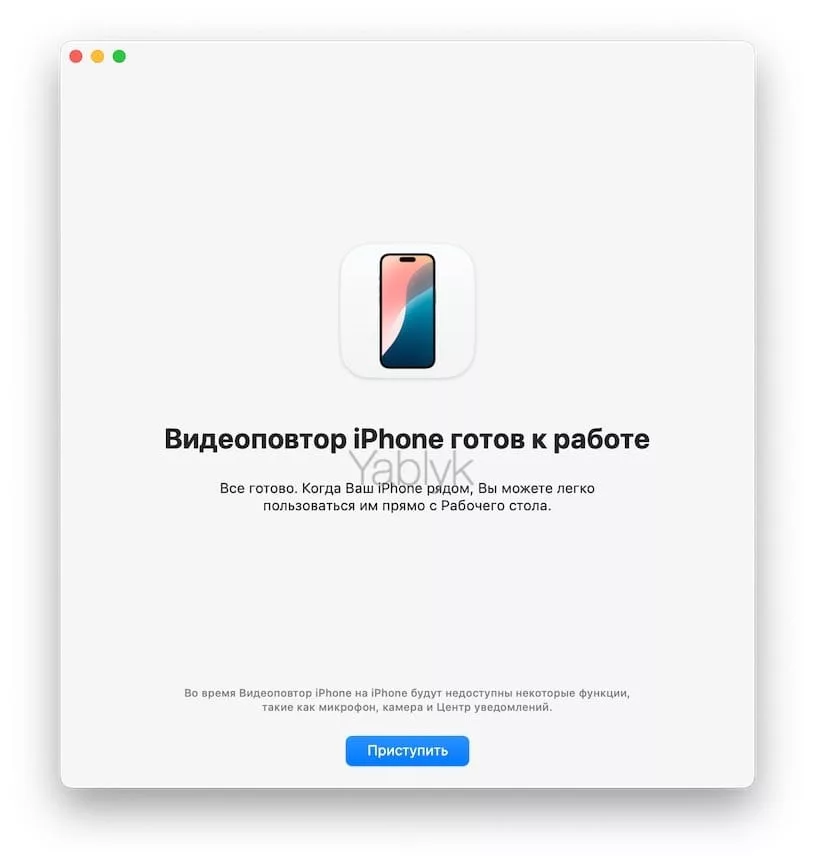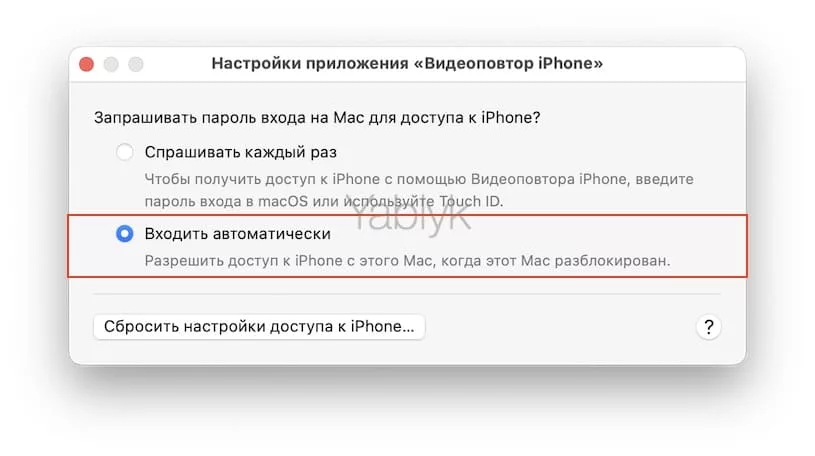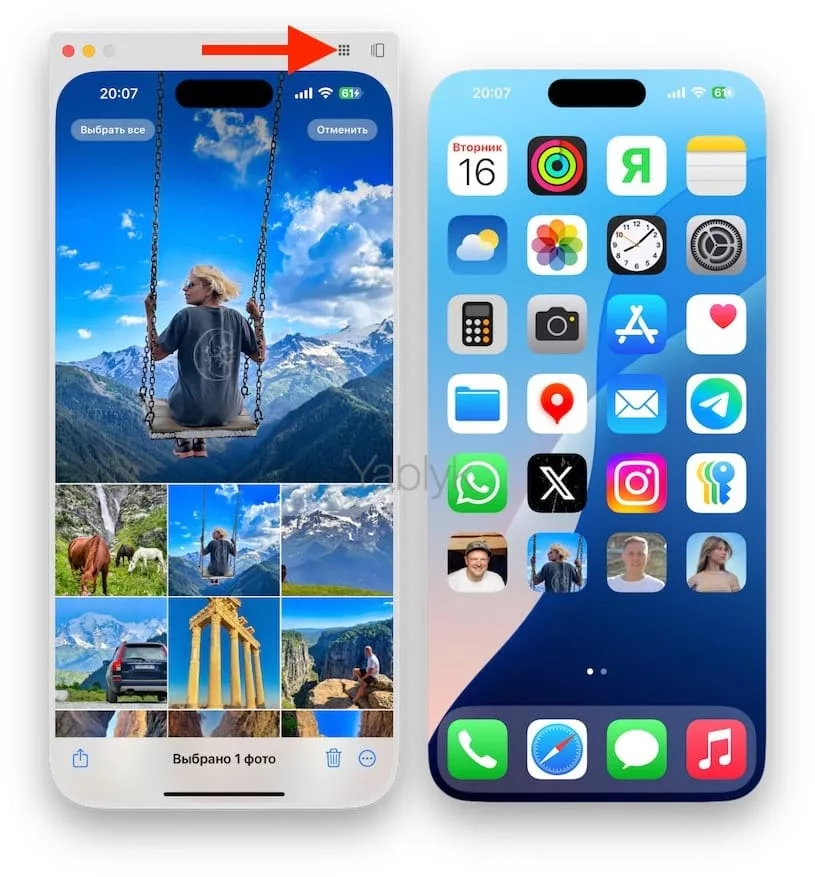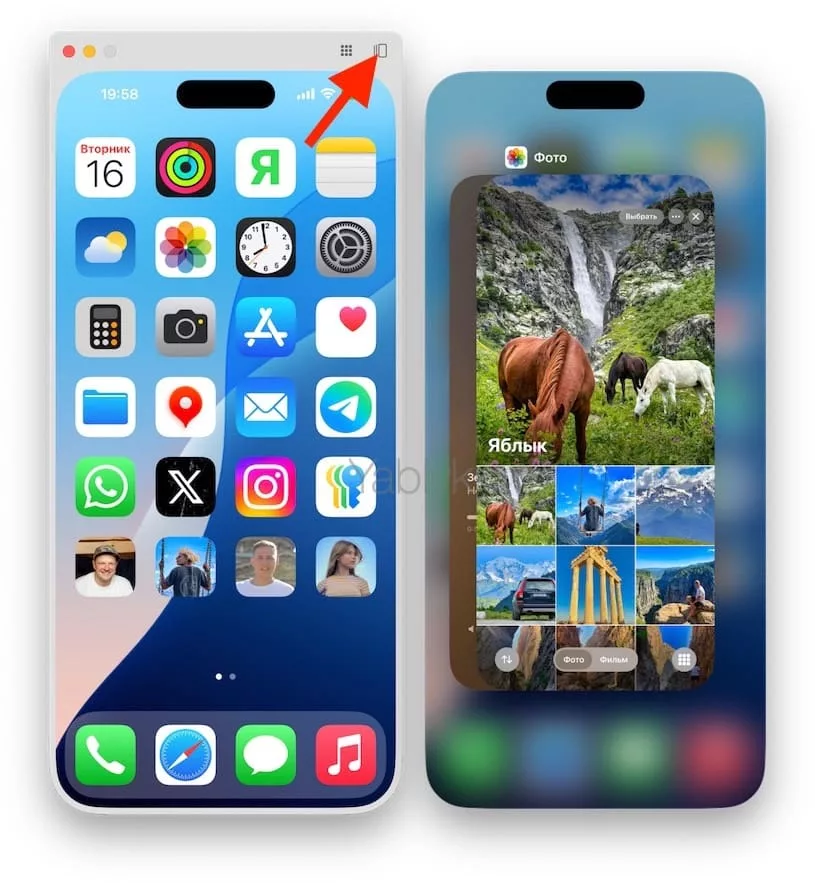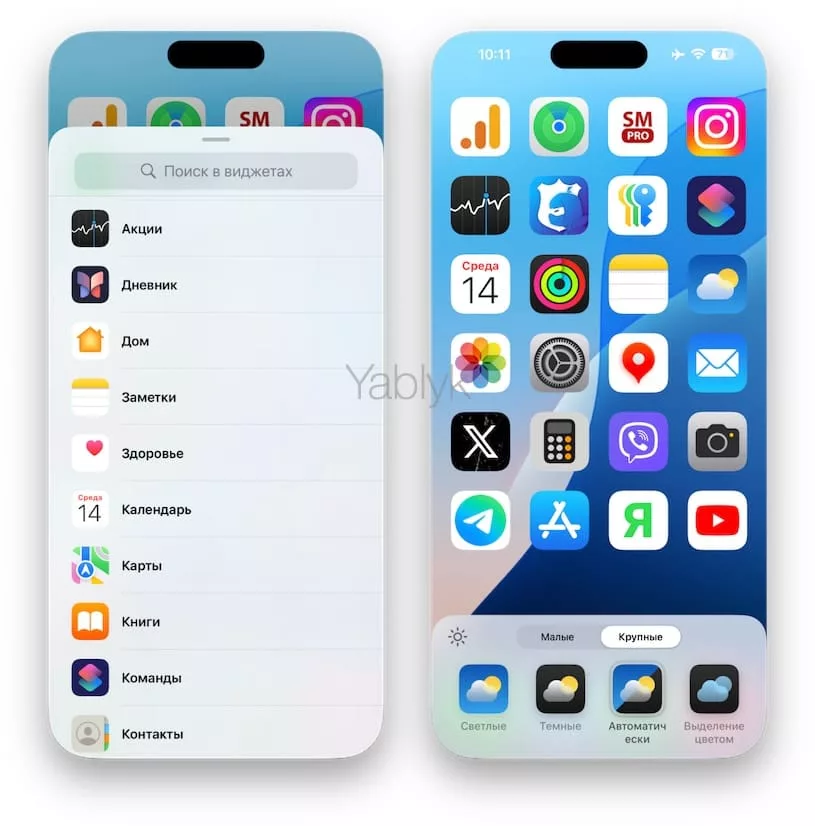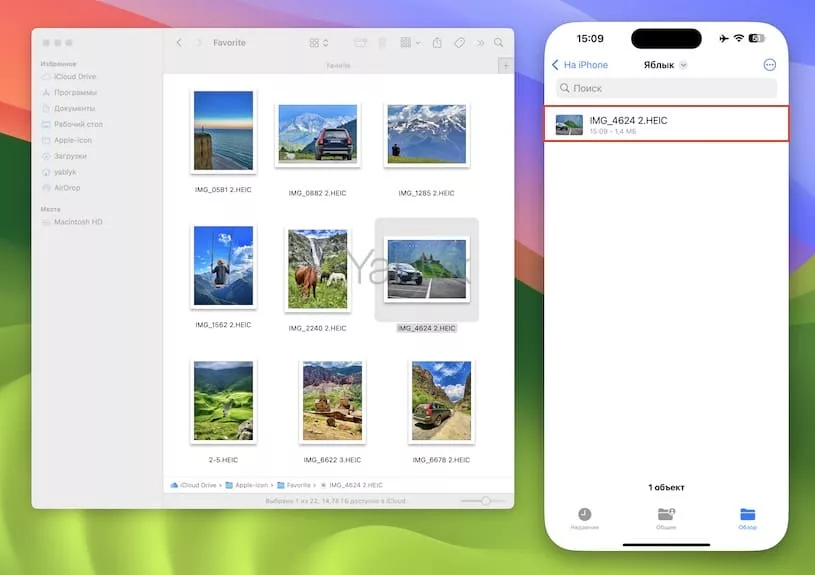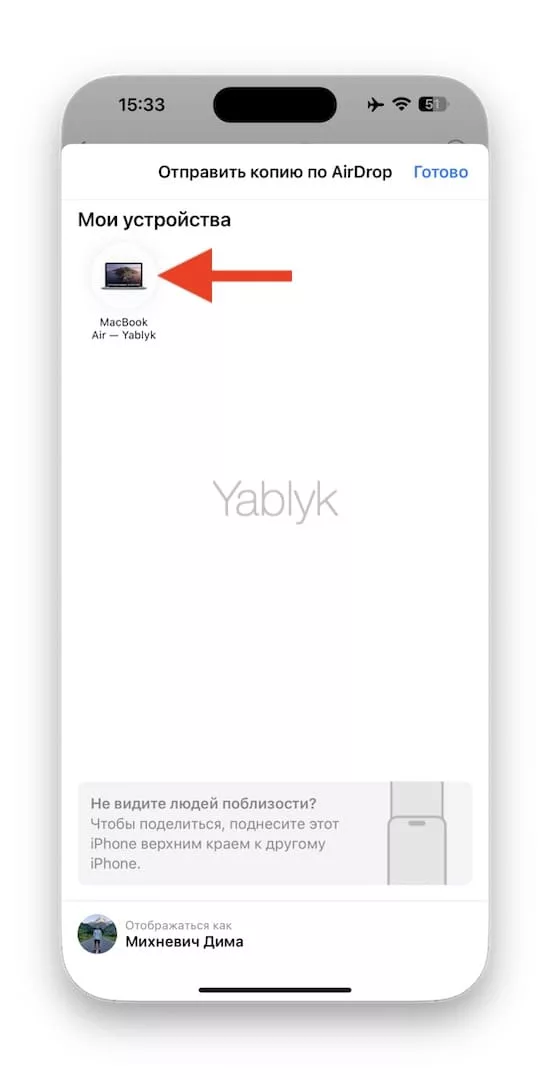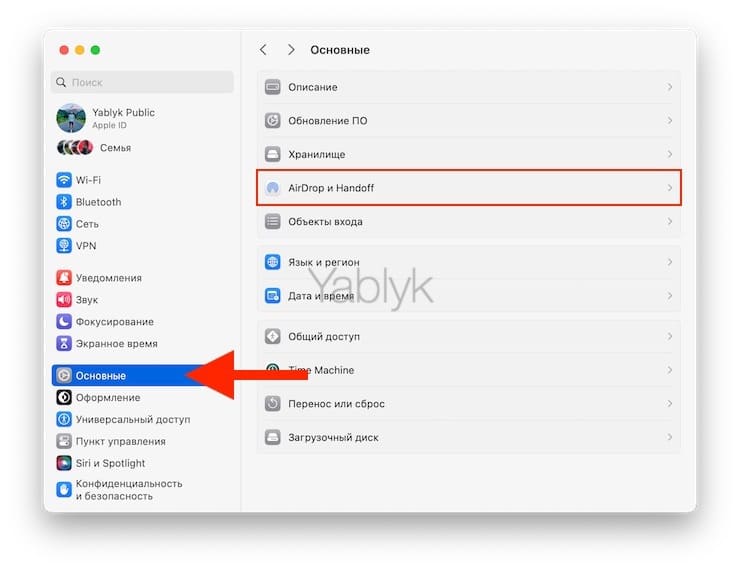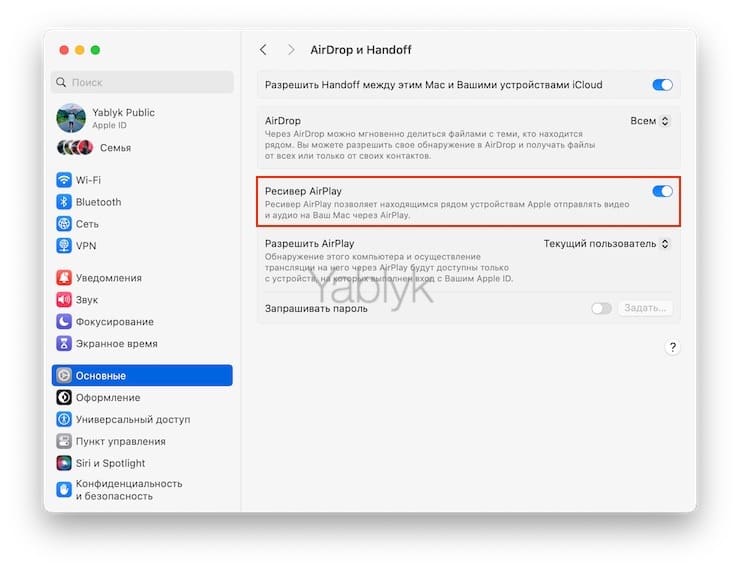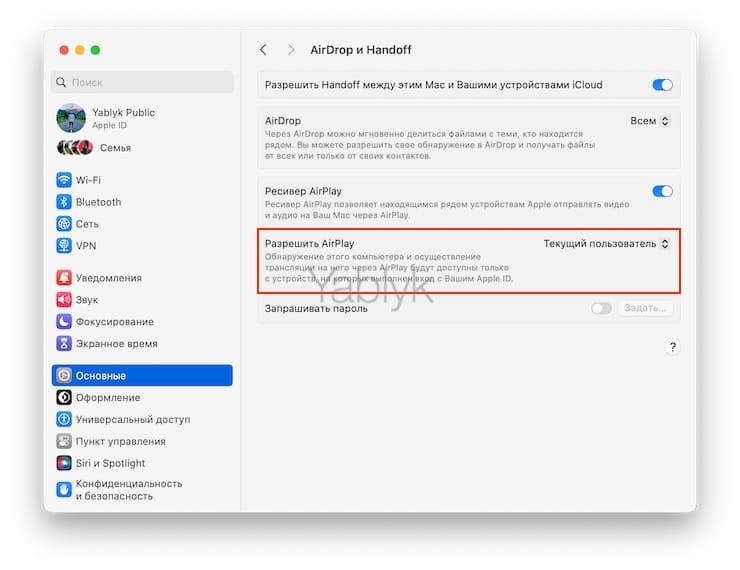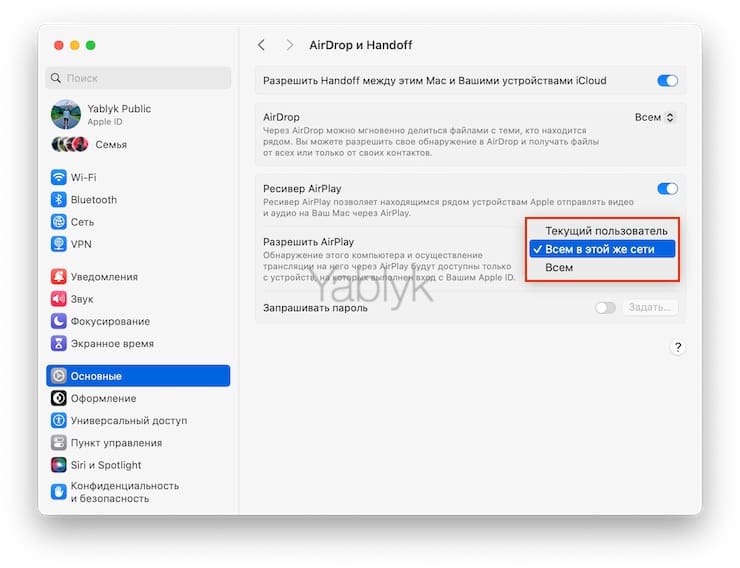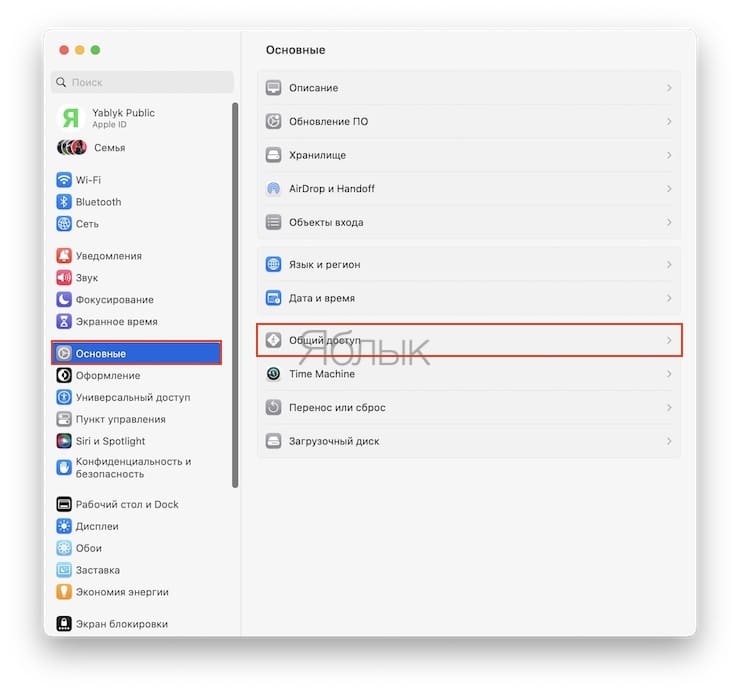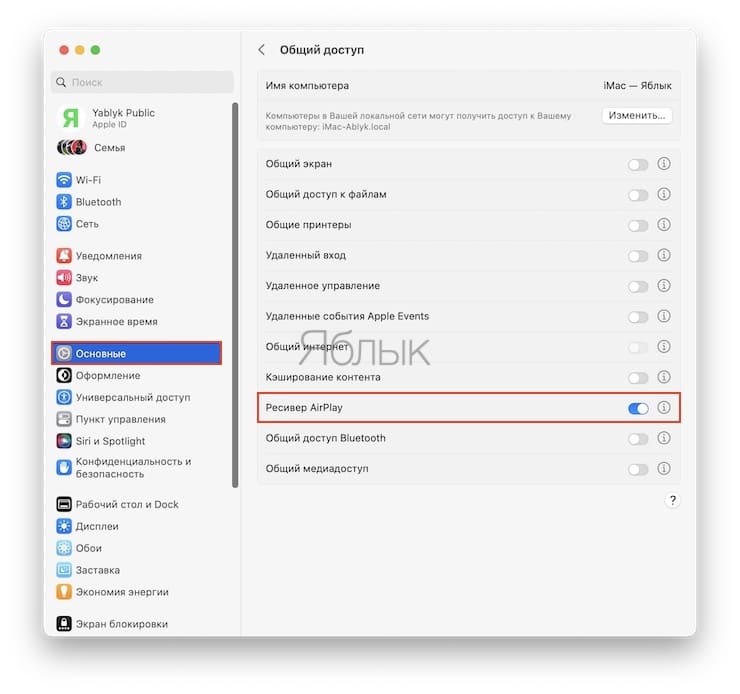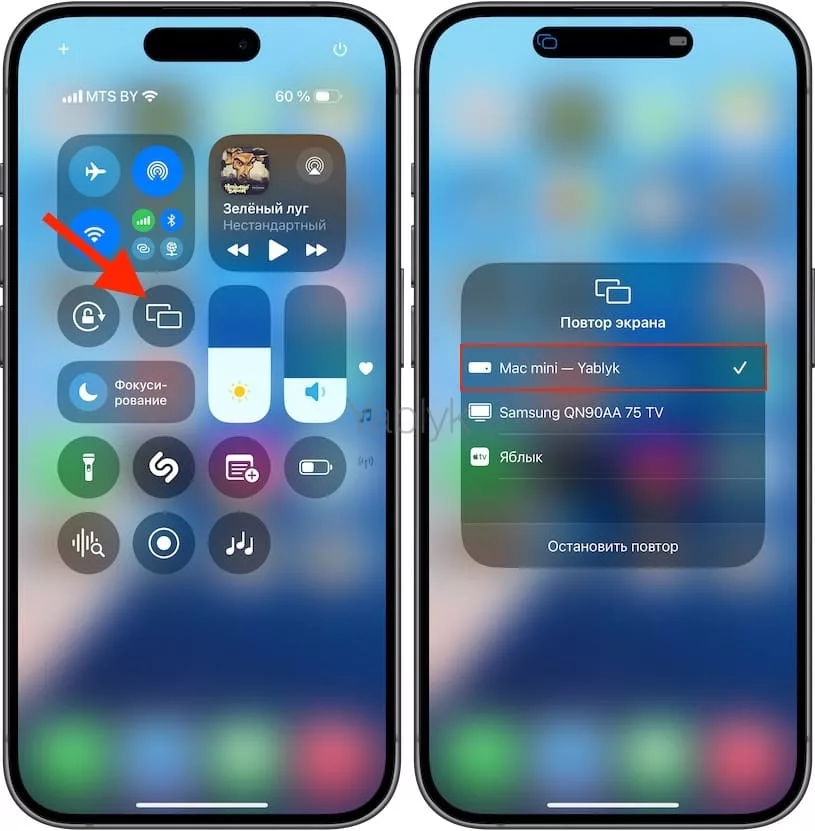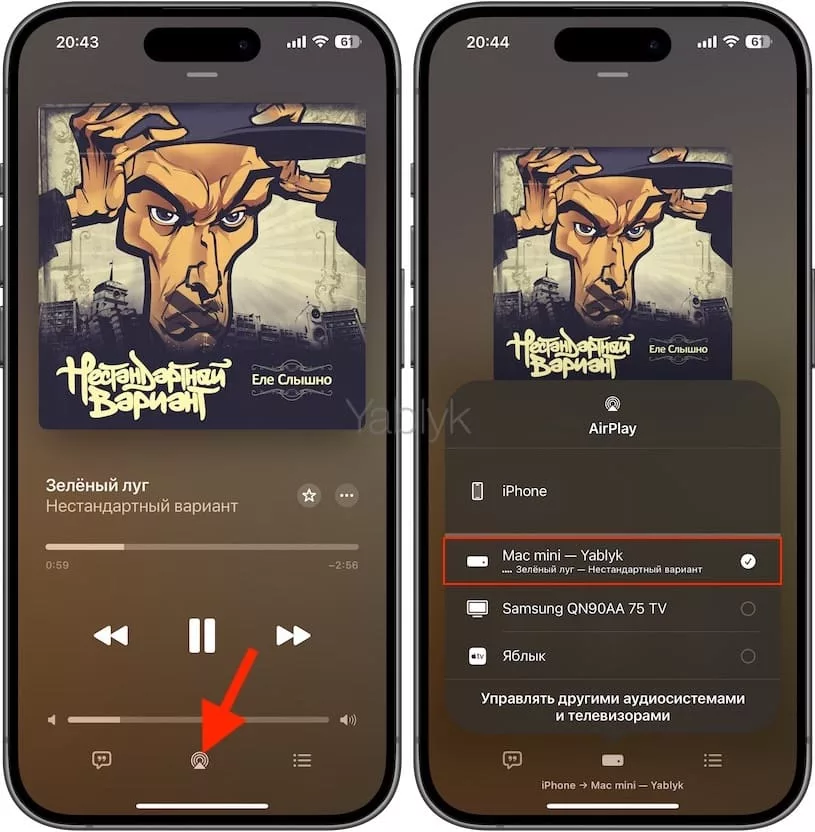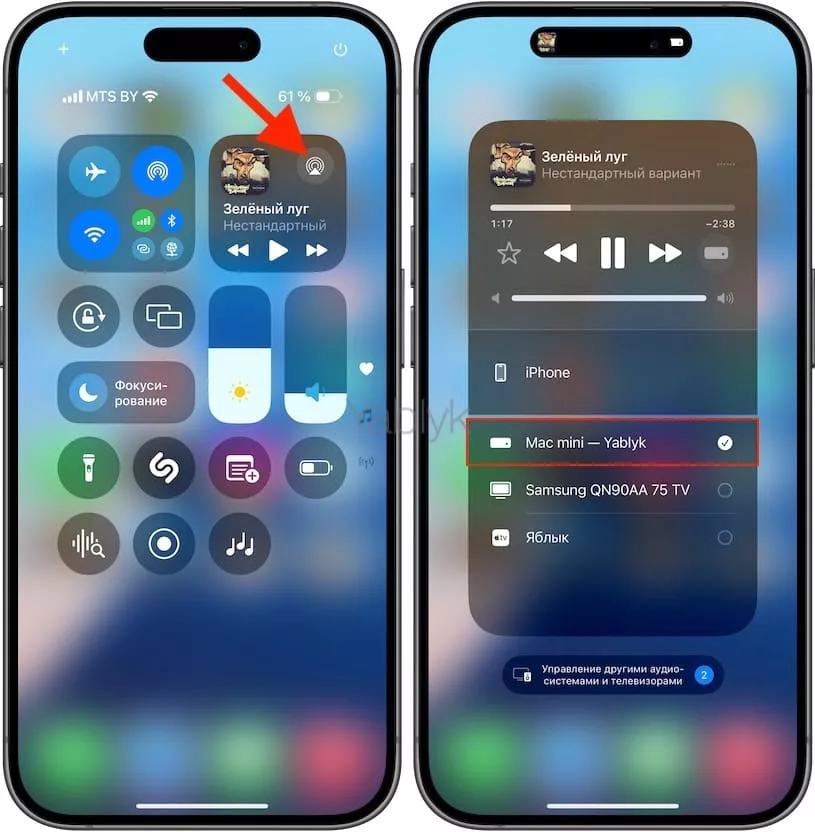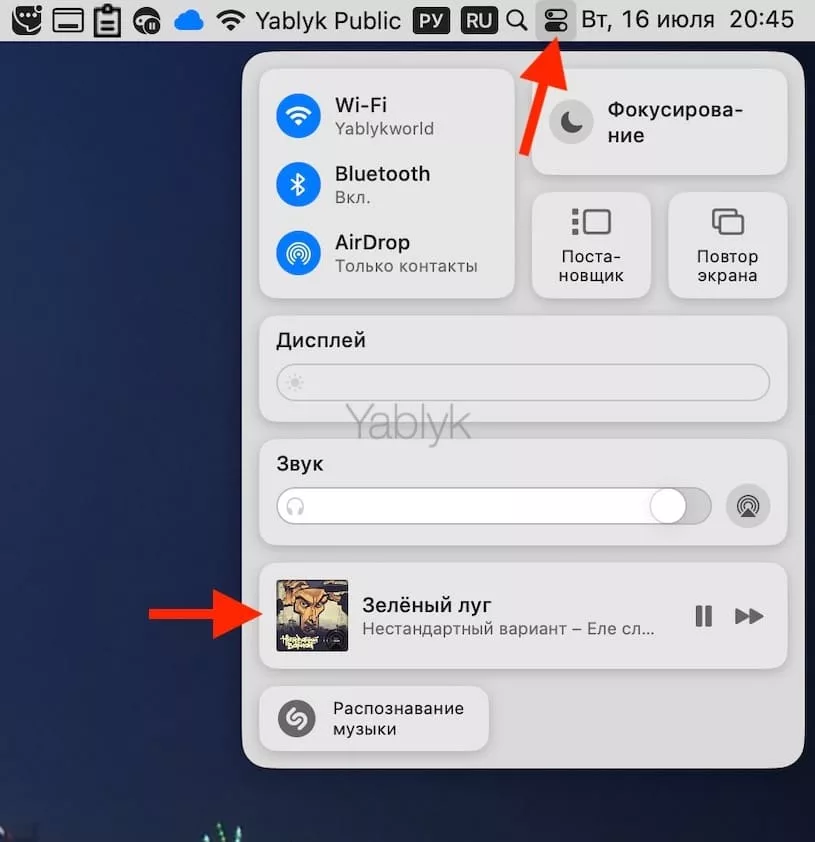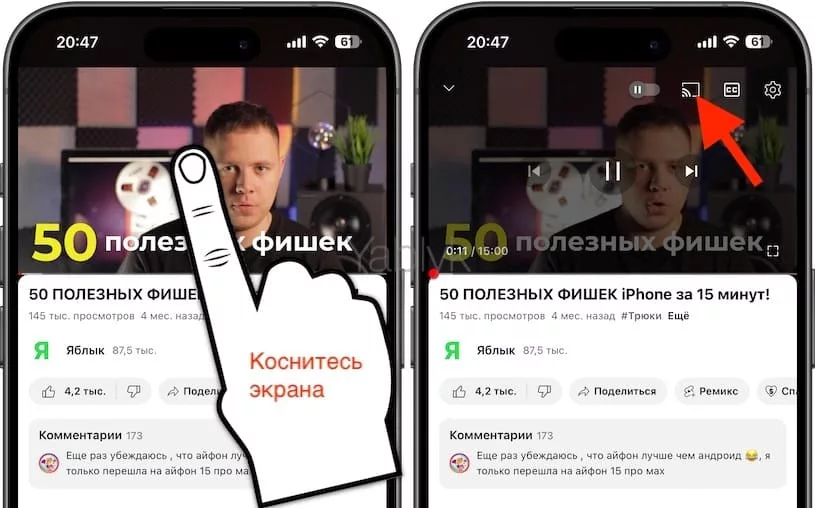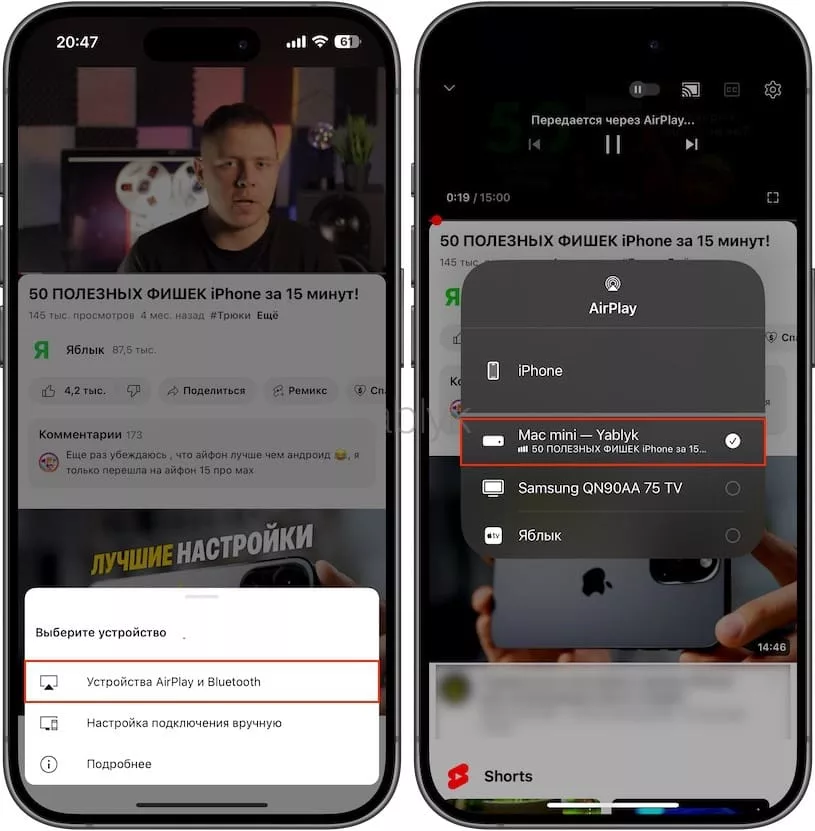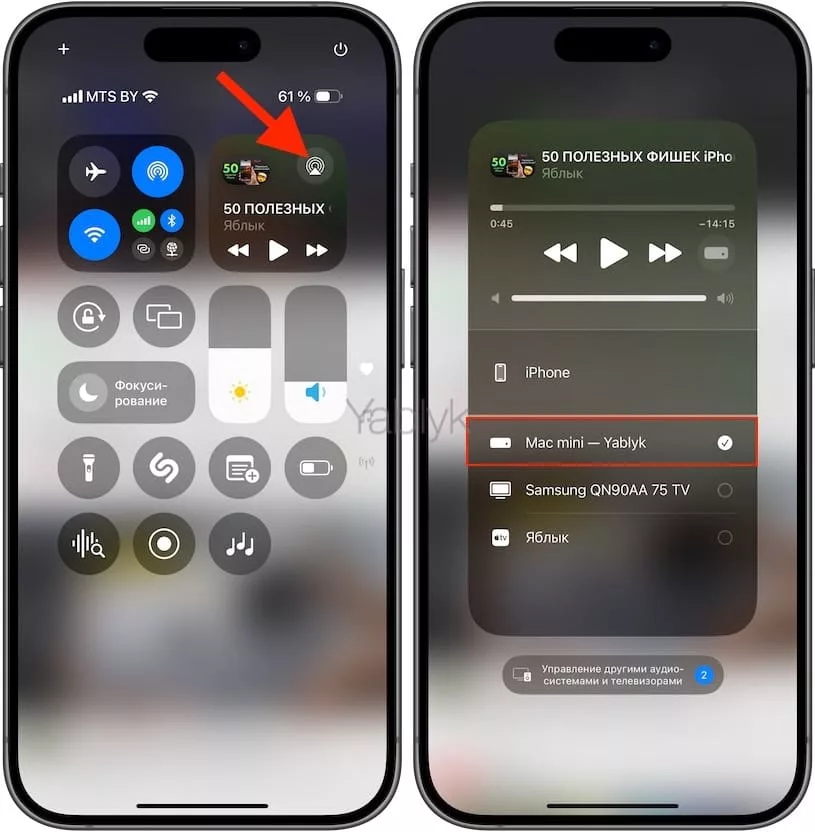В этой статье мы расскажем о том, как при помощи технологии AirPlay или стандартного macOS-приложения «Видеоповтор iPhone» (iPhone Mirroring) осуществлять трансляцию (видеоповтор), а также управлять своим iPhone, использовать iOS-приложения и многое другое.
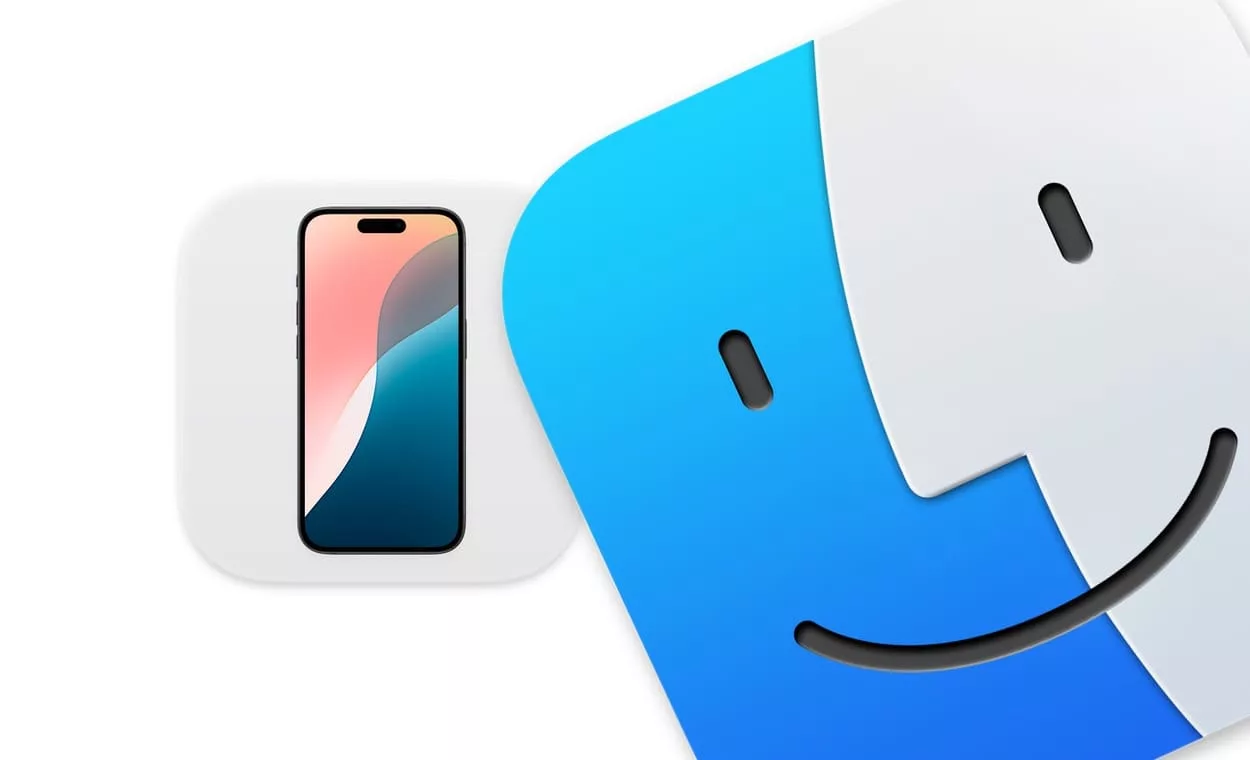
Подписаться на Яблык в Telegram — только полезные инструкции для пользователей iPhone, iPad и Mac t.me/yablykworld.
Содержание статьи
- Какой способ вывода экрана iPhone на Mac лучше использовать — «AirPlay» или приложение «Видеоповтор iPhone» (таблица)?
- Для чего нужно приложение «Видеоповтор iPhone» на Mac?
- Необходимые требования для настройки трансляции экрана iPhone на Mac при помощи приложения «Видеоповтор iPhone»
- Как включить повтор экрана iPhone с возможностью управления смартфоном на Mac при помощи приложения «Видеоповтор iPhone»
- Как пользоваться приложением «Видеоповтор iPhone» во время трансляции экрана?
- Недостатки приложения «Видеоповтор iPhone»
- Что делать, если «Видеоповтор iPhone» не работает?
- Что такое AirPlay?
- Как настроить трансляцию экрана iPhone или iPad на Mac при помощи функции «Повтор экрана» (AirPlay)?
- Как включить повтор экрана (зеркалирование) iPhone (iPad) посредством AirPlay?
- Как передать музыку и видео с iPhone (iPad) на Mac через AirPlay?
Какой способ вывода экрана iPhone на Mac лучше использовать — «AirPlay» или приложение «Видеоповтор iPhone» (таблица)?
Для того чтобы определиться с используемым методом, ознакомьтесь со сравнительной таблицей ниже:
Функции | Повтор экрана (AirPlay) | Видеоповтор iPhone (iPhone Mirror) |
Трансляция экрана iPhone | + | + |
Трансляция экрана iPad | + | - |
Запуск на чужом Mac | + | - |
Поддержка трансляции на весь экран | + | - |
Экран Phone должен быть включен | + | - |
Управление iPhone с Mac | - | + |
Передача файлов с Mac на iPhone | - | + |
Доступ ко всем приложениям iPhone на Mac | - | + |
Поддерживает iOS 15, macOS Monterey или более поздние версии ПО | + | - |
Требуется iOS 18, macOS Sequoia или более поздние версии ПО | + | + |
Вывод:
- Если вам необходимо быстро отобразить экран iPhone или iPad на экране Mac, воспользуйтесь функцией «Повтор экрана» через протокол AirPlay.
- Если помимо трансляции экрана вы хотите еще и управлять iPhone с экрана Mac, а также передавать файлы, то выбирайте приложение «Видеоповтор iPhone».
Ниже мы расскажем о каждом способе более подробно.
Для чего нужно приложение «Видеоповтор iPhone» на Mac?
В macOS Sequoia появилось приложение «Видеоповтор iPhone» (iPhone Mirroring), которое переносит функцию «Повтор экрана» (о ней мы расскажем ниже) на новый уровень.
При помощи приложения, экран iPhone транслируется на Mac без проводного соединения и без задержек. Например, если вам нужно запустить и просмотреть какое-то приложение на iPhone, который находится в нескольких метрах от вас, то теперь это можно сделать прямо на Mac!
Кроме того, с помощью трекпада, мыши и клавиатуры Mac можно запускать iOS-приложения, закрывать их, набирать текст, получать уведомления, воспроизводить медиа, перемещать файлы и т.д.
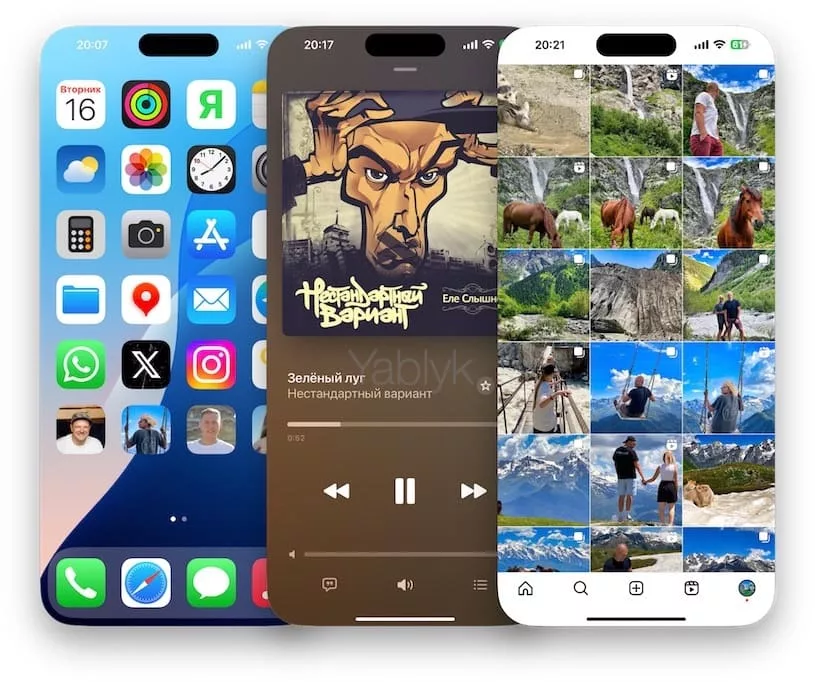
Функция «Видеоповтор iPhone» позволяет переходить в режим редактирования главного экрана и делать все точно так же, как на самом iPhone: удалять приложения и изменять их порядок, управлять виджетами и их размерами, включать значки в темном режиме или выбирать цвет значков.
Наконец, вы можете даже передавать файлы с Mac на iPhone и обратно!
Необходимые требования для настройки трансляции экрана iPhone на Mac при помощи приложения «Видеоповтор iPhone»
Поддерживаемые устройства
- Mac с процессором Apple Silicon или Intel с чипом T2, работающий на macOS Sequoia или более поздней версии.
- iPhone с iOS 18 или более поздней версией ПО.
- iPad пока что не поддерживается.
Необходимые требования
Перед тем, как приступать к настройке, убедитесь, что все нижеперечисленные требования соблюдены:
- На iPhone и Mac должен использоваться один и тот же Apple ID.
- Устройства должны находиться недалеко друг от друга (в радиусе 10 метров).
- Включите Bluetooth и Wi-Fi и на iPhone, и на Mac. Подключаться к сети Wi-Fi необязательно.
- Ваш Mac не должен использовать AirPlay или Sidecar с подключением к iPad.
- iPhone должен быть включен, но разблокировать его необязательно.
Как управлять iPhone на Mac при помощи приложения «Видеоповтор iPhone»
1. Откройте приложение «Видеоповтор iPhone» на своём Mac с macOS Sequoia. Оно отображается на панели Launchpad и Dock. Нажмите «Продолжить».
2. Разблокируйте свой iPhone и введите пароль от Mac.
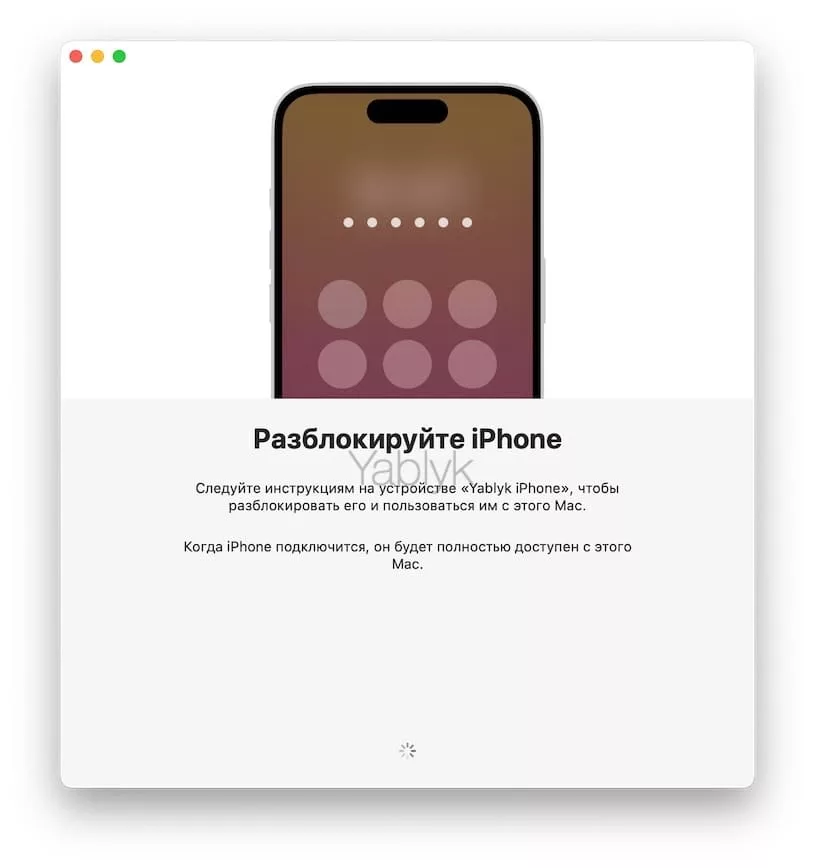
3. Ваш Mac подключится к вашему заблокированному iPhone. После этого домашний экран iPhone начнёт отображаться на экране Mac. Вы можете запускать приложения и использовать их с помощью мыши, трекпада, клавиатуры своего Mac.
В случае, если вы активируете экран на самом iPhone, сеанс приложения «Видеоповтор iPhone» будет завершен автоматически. Для возобновления сеанса, заблокируйте iPhone и нажмите кнопку «Повторить попытку» в окне программы.
Чтобы каждый раз при использовании смартфона в режиме «Видеоповтор iPhone» не нужно было вводить пароль от macOS, откройте настройки приложения и активируйте опцию «Входить автоматически». Тем не менее, если вы часто оставляете свой Mac разблокированным, лучше требовать аутентификацию каждый раз. Позже вы сможете изменить эти параметры в настройках приложения.
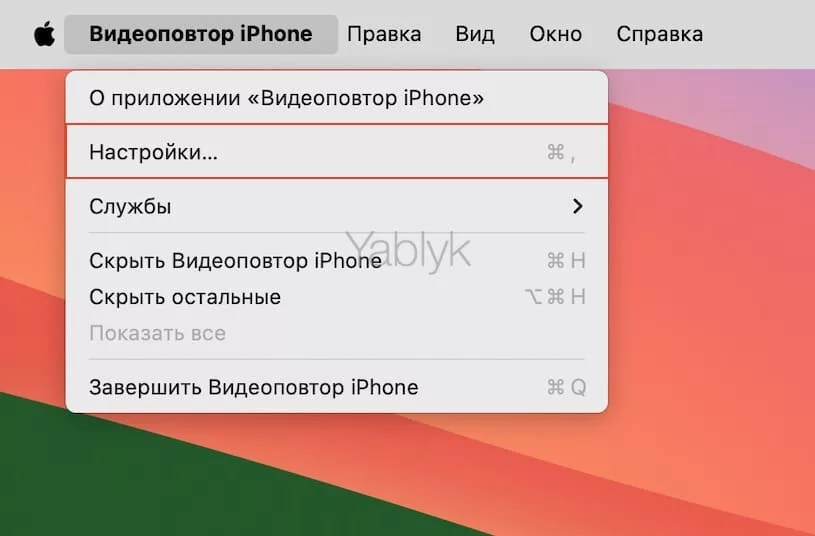
Как пользоваться приложением «Видеоповтор iPhone» (iPhone Mirror) во время трансляции экрана?
При помощи трекпада или мыши от Mac управляйте подключенным iPhone. При необходимости, используйте клавиатуру Mac для ввода текста.
Ниже мы приведем методы взаимодействия macOS с элементами iOS на iPhone, подключенном в режиме видеоповтора.
Показать «Домашний экран»
- Зажмите клавиши ⌘ Command + 1.
- Когда открыто приложение, нажмите панель «Домой» (линию внизу экрана), чтобы открыть домашний экран.
- Вы также можете навести курсор на верхнюю часть окна приложения «Видеоповтор iPhone», чтобы просмотреть значки доступных опций. Нажмите значок с девятью маленькими квадратами, чтобы открыть домашний экран.
Открыть переключатель приложений
- Зажмите клавиши ⌘ Command + 2.
- Нажмите значок переключателя приложений вверху окна «Видеоповтор iPhone».
Открыть «Поиск Spotlight»
- Зажмите клавиши ⌘ Command + 3.
- Проведите вниз двумя пальцами по трекпаду, пока курсор на окне «Видеоповтор iPhone».
Перейти в режим редактирования главного экрана
Чтобы перейти в режим редактирования, нажмите и удерживайте курсор мыши на свободном месте главного экрана iPhone в режиме «Видеоповтор iPhone».
После этого вы сможете удалять приложения, изменять их порядок, управлять виджетами и их размером, включать темный режим для значков и выбирать их цвет.
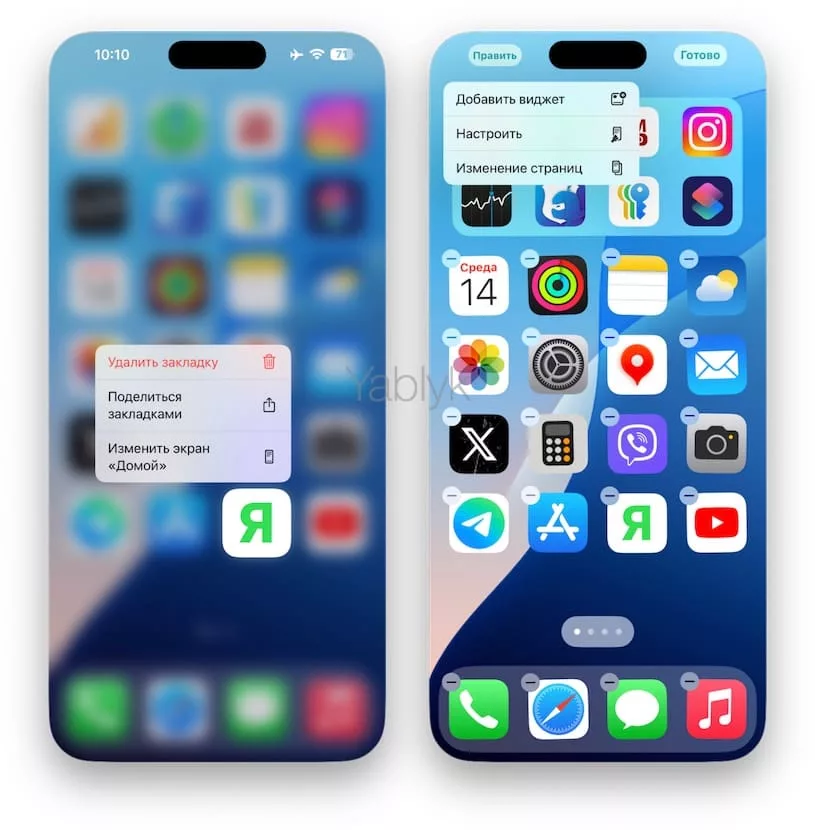
Изменить размер окна
К сожалению, приложение «Видеоповтор iPhone» не позволяет свободно изменять размеры экрана. Доступна возможность лишь незначительно увеличить или уменьшить окно.
- Для увеличения размера окна зажмите клавиши ⌘ Command и «плюс».
- Для уменьшения размера окна зажмите клавиши ⌘ Command и «минус».
Открыть «Пункт управления» и «Центр уведомлений»
На данный момент открыть «Пункт управления» или «Центр уведомлений» с помощью приложения «Видеоповтор iPhone» на Mac нельзя. Также нельзя просмотреть экран блокировки iPhone.
Активация Siri
Похоже, активировать Siri на iPhone через Mac нельзя. Однако вы можете активировать Siri голосовой командой.
Уведомления
Уведомления из iOS-приложений будут отображаться на Mac. Такие уведомления отмечены маленьким значком смартфона.
Вы можете нажать на уведомление, чтобы в окне «Видеоповтор iPhone» открылось соответствующее приложение. К примеру, если открыть уведомление из WhatsApp, откроется мессенджер, и вы сможете ответить на сообщение.
Непросмотренные уведомления из iOS-приложений копятся в Центре уведомлений Mac даже после того, как отключить функцию «Видеоповтор iPhone».
Передача аудио и видео в режиме «Видеоповтор iPhone»
Вы можете открыть приложение, вроде Apple Music или YouTube в окне «Видеоповтор iPhone» и использовать его. При этом:
- Звук будет воспроизводиться через динамик Mac, и управлять громкостью можно будет с помощью клавиш. Использовать Mac в качестве внешнего динамика для iPhone можно и без функции «Видеоповтор iPhone» (об этом ниже).
- Ваш iPhone активирует экран и будет отображать виджет с медиа на экране блокировки.
- Если открыть видео в горизонтальном режиме, окно «Видеоповтор iPhone» тоже повернётся. Произвольно вращать окно когда угодно нельзя.
Камера и микрофон iPhone
Во время работы функции «Видеоповтор iPhone» камера и микрофон iPhone будут недоступны. Однако, если открыть приложение «Диктофон», вы всё равно сможете записывать аудио. Интерфейс записи аудио отобразится на экране блокировки iPhone.
Использование Face ID
Во время использования «Видеоповтор iPhone» функция Face ID для аутентификации недоступна. Если вам потребуется открыть защищённое приложение или папку со скрытыми приложениями, можно будет воспользоваться Touch ID на Mac или ввести пароль.
Настройки аутентификации
При настройке функции «Видеоповтор iPhone» вам будет предложено настроить аутентификацию.
Удобнее всего будет выбрать автоматическую аутентификацию. Изменить настройки можно через «Видеоповтор iPhone» → «Настройки» в строке меню Mac.
Перемещение окна приложения «Видеоповтор iPhone»
Наведите курсор над окно «Видеоповтор iPhone», чтобы отобразилась его граница. Теперь вы можете перемещать окно, зажав его границу.
Звонки в режиме «Видеоповтор iPhone»
Входящие звонки отображаются на Mac. Вы можете ответить на звонок или сбросить его. Функция существует уже давно и не связана с приложением «Видеоповтор iPhone».
Если у вас два и более Mac
Если у вас два и более Mac, вы можете запретить на них использование iPhone. Для этого на iPhone зайдите в «Настройки» → «Основные» → «AirPlay и Непрерывность» → «Видеоповтор iPhone». Нажмите «Править» и удалите ненужные Mac.
Перемещение файлов с iPhone на Mac и наоборот
Она позволит легко и удобно перемещать файлы между iPhone и Mac при использовании функции «Видеоповтор iPhone». Всё будет работать так же просто, как перемещение файлов между папками на Mac.
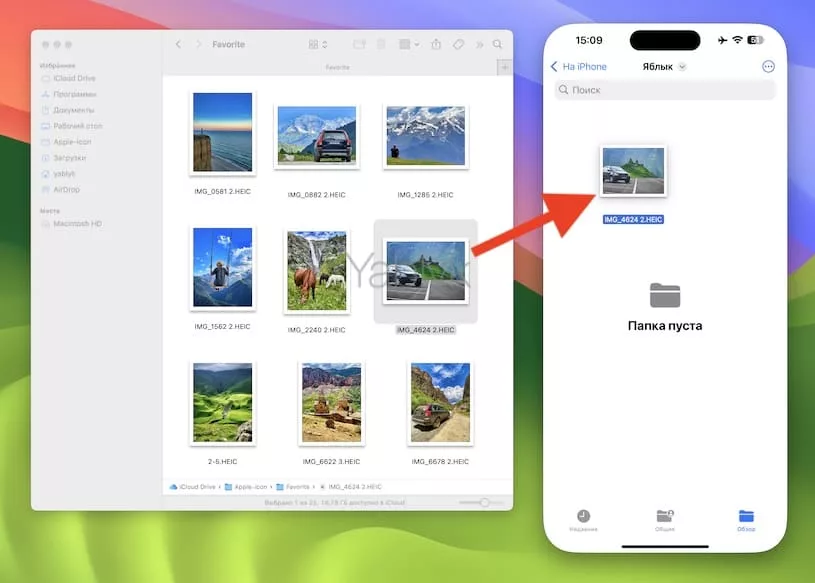
Вы также можете использовать AirDrop из окна iPhone для передачи файлов на Mac.
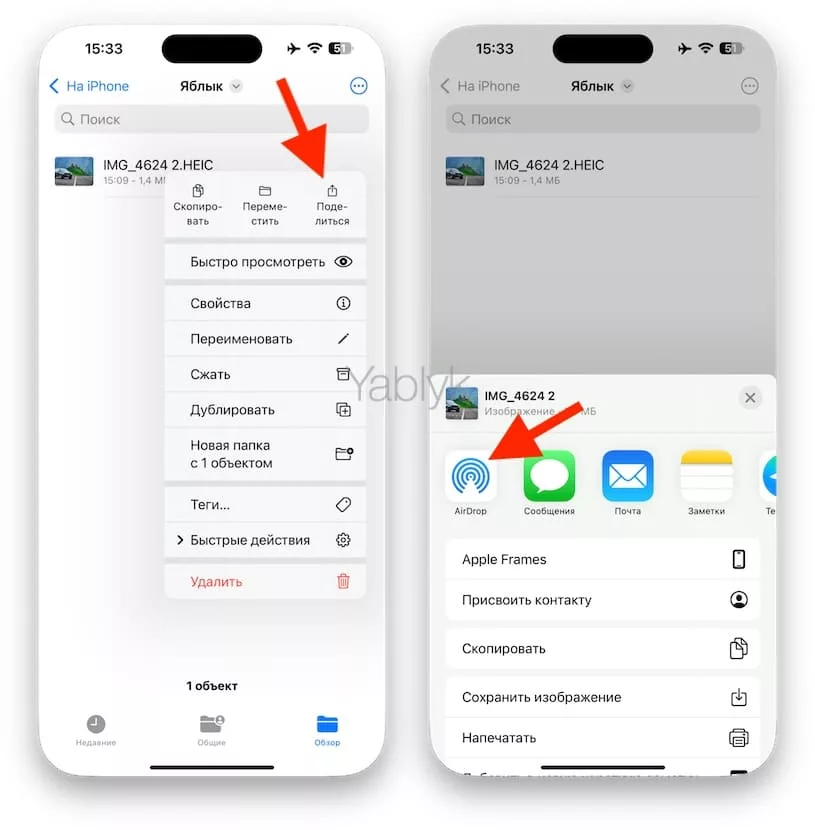
Недостатки приложения «Видеоповтор iPhone»
«Видеоповтор iPhone» – отличная функция, но у неё есть несколько ограничений. Надеемся, что в будущем Apple их исправит.
- отсутствует поддержка iPad;
- отсутствует возможность изменения размера окна;
- отсутствует возможность открытия Пункта управления и Центра уведомлений;
- не во всех приложениях можно изменить ориентацию экрана.
Что делать, если функция «Видеоповтор iPhone» не работает?
- убедитесь, что на обоих устройствах включен Bluetooth;
- перезагрузите iPhone и Mac;
- попробуйте отключить Режим энергосбережения на iPhone;
- сбросьте настройки сети на iPhone.
Что такое AirPlay?
Технология AirPlay появилась в устройствах Apple в далеком 2004 году. Этот протокол, разработанный компанией Apple, позволяет пользователям передавать аудио и видео в потоковом режиме с одного поддерживаемого устройства на другое. Удивительно, но ранее компьютеры Mac были лишены возможности получать контент по этому беспроводному протоколу. К счастью, ситуация изменилась с выпуском macOS Monterey.
С функцией AirPlay для Mac актуальные для рынка компьютеры Apple могут обмениваться, воспроизводить и представлять контент с других устройств с поддержкой AirPlay. Единственное требования для работы такой схемы – нахождение в одной Wi-Fi сети и использование единой учетной записи iCloud. С помощью этого же инструмента вы можете зеркалировать на Mac изображение своего дисплея iPhone или iPad. Компьютеры Mac с установленной macOS Monterey и более новой версией ПО также позволяет поддерживаемым компьютерам Mac работать в качестве динамика AirPlay или в качестве дополнительного динамика для создания мультирумного звука.
Для связи с вашим Mac c помощью AirPlay на iPhone и iPad должны быть установлены iOS 15 и iPadOS 15 (или более новые версии ПО) соответственно.
Как настроить трансляцию экрана iPhone или iPad на Mac при помощи функции «Повтор экрана» (AirPlay)?
Следующие компьютеры с установленной macOS Monterey или более новой версией ПО будут поддерживать AirPlay для Mac:
- MacBook Pro (2018 и новее)
- MacBook Air (2018 и новее)
- iMac (2019 и новее)
- iMac Pro (2017 г.)
- Mac mini (2020 г. и новее)
- Mac Pro (2019 г. и новее)
- Mac Studio (2022 г. и новее)
Функция работает со следующими мобильными устройствами:
- iPhone 7 и новее
- iPad Pro (2-го поколения и новее)
- iPad Air (3-го поколения и новее)
- iPad (6-го поколения и новее)
- iPad mini (5-го поколения и новее).
Если на вашем Mac установлена macOS Sonoma или более новая версия ПО, проверьте параметры AirPlay в приложении «Системные настройки», для этого:
1. Откройте приложение «Системные настройки» и перейдите по пути: «Основные» → «AirDrop и Handoff».
2. Установите переключатель «Ресивер AirPlay» в положение «Включено».
3. Установите уровень доступа к AirPlay на Mac, для этого в выпадающем списке «Разрешить AirPlay» выберите один из трех вариантов:
- Текущему пользователю. К Mac могут подключаться только те устройства, на которых выполнен вход с вашим Apple ID.
- Всем в этой же сети. К Mac могут подключаться только те устройства, которые находятся в одной Wi-Fi сети, что и Mac.
- Всем. К Mac могут подключаться любые совместимые устройства.
Кроме того, старые модели iPhone, iPad и Mac могут обмениваться контентом с более низким разрешением с поддерживаемыми моделями Mac, если для параметра «Разрешить AirPlay» установлено значение «Всем пользователям» или «Всем в той же сети» в настройках Общего доступа.

В macOS Ventura путь выглядит чуть иначе: «Системные настройки» → «Основные» → «Общий доступ» → «Ресивер AirPlay».
Как включить повтор экрана (зеркалирование) iPhone (iPad) посредством AirPlay?
Раньше вы могли только зеркалировать или расширять экраны своих iPhone или iPad с помощью Apple TV. В macOS Monterey теперь вы можете выбрать свой Mac в качестве приемника, выполнив по сути прежние действия.
1. Проведите пальцем вниз от правого верхнего угла экрана мобильного устройства, чтобы открыть Пункт управления.
2. Коснитесь значка «Повтор экрана».
3. Выберите Mac, на котором вы хотите использовать AirPlay.
Как передать музыку и видео с iPhone (iPad) на Mac через AirPlay?
На поддерживаемом устройстве вы можете передать с помощью AirPlay аудио или видео на свой Mac, с установленной macOS Monterey или более новой версией ПО. В следующих примерах показано, как это все работает с Apple Music и YouTube соответственно, но инструмент работает с любым приложением, поддерживающим AirPlay.
В Apple Music и других аудио-приложениях:
1. Коснитесь приложения Apple Music на своем мобильном устройстве.
2. Начните воспроизводить свой контент, откройте плеер.
3. Коснитесь значка AirPlay.
4. Выберите свой Mac в появившемся меню.
То же самое можно сделать и через Пункт управления iOS.
Вот и все! Теперь ваша музыка воспроизводится на вашем Mac с помощью AirPlay. Управлять воспроизведением можно из Пункта управления macOS.
На YouTube и в других видео-приложениях:
1. Запустите приложение YouTube (в других подобных приложениях инструкция аналогична) на мобильном устройстве.
2. Включите воспроизведение видео.
3. Коснитесь значка потоковой передачи. В некоторых приложениях вам может потребоваться нажать на значок AirPlay.
4. Предоставьте приложению доступ (это нужно сделать один раз) и выберите свой Mac в появившемся меню.
То же самое можно сделать через Пункт управления в iOS.
Теперь вы начнете транслировать видео с YouTube на свой Mac.
🔥 Смотрите также: