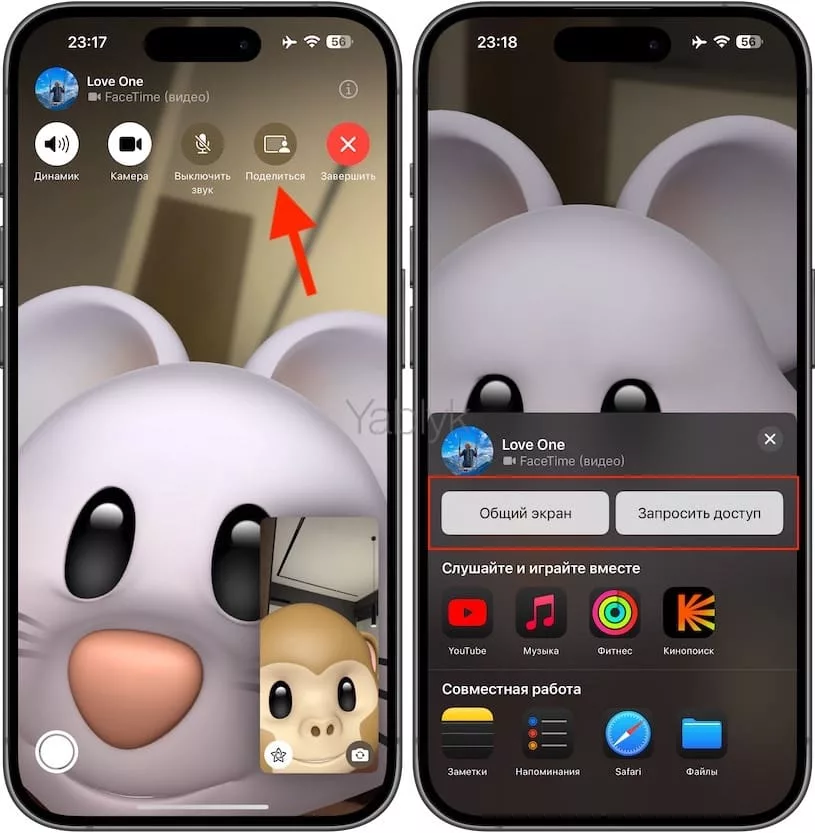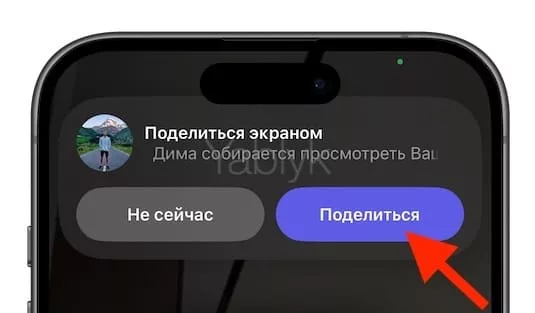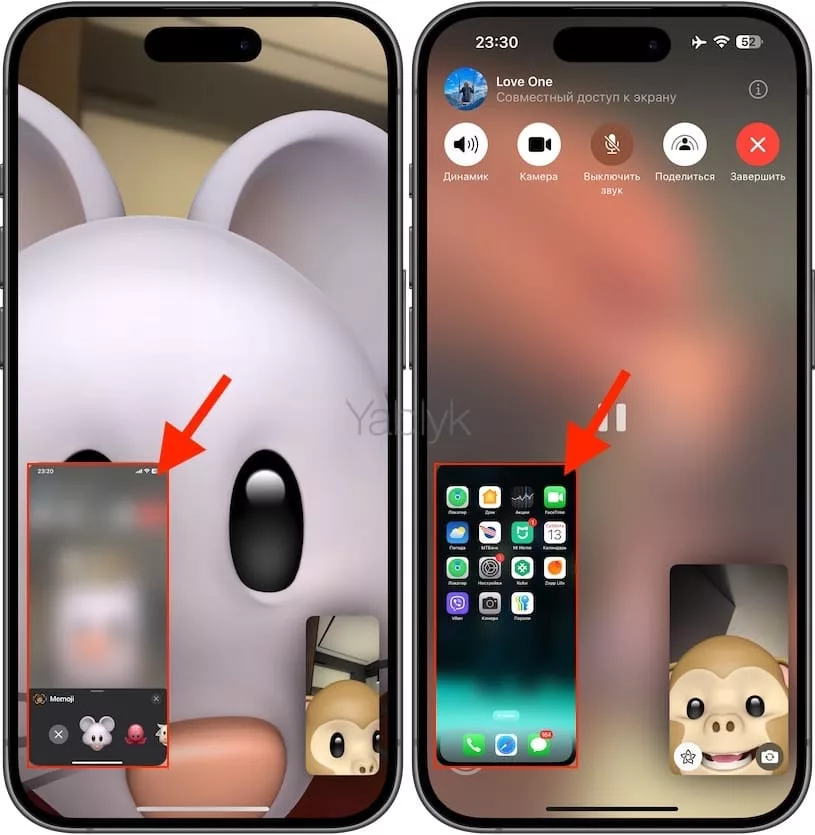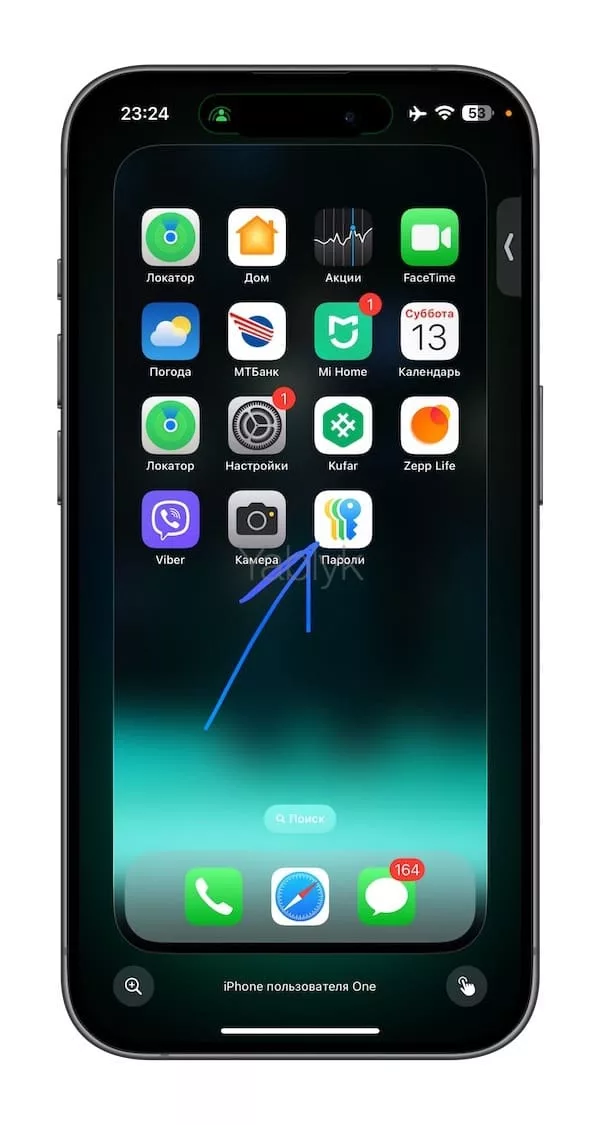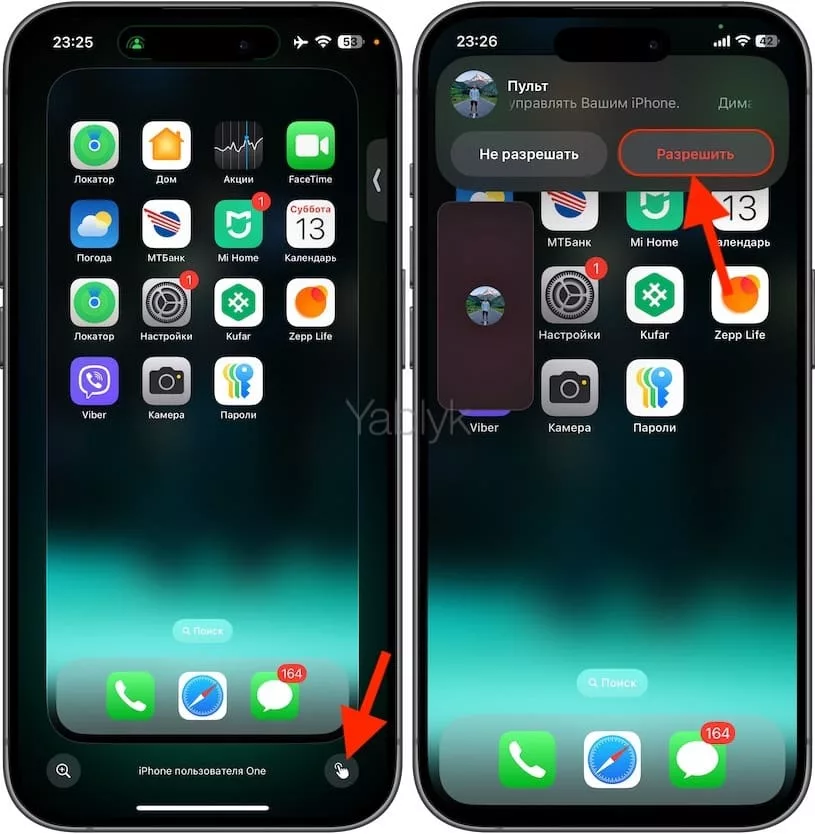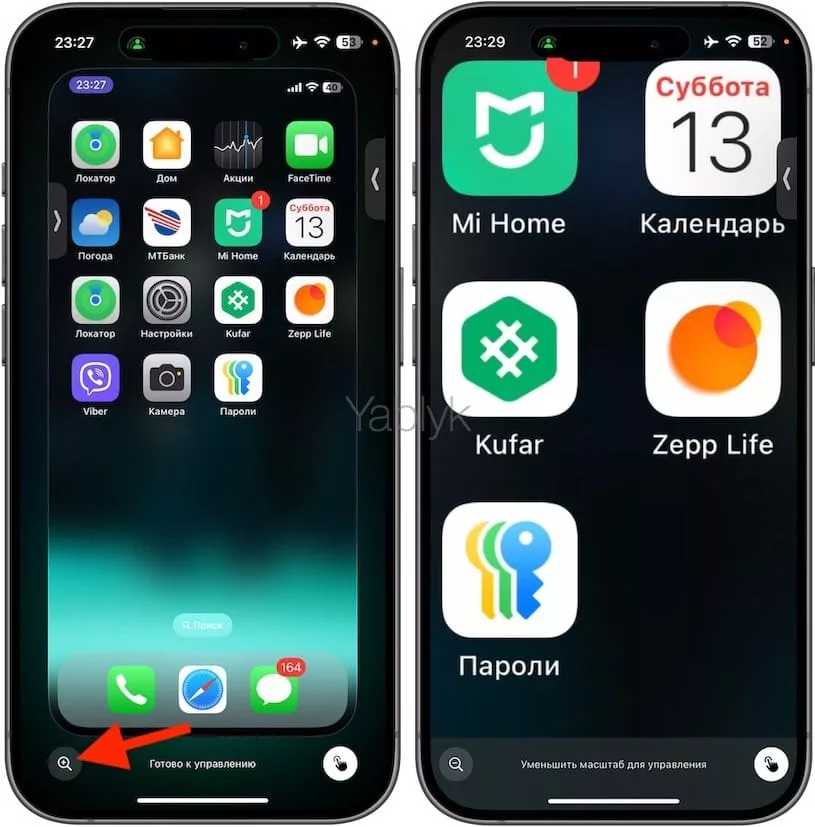Функция дистанционного управления, появившаяся в iOS 18, позволяет прямо с вашего iPhone увидеть экран другого iPhone и управлять им с любого расстояния! И эта возможность работает также и в iPadOS на iPad.
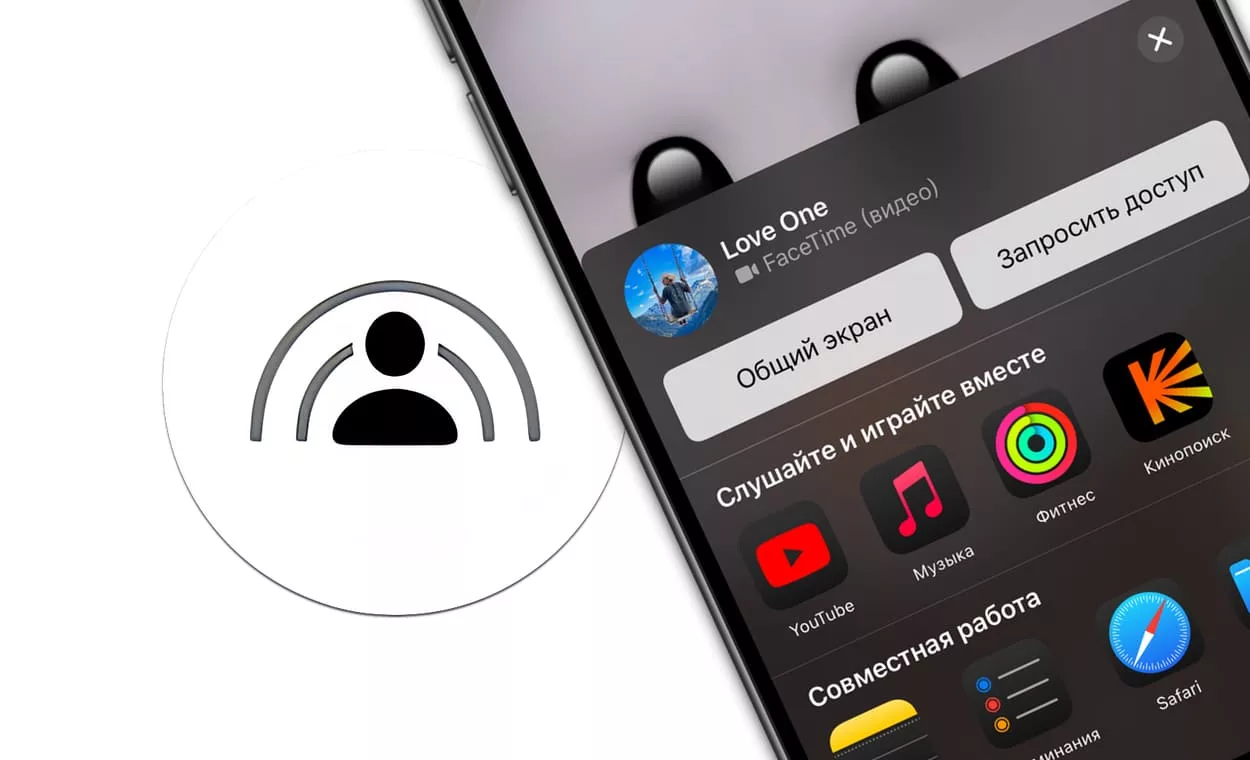
Подписаться на Яблык в Telegram — только полезные инструкции для пользователей iPhone, iPad и Mac t.me/yablykworld.
Содержание статьи
Для чего это нужно?
Нетрудно предположить ситуацию, когда вашим родным, близким или друзьям требуется помощь при работе с iPhone или iPad, при этом устные советы или инструкции в Интернете не помогают им решить проблему. Но теперь это в прошлом!
Появившаяся в iOS 18 функция «FaceTime Remote Control» позволяет увидеть экран другого смартфона или планшета Apple и затем управлять им. Другими словами, вы можете на удаленном устройстве запускать программы, заходить в нужные вам меню, активировать или отключать какие-то функции и делать многие другие вещи, как будто работая с находящимся прямо у вас в руках аппаратом.
Внимание: функции удаленного доступа устройствами довольно распространены. Но FaceTime Remote Control непохожа на популярные приложения TeamViewer, AnyDesk или родственные им. Ведь именно с помощью таких программ злоумышленники получают удаленный доступ к устройствам уязвимых людей. А после обретения контроля с банковского счета жертвы исчезают деньги или же приобретаются ненужные вещи на посторонних людей. Пожилые родственники должны узнать от вас, что никогда не следует выполнять просьбы некоей «службы поддержки» или незнакомых людей о предоставлении удаленного доступа к своим устройствам, в том числе в ходе звонков FaceTime.
Что требуется для работы FaceTime Remote Control?
Оба ваших устройства, iPhone или iPad должны иметь установленную iOS 18 или iPadOS 18 или более позднюю версию системы.
Как включить удаленный доступ на iPhone или iPad во время FaceTime-видеозвонка?
1. Функция работает при запущенном приложении FaceTime. После того, как вы его откроете, необходимо совершить звонок тому человеку, чьим устройством вы планируете управлять. При этом даже неважно, кто будет звонить первым, а кто ответит на вызов.
2. После активации видеозвонка собеседнику нужно будет включить трансляцию своего экрана. Если не удается это сделать по каким-то причинам, то вы сами можете отправить запрос на активацию этой функции
- Чтобы включить трансляцию своего экрана во время вызова FaceTime, коснитесь экрана для показа элементов управления. Затем нажмите кнопку «Поделиться» слева от красного крестика, а потом подтвердить действие, нажав на «Общий экран».
- Если требуется отправить запрос другому пользователю на трансляцию его экрана, то во время вызова FaceTime на своем iPhone нажмите на кнопку «Поделиться» слева от красного крестика, а потом выберите действие «Запросить доступ». В этой ситуации собеседник увидит на своем экране уведомление с запросом. Надо подтвердить доступ, нажав на кнопку «Поделиться» справа.
3. При начале трансляции экрана на вашем iPhone окно показа окажется размытым. Но звук будет работать, как и прежде, собеседник сможет видеть вас. Дальше надо попросить второго участника звонка свернуть приложение FaceTime на его смартфоне, чтобы попасть на главный экран. Это позволит, наконец, увидеть экран iPhone собеседника.
4. Теперь на своем iPhone нажмите на пока еще небольшое окошко показа дисплея смартфона вашего собеседника. Оно развернется и займет почти весь экран.
Совет: На экране вашего смартфона будет оставаться окошко с видео собеседника. Перетащите этот элемент к самому краю экрана, что позволит скрыть этот элемент. Так на экране останется только изображение трансляции с удаленного устройства. Так же и вторая сторона может спрятать картинку с вашим видео, если это потребуется.
5. И вот с этого момента можно начинать еще не полноценно, но работать с экраном чужого устройства: нажимать на какие-то значки, рисовать пальцем. Все, что вы будете делать с экраном на своем устройстве, будет отображаться на удаленном от вас чужом гаджете практически в режиме реального времени.
Нажимая на элементы, рисуя на экране и давая голосовые подсказки, вы можете дать своему собеседнику нужные инструкции.
6. А если ваш собеседник плохо понимает ваши указания, даже видя нажатия и выделения, то остается лишь получить полный доступ над устройством. В этой ситуации надо нажать на значок с указательным пальцем в правом нижнем углу. Собеседник получит на свой iPhone уведомление о том, что вы хотите получить контроль над его устройством. Надо разрешить сделать это, нажав на «Разрешить».
7. И с этого момента контроль над iPhone вашего собеседника становится уже полным. Вы можете перелистывать экраны, запускать и заходить в приложения, менять настройки.
Сам владелец iPhone будет видеть, что вы делаете с его устройством. Более того, он сам тоже сможет управлять аппаратом, и когда это будет происходить, вы увидите соответствующее сообщение на своем экране.
Что дает удаленное управление на iPhone и iPad?
Само дистанционное управление чужим iPhone (iPad) ничем не отличается от взаимодействия со своим устройством.
- Можно запускать приложения и открывать в них меню.
- Нажмите и удерживайте палец на экране для вызова контекстного меню.
- Проведите пальцем вверх для возврата на главный экран.
- Можно открывать как Пункт управления, так и Центр уведомлений.
- С помощью переключателя приложений доступно принудительное завершение программ.
- Коснувшись верхней части экрана, можно перейти к началу списка.
- … и так далее.
А вот провести пальцем вправо от левой части экрана для возврата назад не получится. Если есть такая необходимость, то придется воспользоваться экранными кнопками в левом верхнем углу. Также можно нажать и удерживать кнопку «Назад», увидев список действий и вернуться в нем назад.
Вам стоит знать, что не получится увидеть раздел настроек с учетной записью Apple, Face ID и паролем, а также с некоторыми другими параметрами. Из соображений конфиденциальности и безопасности эти функции скрыты для отображения.
Как масштабировать окно с показом экрана чужого устройства?
Чтобы лучше рассмотреть экран чужого устройства, вы можете его смасштабировать. Для этого нажмите на кнопку в виде лупы со значком «плюс» внутри. Теперь можно обычным жестом с двумя пальцами увеличивать масштаб картинки внутри окна.
Но надо понимать, что с приближением изображения вы потеряете возможность управления чужим iPhone. Чтобы снова получить доступ, надо нажать на кнопку уже с минусом в лупе, но в том же месте экрана, и вернуть прежние полномочия.
Как отключить удаленное управление?
После решения всех поставленных задач можно будет завершать работу функции Remote Control. И завершить удаленное управление можно несколькими разными способами:
- Можно попросить вашего собеседника нажать на кнопку «Завершить».
- На своем iPhone можно нажать на значок удаленного доступа.
Однако после отключения удаленного доступа трансляция экрана все равно будет вестись. Но завершить ее будет тоже несложно.
Пусть ваш собеседник развернет приложение FaceTime и нажмет кнопку «Поделиться». Так трансляция будет завершена, но при этом сам звонок прерван не будет. Попросите партнера нажать на кнопку камеры, так можно будет возобновить трансляцию видео, если она пропала.
А если у собеседника так и не получается отключить демонстрацию своего экрана, всегда можно нажать на красную кнопку завершения вызова. Это действие прервет и звонок в FaceTime, и трансляцию экрана. Но никто не мешает просто еще раз перезвонить.
🔥 Смотрите также: