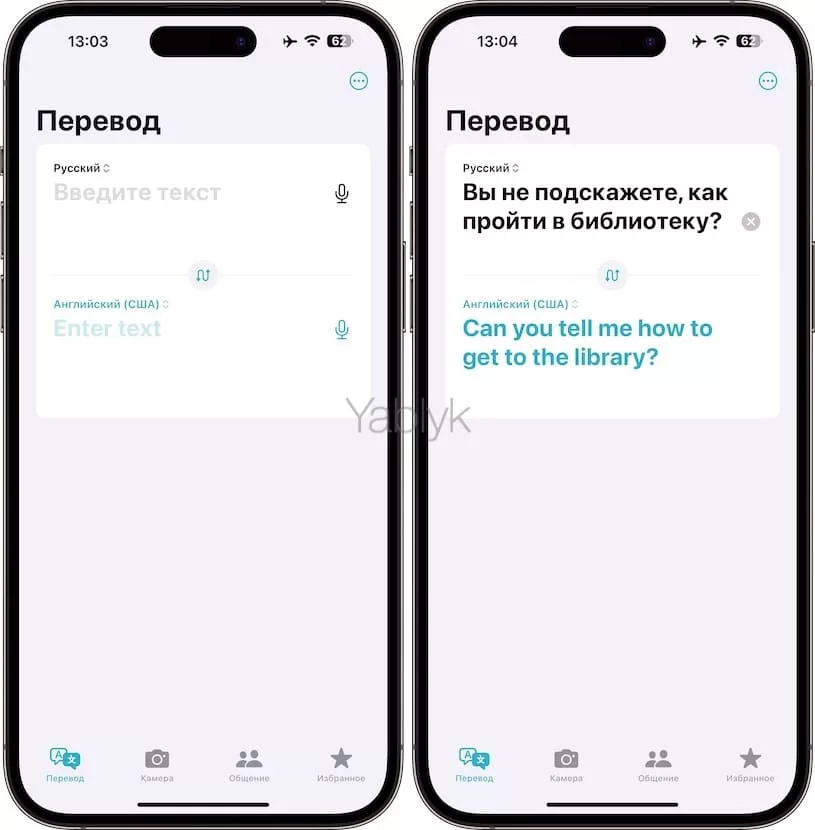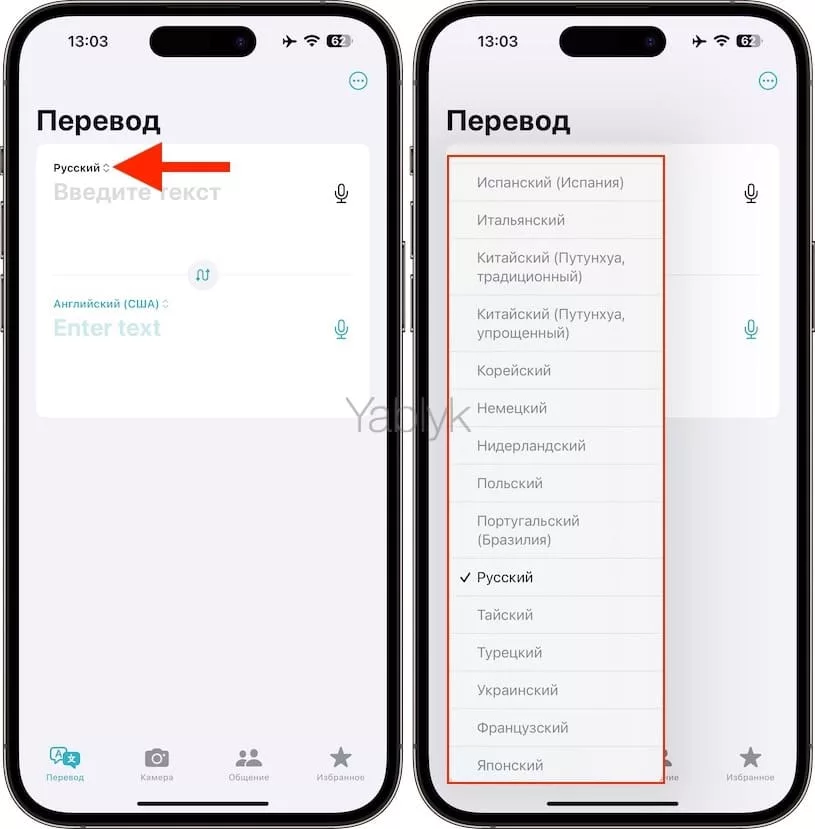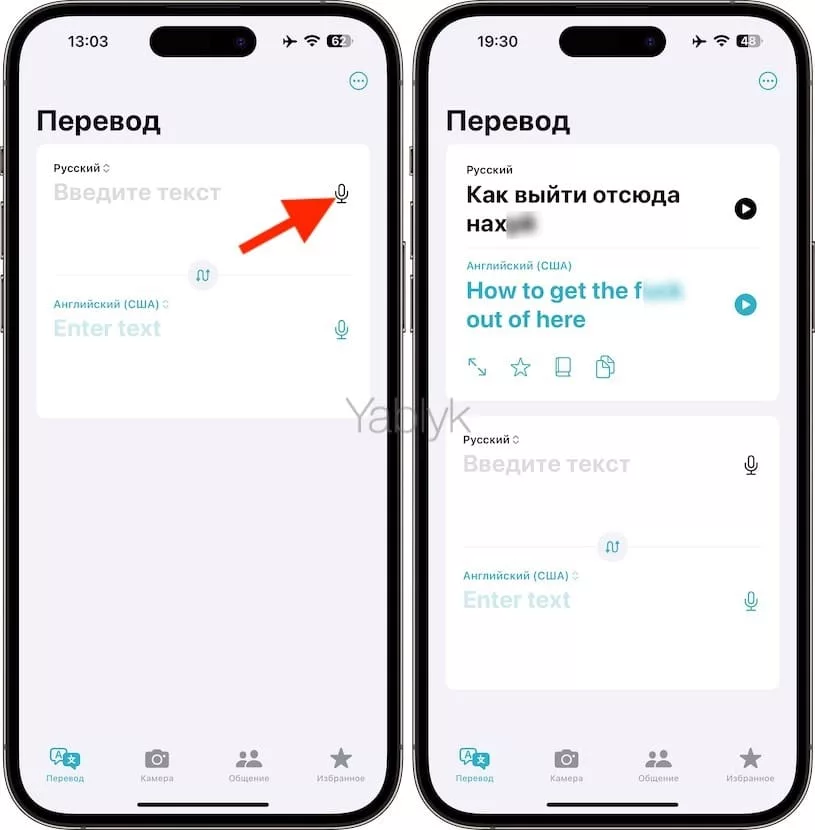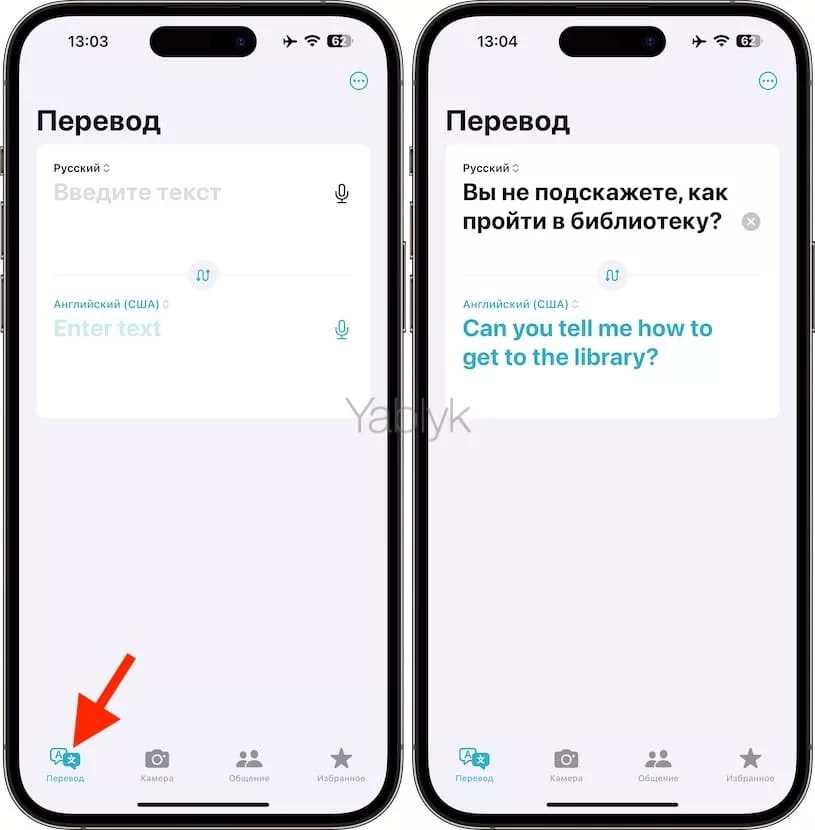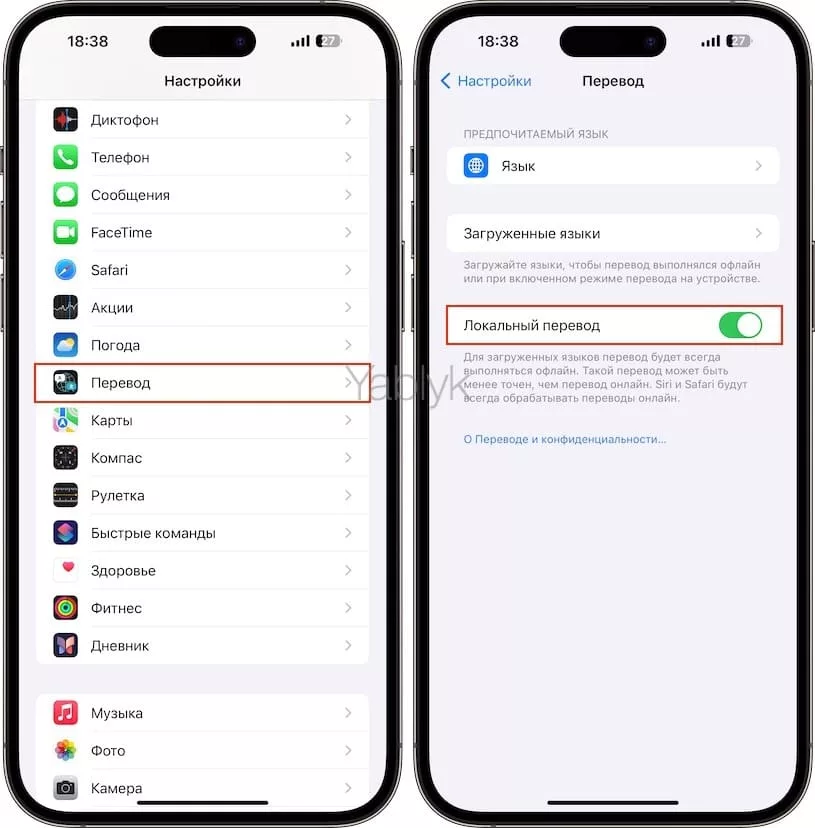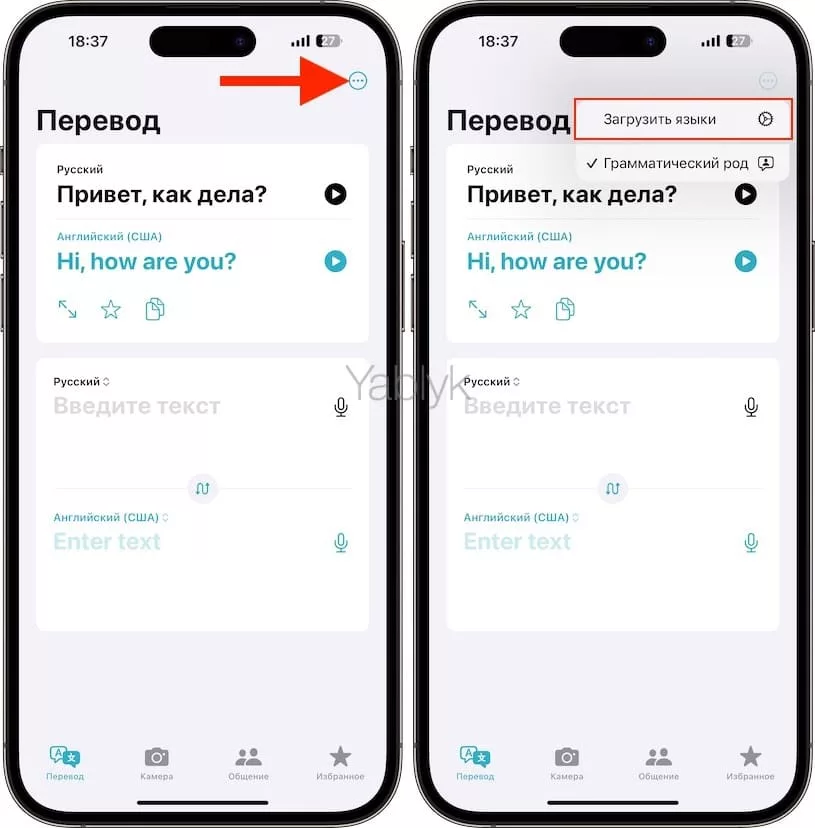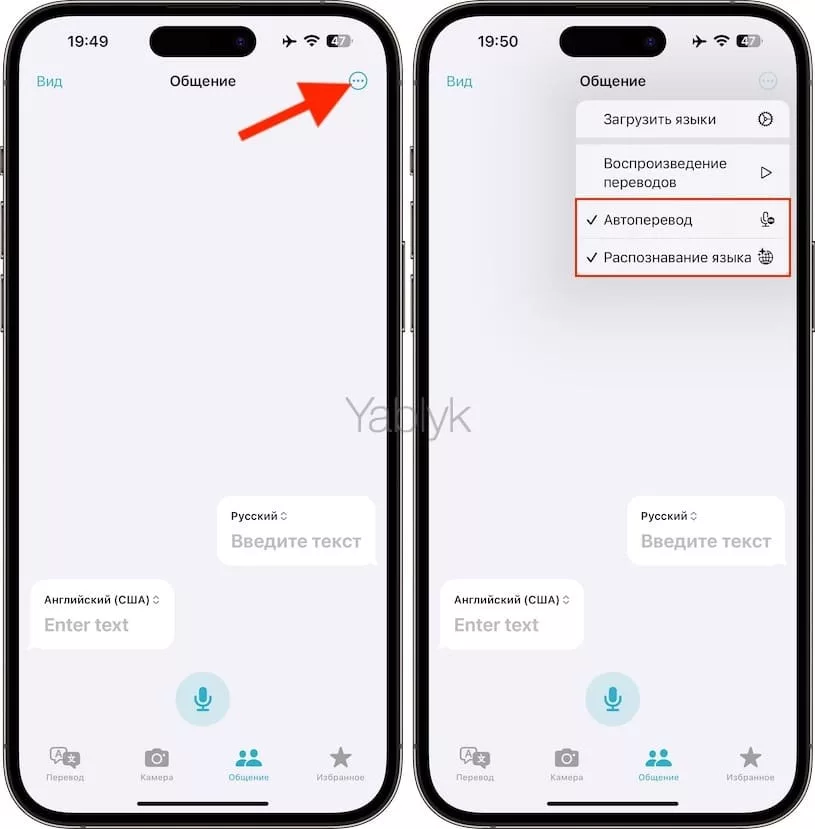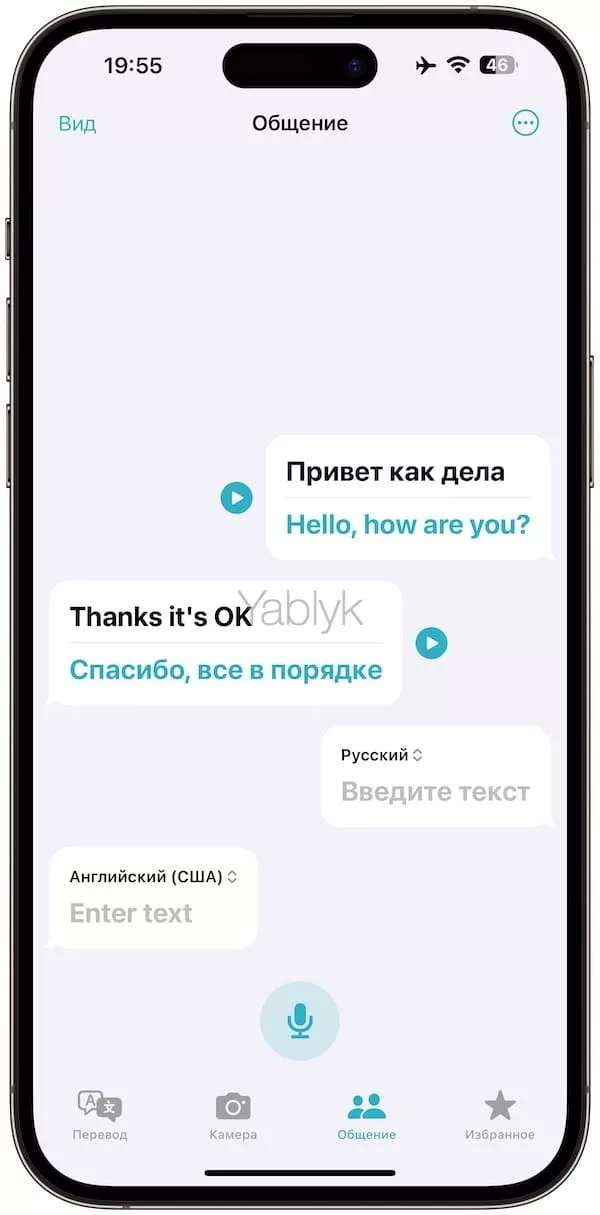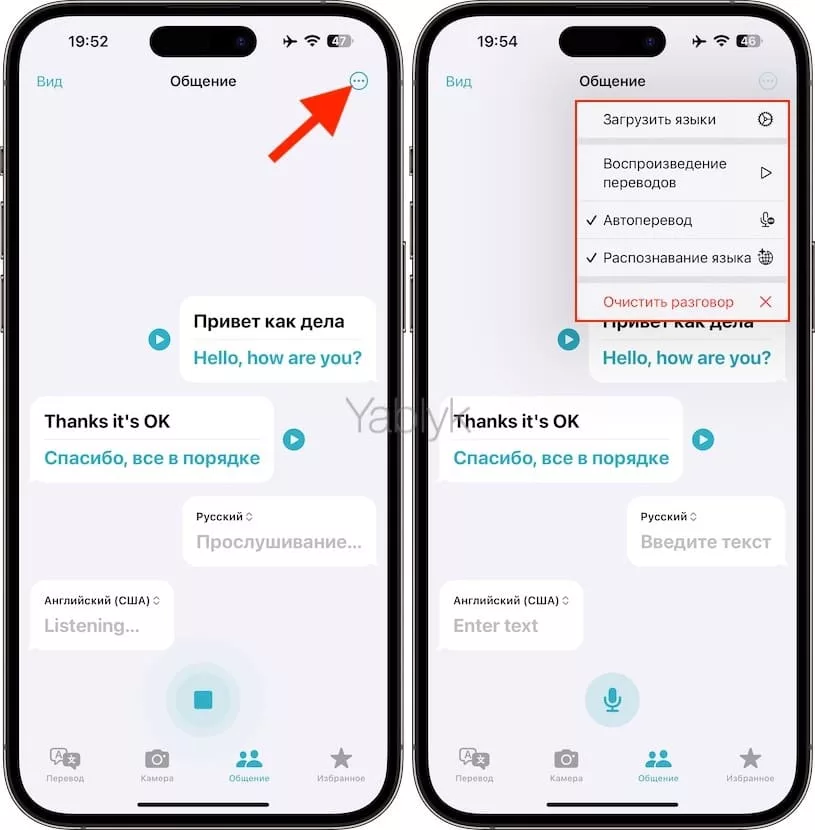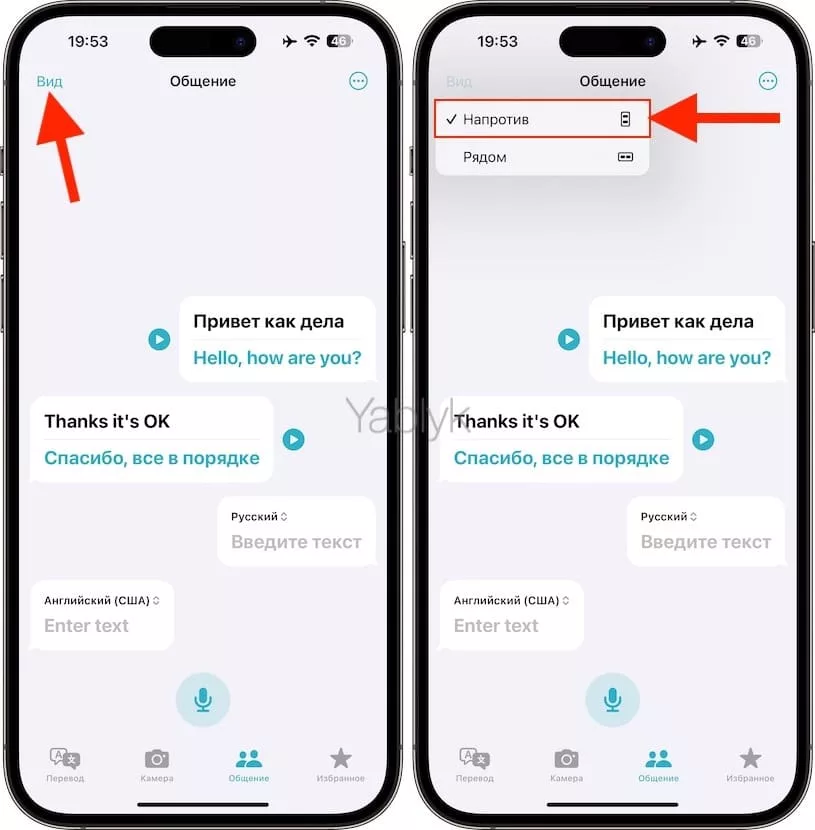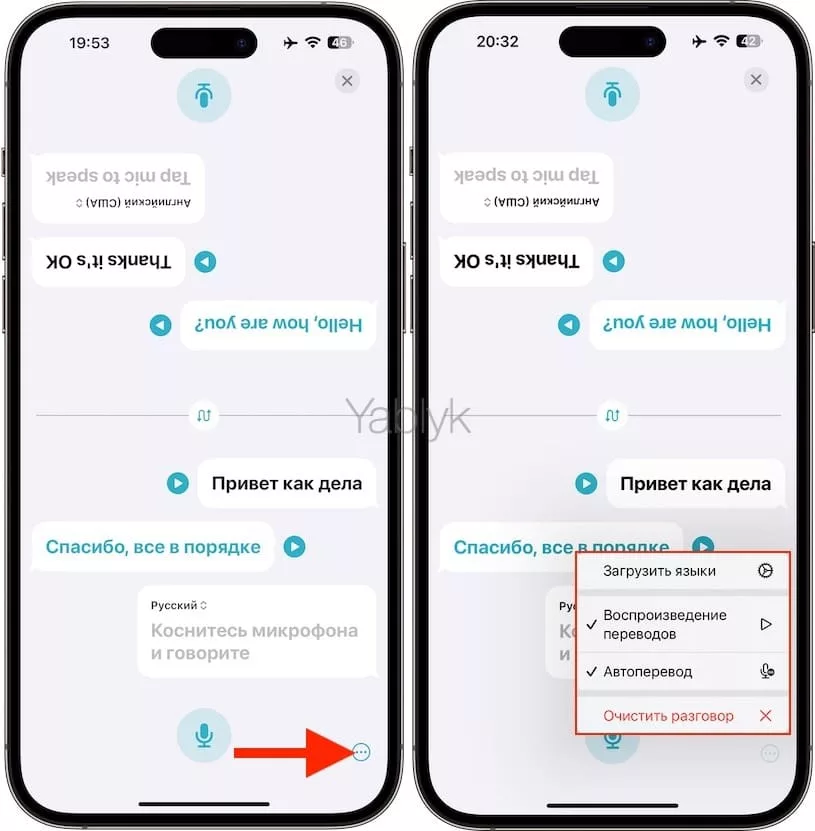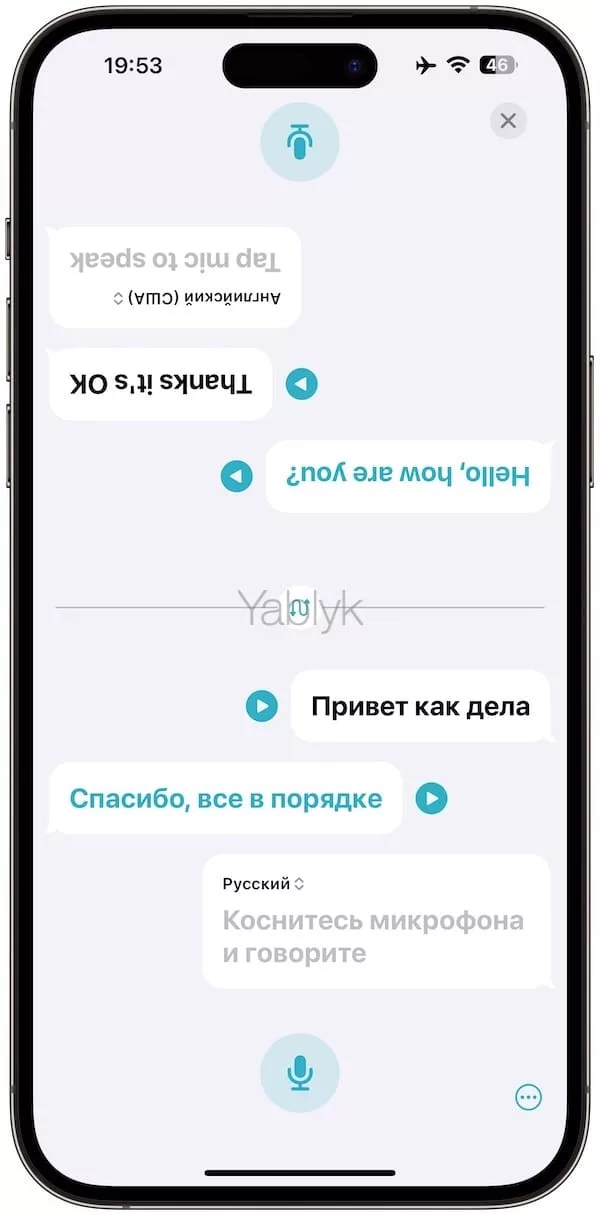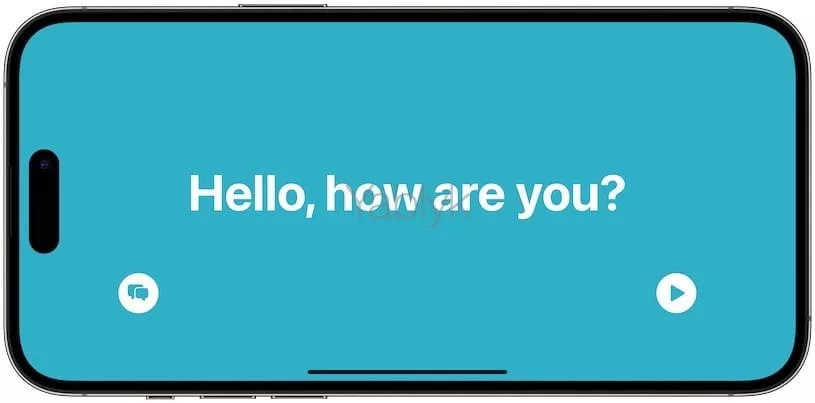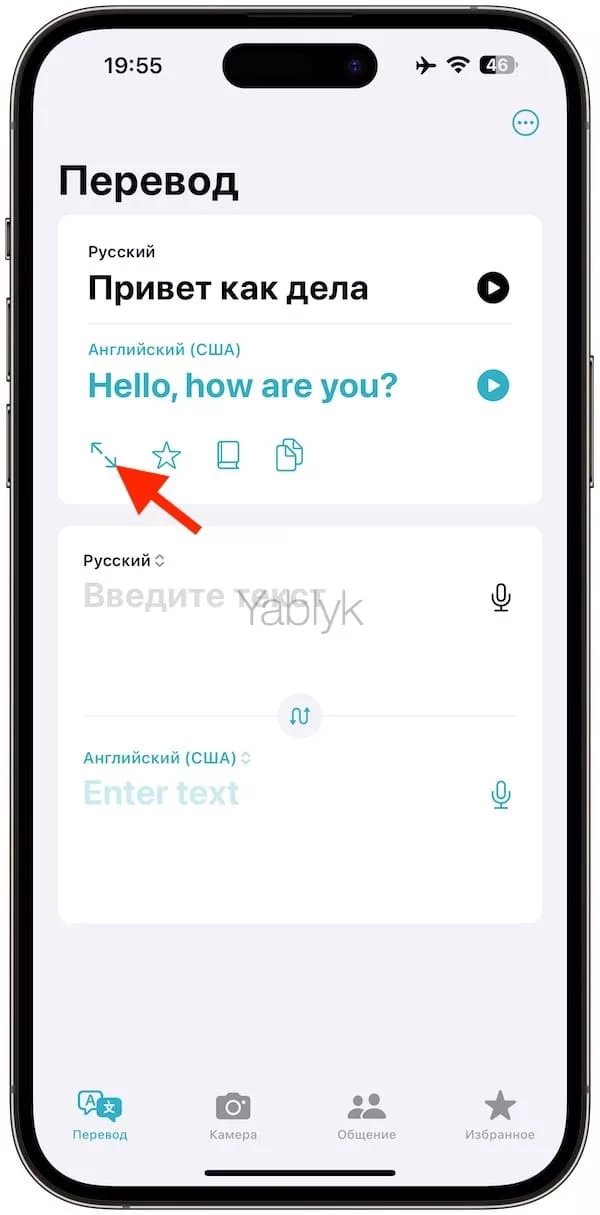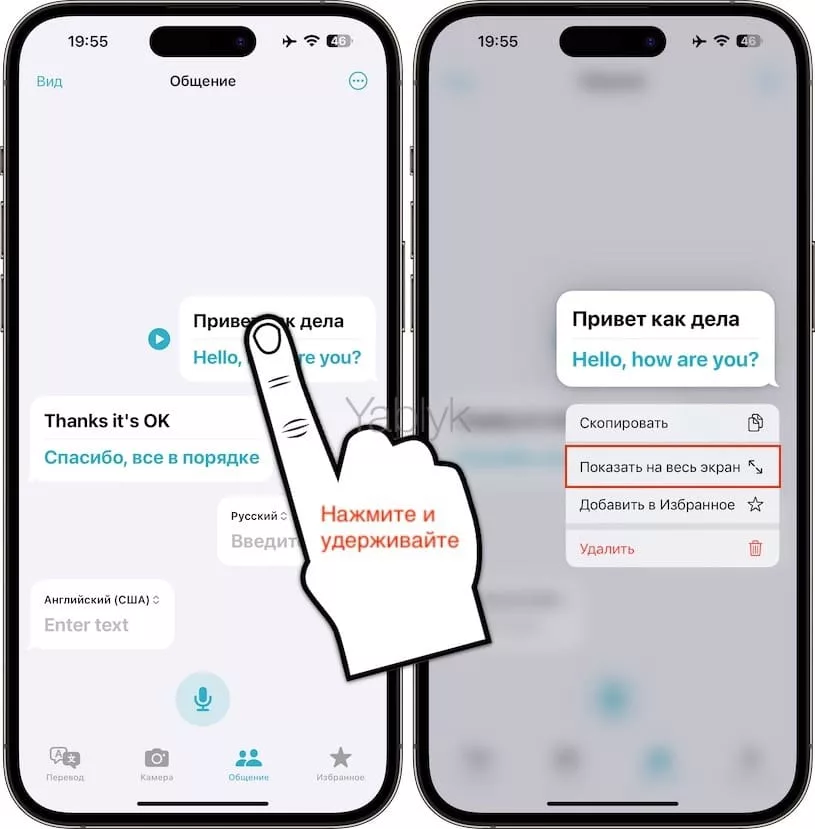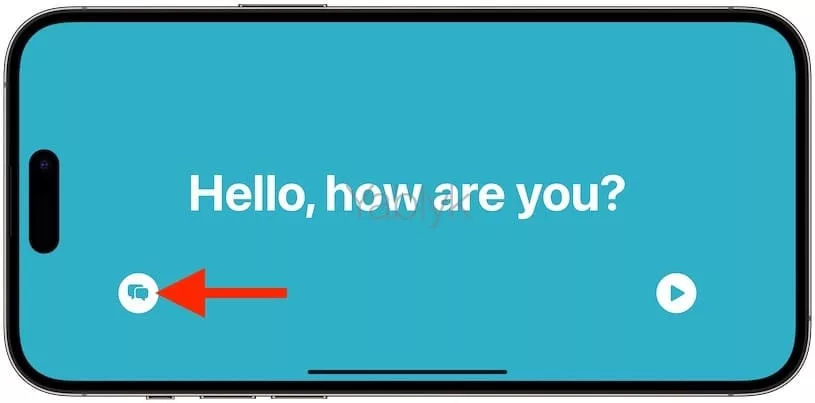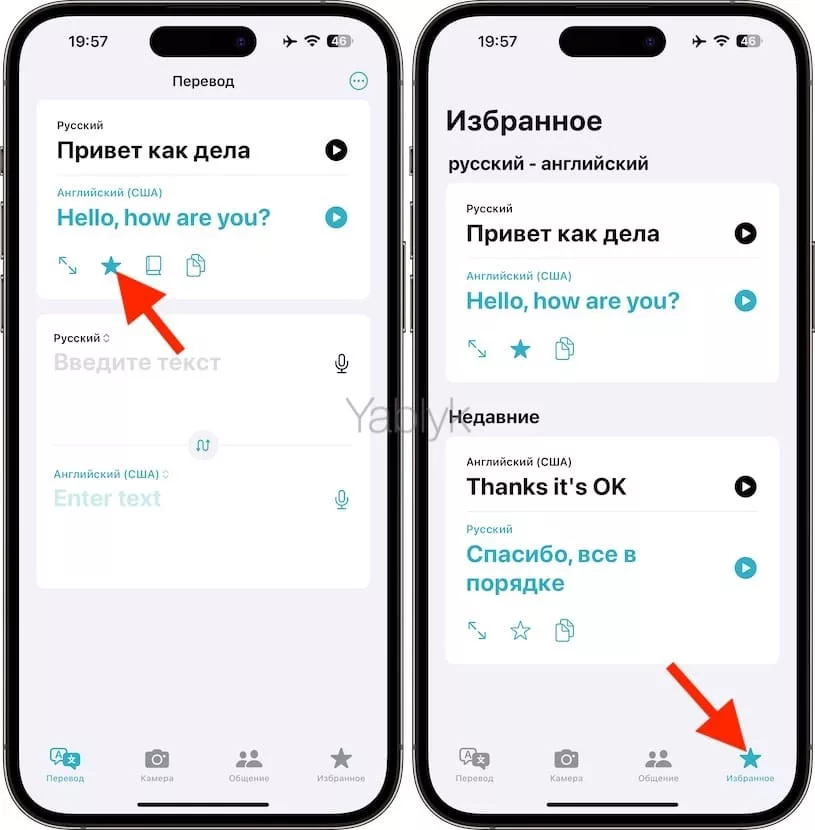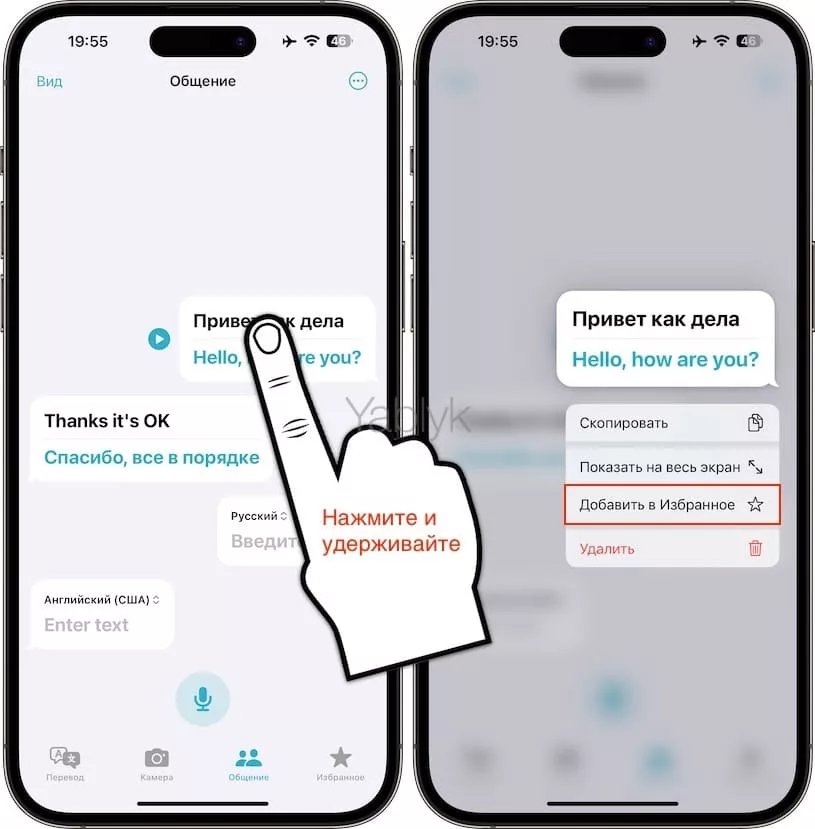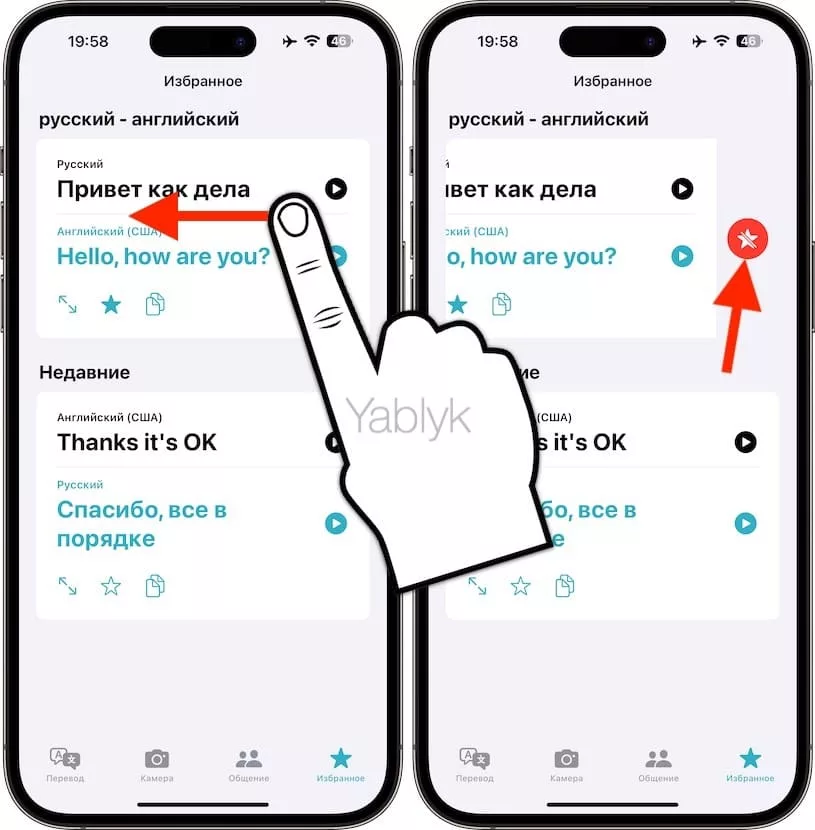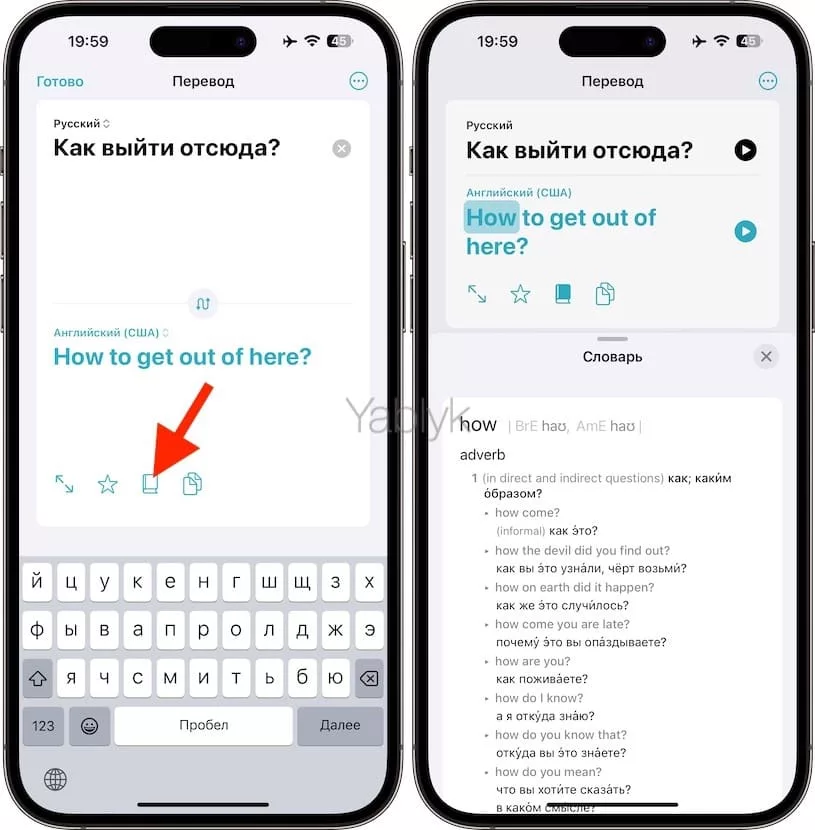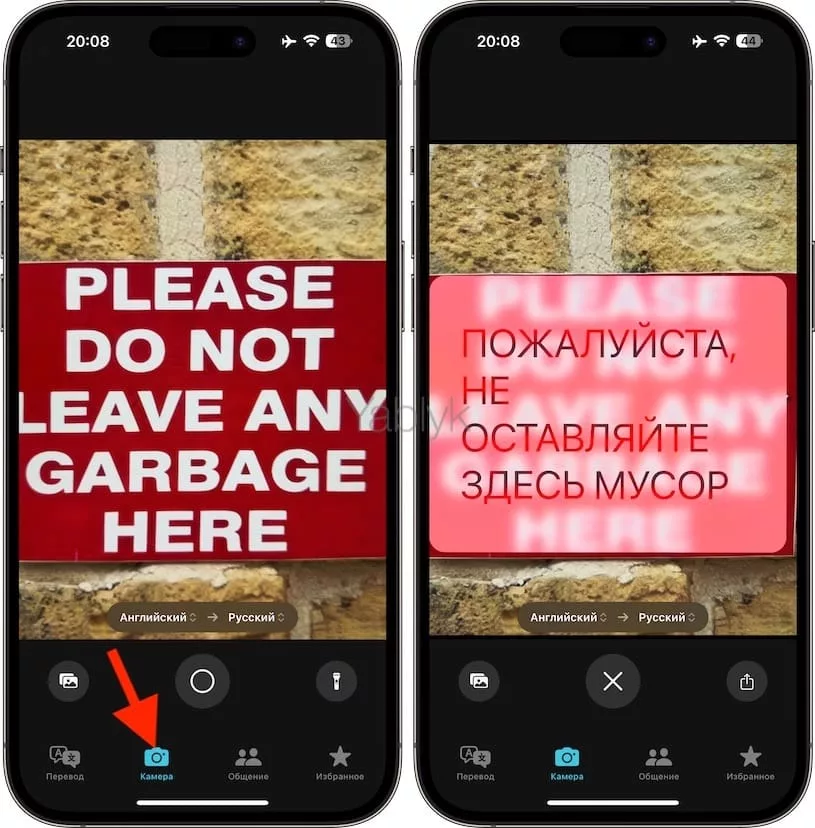Еще в iOS 14 компания Apple добавила новое приложение «Перевод». Нетрудно догадаться, хотя бы по названию, что программа предназначена для перевода с одного языка на другой. Приложение «Перевод» имеет несколько полезных функций, которые окажутся удобными, как при изучении нового языка, так и при попытке поговорить с кем-то, кто общается на другом языке. Мы расскажем об основных функциях этой полезной программы и о том, как их использовать.
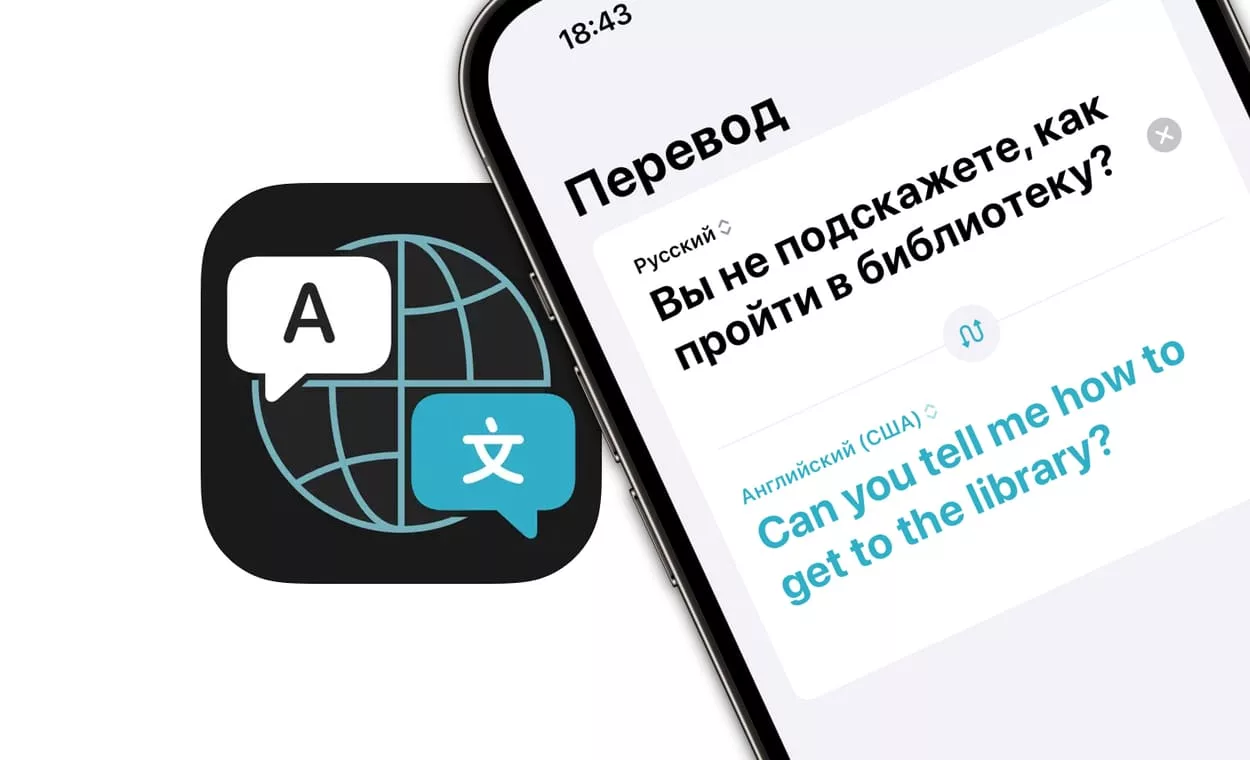
Внешний вид приложения «Перевод»
Приложение «Перевод» имеет простой и удобный интерфейс, который позволяет выбирать языки, а также вводить или вставлять текст для перевода вручную. Кроме того, имеется возможность голосового ввода, а также распознавания текста с камеры.
Перевод будет показан жирным шрифтом голубого цвета, а оригинальная фраза окажется черной.
Основной функционал приложения «Перевод» размещен в четырех вкладках: «Перевод», «Камера», «Общение» и «Избранное». Ниже мы подробно расскажем обо всех режимах работы стандартного переводчика на iPhone и iPad.
Если вы случайно удалили приложение «Перевод» со своего устройства, установите его по этой ссылке из App Store.
Доступные языки в приложении «Перевод»
Приложение «Перевод» может переводить с и на: арабский, китайский, нидерландский, английский (варианты США и Великобритании), французский, немецкий, индонезийский, итальянский, японский, корейский, польский, португальский, русский, испанский, тайский, турецкий, украинский и вьетнамский языки.
Голосовой перевод
Для того чтобы использовать голосовой ввод речи, коснитесь значка микрофона напротив необходимого языка и произнести фразу вслух, чтобы она была переведена на целевой язык. Кстати, приложение отлично понимает на слух русский мат и слэнг.
Вы можете говорить на любом из поддерживаемых языков и перевести свою разговорную речь на любой другой язык. Приложение «Перевод» работает как с простыми фразами, так и с длинными предложениями и речью.
При нажатии кнопки «Воспроизвести», вы можете прослушать фразу на обоих языках.
Текстовый перевод
Перевод текста приложение «Перевод» тоже умеет делать. Это полезно, если вам нужно вставить некий текст с веб-сайта или документ для перевода.
Вы можете ввести как одно предложение, так и вставить длинные абзацы текста.
Офлайн перевод
Переводы по умолчанию не выполняются на самом устройстве, программа работает через Интернет. Но если вы загрузите языковой пакет в приложении «Перевод», переводы на выбранный язык и с него можно будет делать на самом iPhone в режиме офлайн.
Переводы с использованием автономных языковых пакетов выполняются непосредственно на устройстве и являются частными. Apple не имеет доступа к переведенному контенту.
При необходимости, вы можете заранее загрузить необходимые языки на устройство. Это позволит использовать программу-переводчик без доступа к сети Интернет.
Режим «Общение» в приложении «Перевод»
Режим «Общение» – это удобная функция, которая позволит вам общаться с кем-то, кто говорит на другом языке в реальном времени.
Допустим, вы находитесь в отпуске или командировке в другой стране, и вам нужна помощь местного жителя, который не говорит на русском. В этой ситуации можно произнести свой запрос в приложение «Перевод», и фраза сразу же будет переведена на другой язык. Ваш собеседник сможет прочитать или прослушать фразу на своём языке и таким же образом ответить вам через приложение. Функция поддерживает все упомянутые выше языки.
Голоса в приложении «Перевод» звучат естественно благодаря использованию машинного обучения, которое работает на основе Neural Engine.
Чтобы воспользоваться режимом «Общение», необходимо.
1. Запустите приложение «Перевод» на iPhone или iPad и выберите вкладку «Общение».
2. Убедитесь, что справа выбран ваш язык. Слева выберите тот, на который нужно сделать перевод.
Вы также можете нажать кнопку меню (в виде трёх точек) в правом верхнем углу и выбрать опцию «Автоперевод» и «Распознавание языка». Приложение само поймёт, на каком языке говорят, и будет его переводить. Если автоматическое обнаружение не работает должным образом, попробуйте отключить его и разговаривать, нажимая попеременно значок микрофона, находящийся в нижней части приложения.
3. Нажмите значок микрофона и произнесите фразу, которую необходимо перевести. Вести текст можно и вручную.
4. Приложение переведёт речь или текст и отобразит перевод на экране голубым цветом. При нажатии на кнопку воспроизведения iPhone произнесет вслух фразу на новом языке, чтобы вы могли узнать правильное ее произношение или воспроизвести звучание для носителя другого языка.
Для того чтобы удалить разговор, коснитесь значка с изображением трех точек в правом верхнем углу и выберите пункт «Очистить разговор»
Режим «Напротив»
В приложении есть режим для удобного общения, если вы с собеседником сидите друг напротив друга. Экран делится на две части, и вы оба видите фразы на своём языке на своих половинах экрана. Это очень удобно, когда кто-то стоит или сидит напротив вас.
1. Откройте приложение «Перевод» и выберите вкладку «Общение».
2. В левом верхнем углу нажмите кнопку «Вид» и выберите вариант «Напротив».
3. Экран разделится на две части. Вы можете сами настроить языки или дать приложению разобраться самостоятельно, нажав в правом нижнем углу значок с изображением трех точек и выбрав опцию «Автоперевод».
4. В правом нижнем углу нажмите кнопку с изображением трех точек и поставьте галочку рядом с «Воспроизведение переводов».
5. Возьмите iPhone так, чтобы микрофон мог уловить вашу речь, а собеседник вас слышал. Теперь нажмите значок микрофона и начинайте говорить.
6. Приложение автоматически переведёт ваши слова и воспроизведёт перевод. Собеседник услышит вас на своём языке.
7. После этого попросите собеседника нажать значок микрофона на другой стороне экрана и произнести ответ. Теперь вы услышите перевод на свой язык.
Таким образом разговор можно продолжать сколько угодно времени.
Режим «Внимание» (перевод на весь экран)
Это еще одна полезная функция. В приложении имеется режим разговора на весь экран, который увеличивает текст для удобного чтения. Это очень полезно, если ваш собеседник плохо видит. Слова будут показаны большими буквами, которые для удобства чтения занимают весь экран iPhone.
Этот режим очень полезен, ведь большой текст можно показать кому-то на расстоянии, чтобы донести ваше сообщение, когда вы не говорите на чужом языке. Обратите внимание, что этот режим лучше всего подходит для коротких фраз и предложений, а не для длинного текста из-за особенностей увеличения.
Режим «Внимание» доступен на вкладках «Перевод» и «Общение», но активируется разными способами.
Для отображения перевода на весь экран во вкладке «Перевод», нажмите значок «развернуть» (направленные в разные друг от друга стороны две стрелки).
Для активации режима «Внимание» во время разговора в режиме «Общение», просто нажмите и удерживайте палец на переводе, а затем в появившемся меню выберите опцию «Показать на весь экран».
Нажатие кнопки воспроизведения позволит произнести перевод вслух. Чтобы выйти из этого режима, нажмите значок в левом нижнем углу.
Избранное в приложении «Перевод»
Любой недавний перевод можно сохранить в качестве избранного на вкладке с соответствующим наименованием. При необходимости можно будет сохранять и повторять наиболее часто используемые переведенные фразы. Во вкладке «Избранное» также отображаются ваши недавние переводы.
Добавить фразу в «Избранное» можно на вкладках «Перевод» и «Общение», но осуществляется это разными способами.
Для добавления фразы на вкладке «Перевод», нажмите значок «Избранное» (звездочка).
Во время разговора в режиме «Общение», просто нажмите и удерживайте палец на переводе, а затем в появившемся меню выберите опцию «Добавить в Избранное».
Для того чтобы удалить фразу из «Избранного», сделайте свайп справа налево и нажмите красную кнопку.
Словарь в приложении «Перевод»
Если во время перевода во вкладке «Перевод» вам захотелось узнать, что означает то или иное слово на иностранном языке, а также просмотреть его транскрипцию, коснитесь значка с изображением книги. Откроется словарь. Первое переведенное слово будет выделено, а ниже будет отображена вся необходимая информация по этому слову.
Для перехода к любому другому слову просто коснитесь его.
Перевод с камеры
Вы можете использовать камеру iPhone для перевода текста. Просто наведите видоискатель на иностранный текст и получите мгновенный перевод в реальном времени.
При необходимости, увеличьте изображение, чтобы лучше рассмотреть отдельные фрагменты. Кроме того, приложение позволяет переводить текст на фотографиях, сохраненных в приложении «Фото».
🔥 Смотрите также: