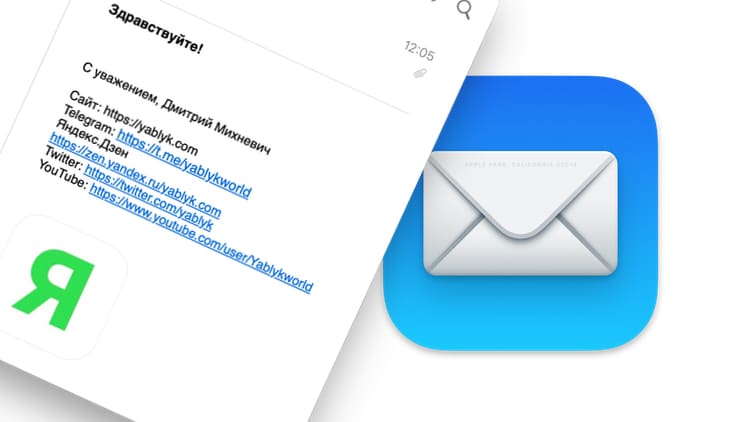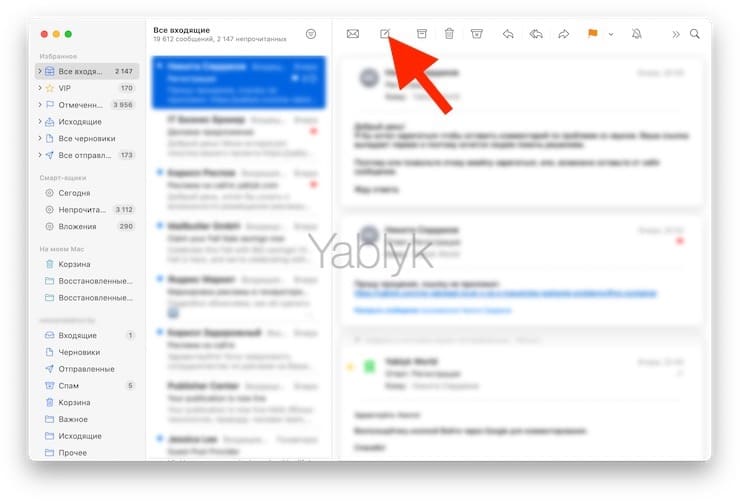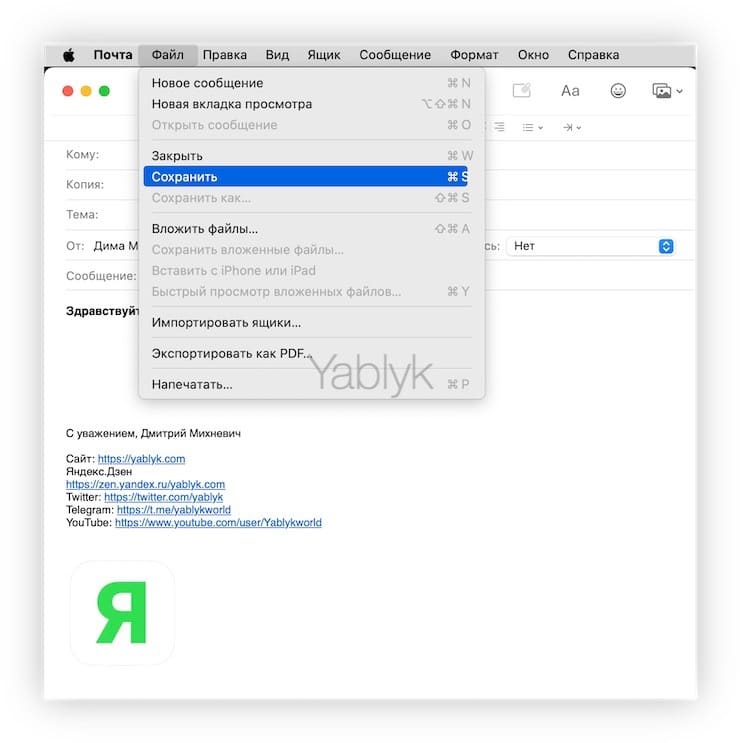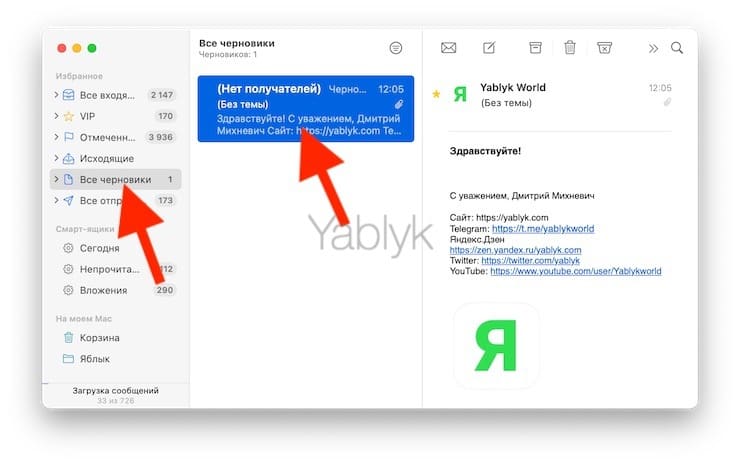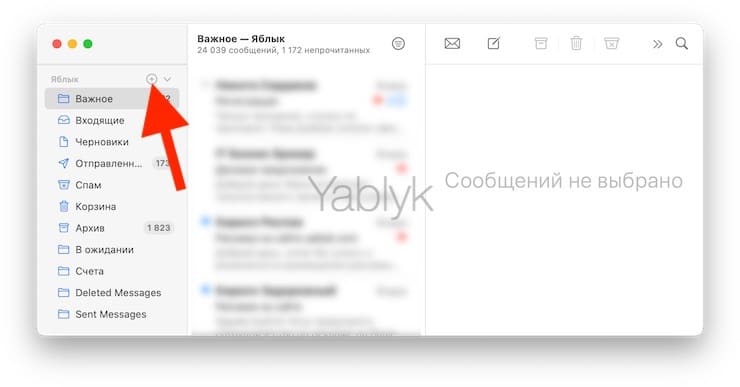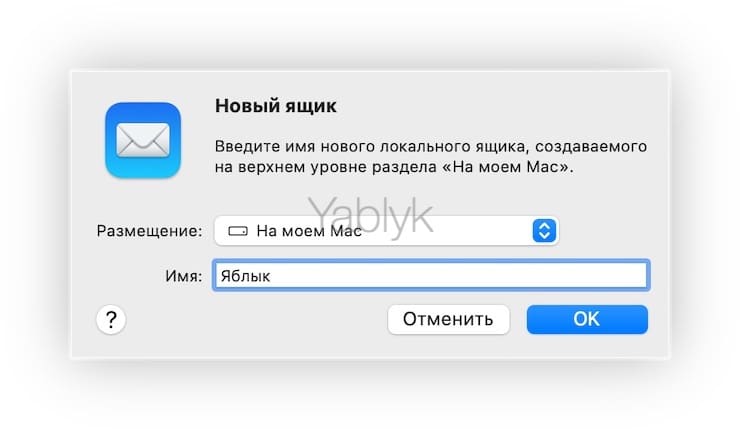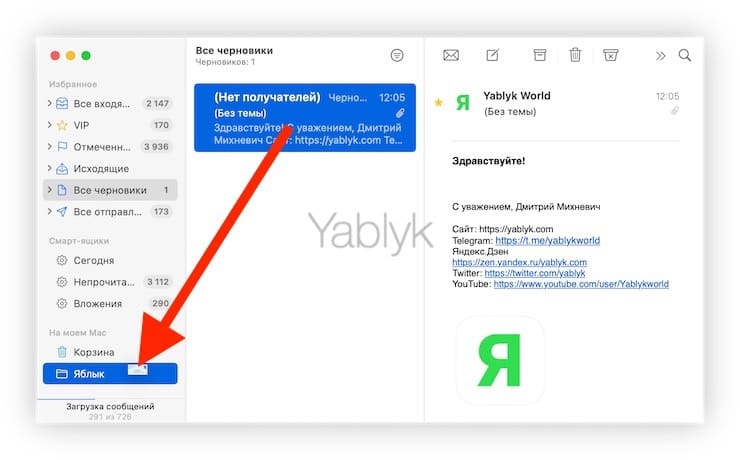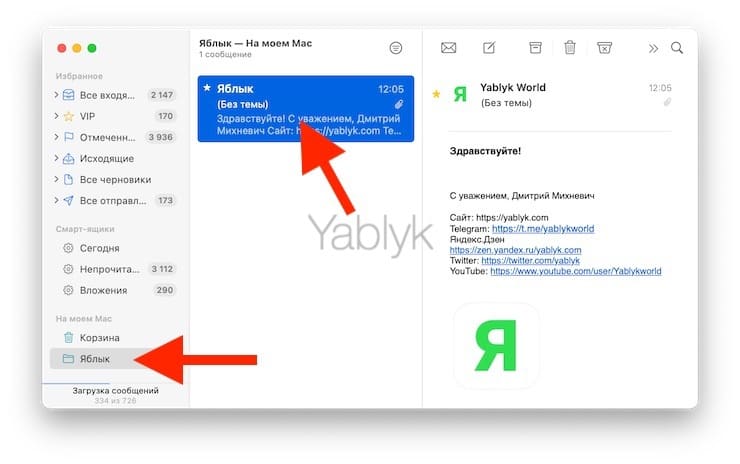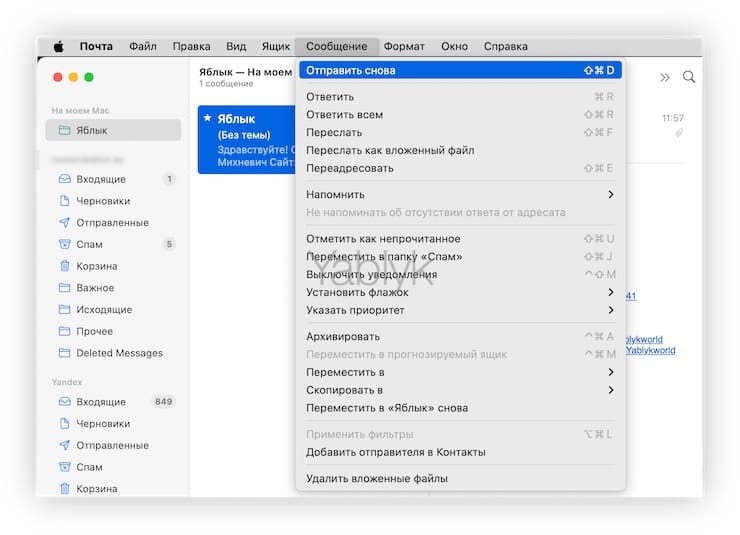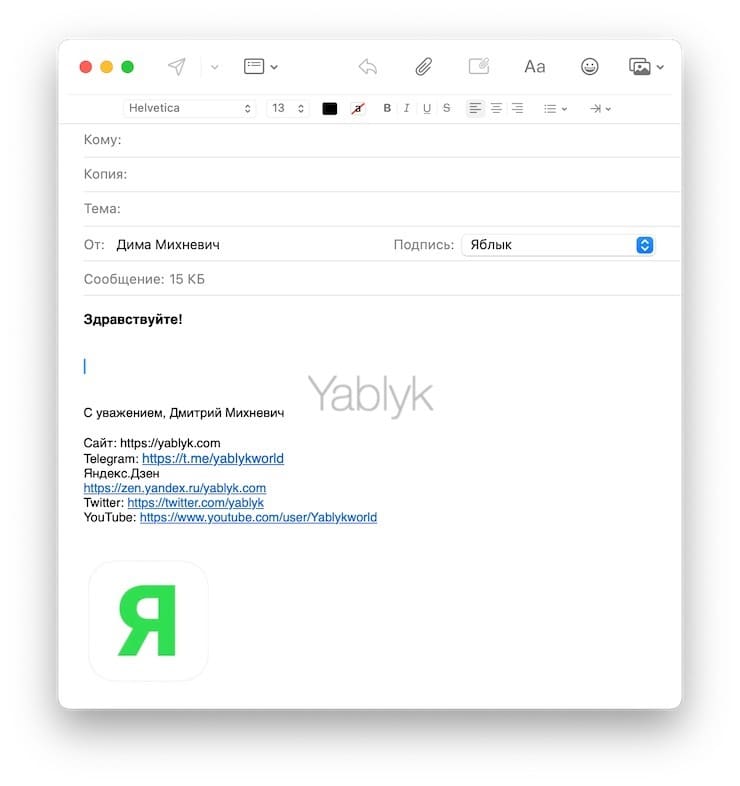Шаблоны являются довольно эффективными инструментами, позволяющими быстро приступить к работе в таких приложениях, как Pages и Keynote. В настоящее время вы не найдете шаблонов в приложении «Почта». Тем не менее многие замечают, что при написании писем повторяют одни и те же действия, набирая одинаковые фразы. Это может стать основой для создания своего собственного шаблона.
Подписаться на Яблык в Telegram — только полезные инструкции для пользователей iPhone, iPad и Mac t.me/yablykworld.
💚 ПО ТЕМЕ: Как очистить память на Mac, удалив ненужные вложения в электронных письмах (приложении Почта).
Создание шаблонов в «Почте» на вашем Mac не займет много времени. И лучше уделить этому внимание, чем каждый раз заново набирать новое сообщение. Попробуйте на его основе создать шаблон, чтобы его потом использовать в случае необходимости. Вот как это можно сделать в «Почте» на Mac.
💚 ПО ТЕМЕ: Как в Почте на Mac (macOS) создавать подписи для каждого отдельного e-mail и использовать их.
Как создать шаблон e-mail в приложении Почта на Mac
1. Откройте приложение «Почта» на Mac и нажмите «Создать новое сообщение».
2. Нажмите Файл → Сохранить в строке меню или закройте электронное письмо, а после появления запроса на сохранение нажмите «Сохранить».
3. Созданное электронное письмо появится в папке «Черновики» для используемой почтовой учетной записи.
Вы можете оставить это письмо в папке «Черновики». Но для лучшей организации, особенно, если вы планируете создать несколько шаблонов, создайте папку в почтовом ящике только для них. Обратите внимание, что приложение Почта на Mac называет папки ящиками, что может вас запутать.
4. На боковой панели приложения «Почта» напротив надписи с наименованием почтового ящика щелкните по значку «+» (появляется при наведении).
В качестве источника размещения папки с шаблонами выберите «На моем Mac». А если вы предпочитаете создать папку в определенной учетной записи, выберите ее и нажмите на Файл → Новый почтовый ящик в строке меню или на значок «+» рядом с именем ящика. В любом случае вы можете сами выбрать, где именно будет располагаться ваша папка с шаблонами в раскрывающемся списке «Размещение».
5. Дайте имя вашей папке. Вы можете использовать нечто вроде «Клиентские шаблоны» или «Рабочие шаблоны» или любое другое слово или словосочетание, которые несут для вас смысл. Нажмите ОК.
6. После создания новой папки в вашем ящике перейдите к электронному письму, которое вы сохранили в «Черновиках», и переместите его в созданный каталог для шаблонов. Вы можете сделать это несколькими разными способами:
- Перетащите письмо из его местоположения в новую папку.
- Щелкните правой кнопкой мыши по электронному письму, выберите «Переместить в» и задайте новую папку.
- Выберите письмо, нажмите в строке меню Сообщение → Переместить в и задайте новую папку.
💚 ПО ТЕМЕ: Как настроить автоответчик для писем в «Почте» на Mac.
Как пользоваться шаблонами e-mail в приложении Почта на Mac
Теперь, когда у вас все настроено, настало время использовать этот новый шаблон!
Щелкните правой кнопкой мыши на электронном письме в папке с шаблонами и выберите «Отправить снова», либо нажмите на письмо и выберите Сообщение → Отправить снова в строке меню, либо нажмите сочетание клавиш ⇧Shift + ⌘Cmd + D.
Появится электронное письмо, в которое вы сможете добавить получателя и внести любые необходимые изменения. Когда все будет готово, нажмите «Отправить». Легко, не правда ли?
💚 ПО ТЕМЕ: «Почта» на Mac: Как отключить автоматическую загрузку вложений.
Завершение
Чтобы сэкономить время при написании схожих по содержанию электронных писем, вы сможете использовать эту инструкцию для создания шаблонов в «Почте» на Mac. Можно потратить всего несколько минут и подготовить заранее этот инструмент, чтобы позже он помог вам сэкономить немало времени.
🔥 Смотрите также: