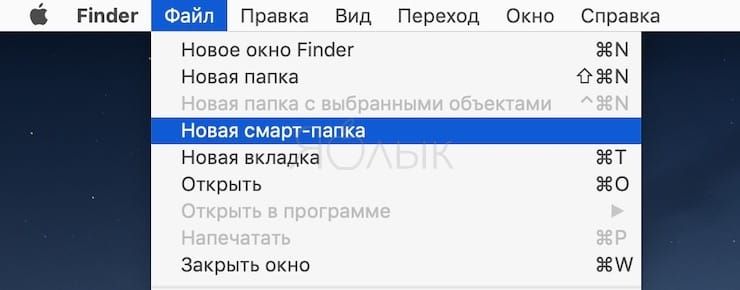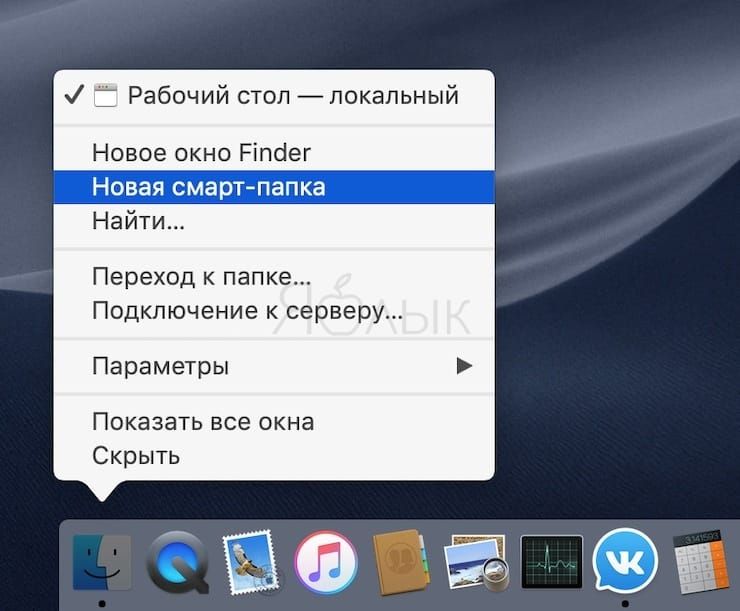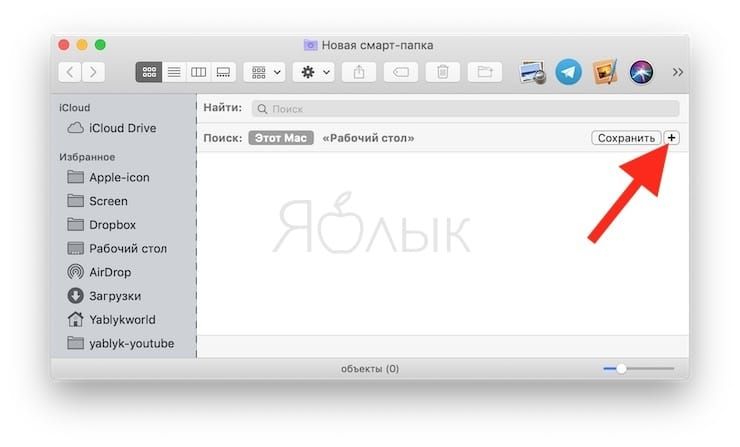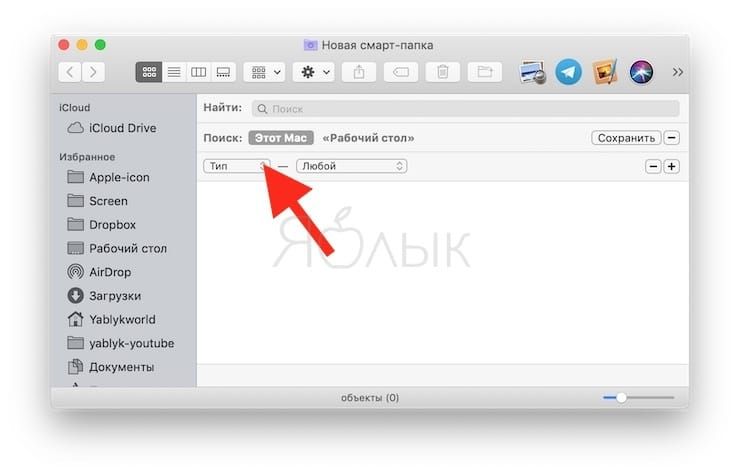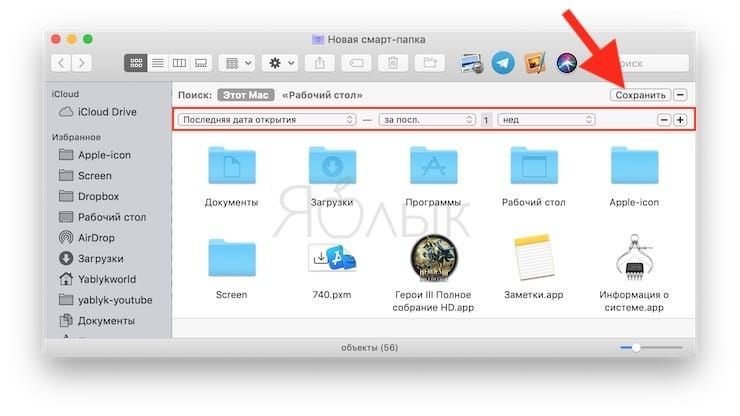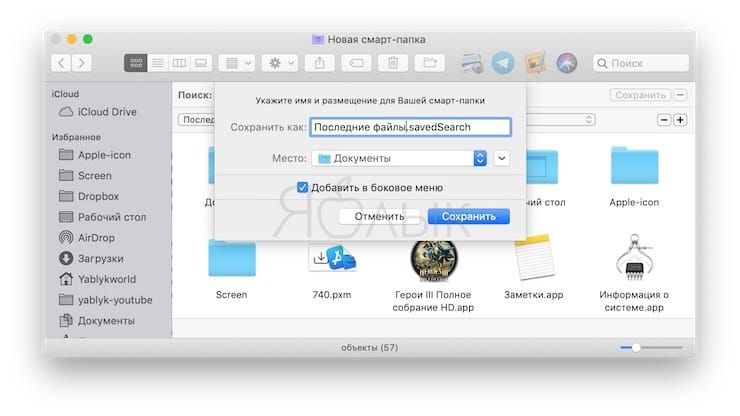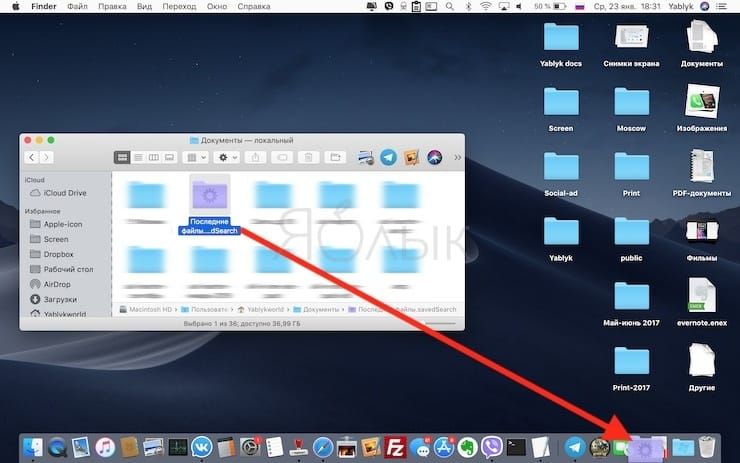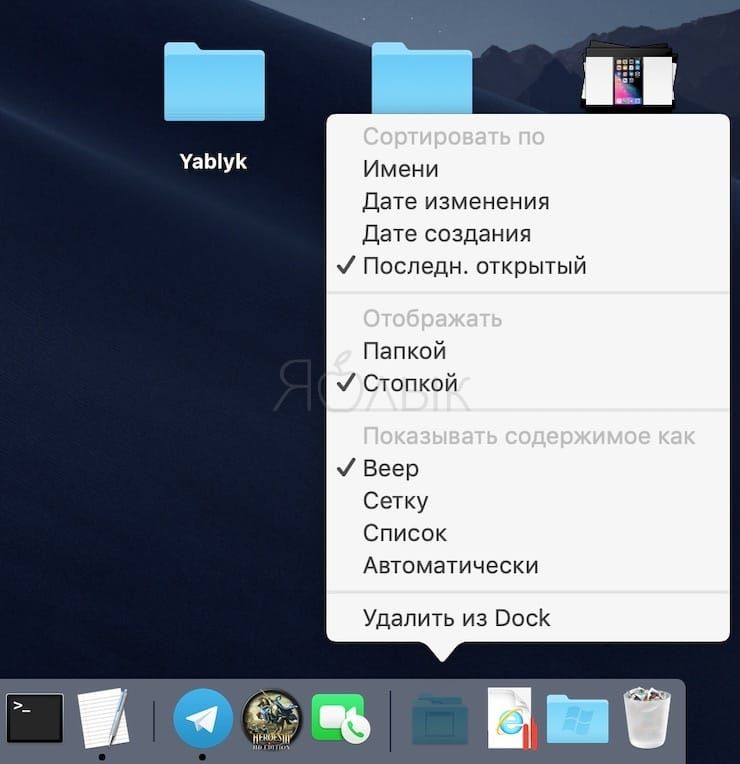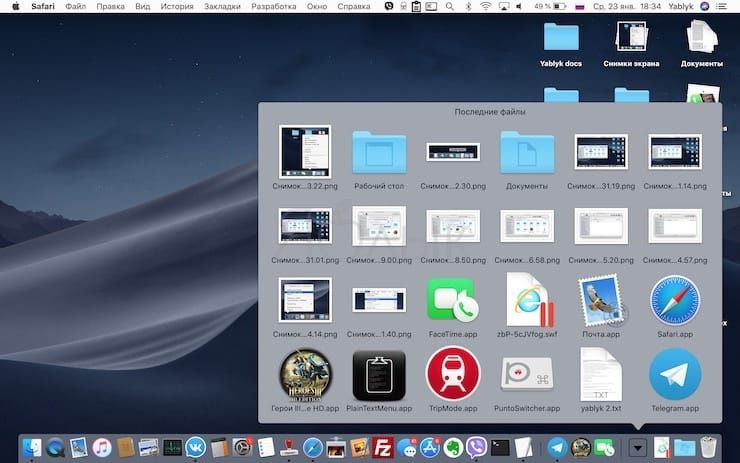Один из самых быстрых способов добраться до недавно запускавшихся на вашем Mac файлов и приложений – это создать специальную папку для них и закрепить её в Dock для мгновенного доступа. Но как это сделать?
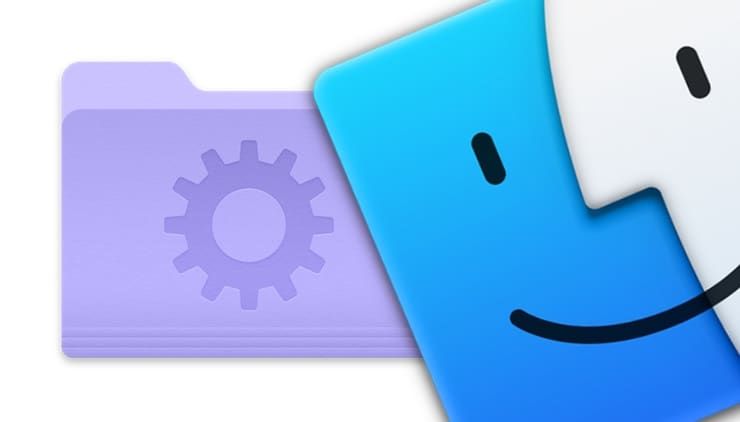
Для начала нам потребуется открыть Finder и создать смарт-папку одним из двух возможных способов.
💚 ПО ТЕМЕ: Как скопировать полный путь к файлу или папке на macOS.
Как добавить в Dock папку с недавно открытыми файлами
Создайте смарт-папку в Finder – способ 1
1. Откройте Finder и в строке меню вверху кликните по надписи Файл.
2. Выберите пункт Новая смарт-папка.
💚 ПО ТЕМЕ: Как закрыть все открытые приложения на Mac (macOS) в один клик.
Создайте смарт-папку в Finder – способ 2
1. Кликните по иконке Finder в Dock правой кнопкой мышки или трекпада. Как вариант, можно нажать и удерживать на клавиатуре вашего Mac кнопку Ctrl и кликнуть по той же иконке Finder.
2. Выберите вариант Новая смарт-папка.
💚 ПО ТЕМЕ: Как изменить иконку приложения, папки или файла на Mac (macOS).
Как настроить смарт-папку в Finder
После того, как окно для создания смарт-папки откроется, сделайте следующее:
1. Нажмите на значок «плюс» в правом верхнем углу.
2. В выпадающем меню Тип выберите значение Последняя дата открытия.
3. В выпадающем меню справа (в конце) укажите единицу измерения: дни, недели, месяцы, годы. В окошке укажите соответствующее число – например, 1 неделя.
4. Нажмите Сохранить в правом верхнем углу.
Далее укажите имя новой смарт-папки, поставьте галочку, если хотите видеть её еще и в сайдбаре, и выберите место для сохранения новой папки. Так как мы все равно перетащим её в Dock, проще всего будет указать в качестве адреса папку Документы на вашем Mac. Нажмите Сохранить.
Теперь перетащите созданную смарт-папку в правую часть Dock на вашем Mac. Перед тем, как отпустить кнопку мыши или трекпада, убедитесь, что она случайно не попала в другую папку или приложение. Лучший способ избежать этого – дождаться, пока иконки «потеснятся», чтобы принять нашу смарт-папку.
Всё, что осталось сделать – этот отобразить вывод информации в виде папки. Для этого:
1. Кликните по нашей смарт-папке правой кнопкой мышки или трекпада (или используйте комбинацию Ctrl + клик).
2. В меню выберите вариант Отображать Папкой.
Здесь же можно указать, как лучше отображать контент из папки – например, я для себя выбрал вариант Список, а не предлагаемый по умолчанию Beep.
Готово – теперь можно не напрягать память вопросами вроде «Так где же лежит этот файл, который я открывал три дня назад, и как он хотя бы называется?». Теперь все файлы, которые вы открывали в последнее время, находятся от вас на расстоянии одного клика. Удобно!
Обязательно сделайте такую смарт-папку и себе – вам наверняка понравится то, как она упрощает жизнь в подобных ситуациях.
🔥 Смотрите также: