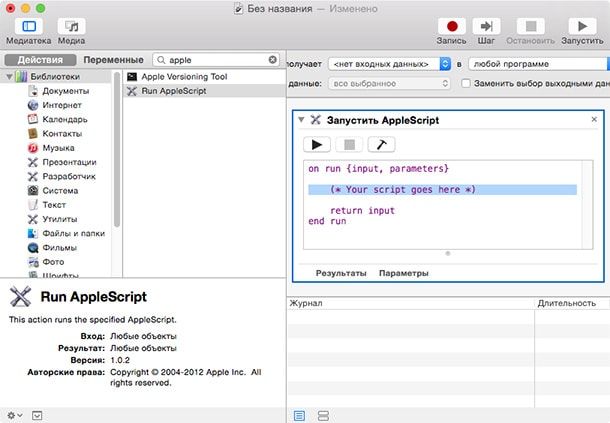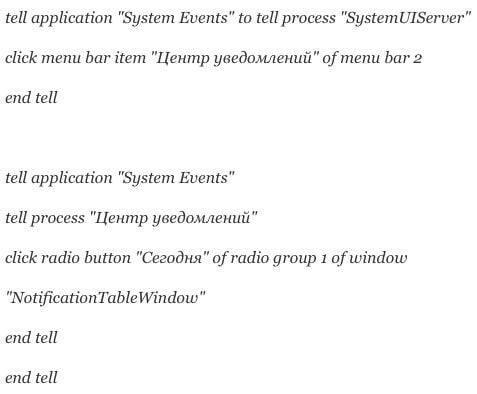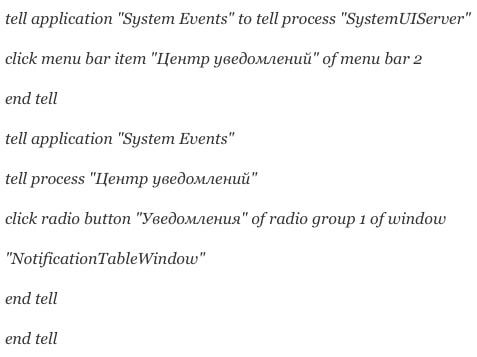На самом деле нет ничего сложного в настройке шортката для быстрого открытия Центра уведомлений в Mac OS X. Но всё неудобство заключается в том, что в таком случае открывается последняя открытая вкладка, например «Уведомления». А что, если хочется всё время при открытии видеть вкладку «Сегодня»? В этом материале мы расскажем как это сделать.
Подписаться на Яблык в Telegram — только полезные инструкции для пользователей iPhone, iPad и Mac t.me/yablykworld.
Как открывать Центр уведомлений на Mac при помощи горячих клавиш:
1. Откройте → Системные настройки… → Клавиатура → вкладка «Сочетания клавиш».
2. В боковом меню выберите раздел «Mission Control«.
3. Поставьте галочку напротив пункта меню «Показать Центр уведомлений».
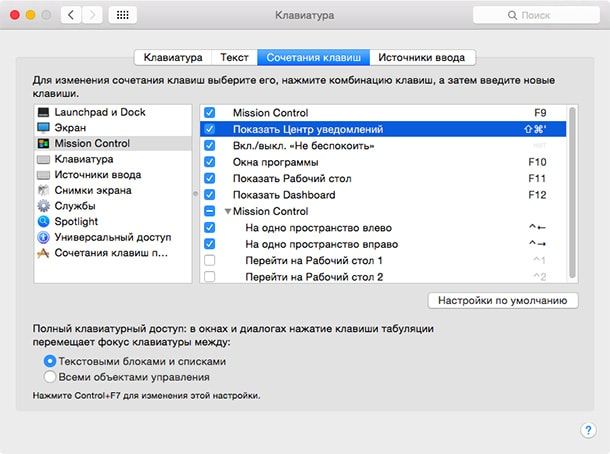
Ну а теперь мы расскажем как сделать так, чтобы при при помощи одних горячих клавиш открывался Центра уведомлений со вкладкой «Сегодня», а при помощи других — вкладка «Уведомления».
1. Откройте Automator (Поиск Spotlight → Automator → Enter).
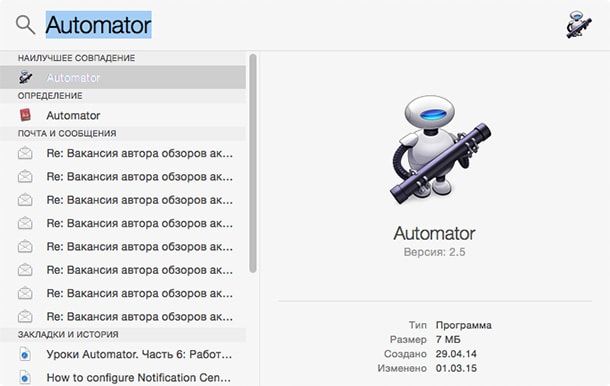
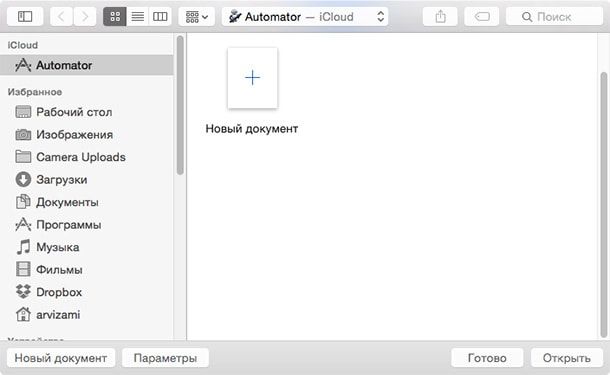
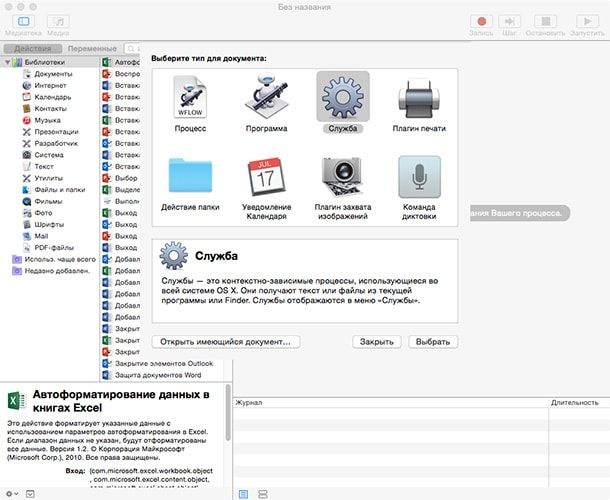
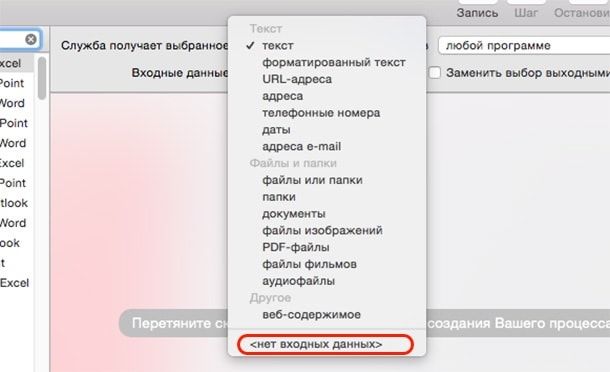
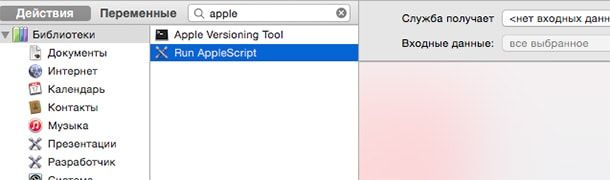
7. Для проверки работоспособности вставленного скрипта нажмите кнопку «►».
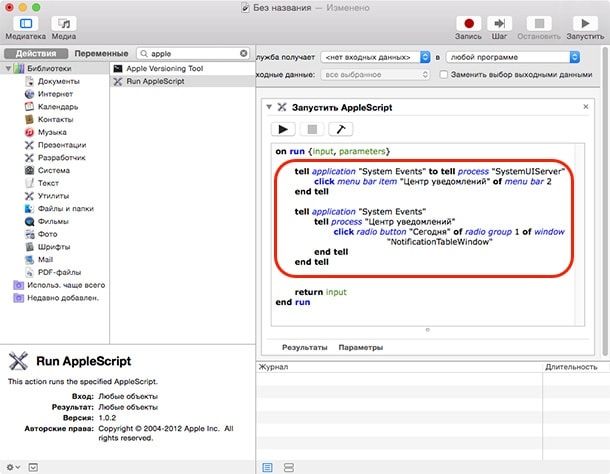
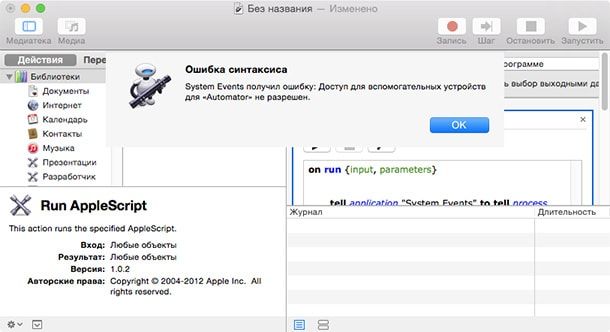
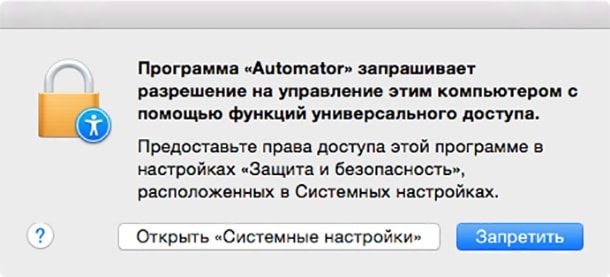
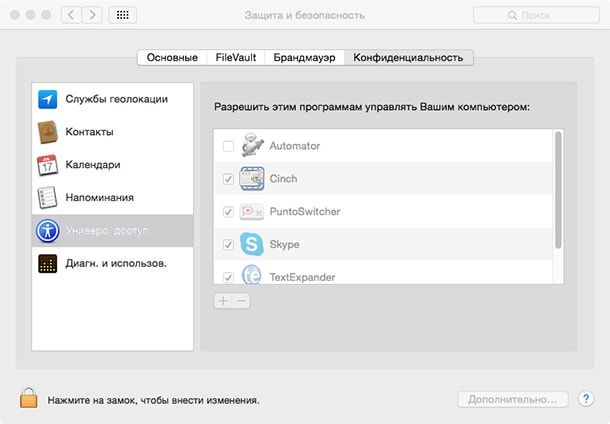
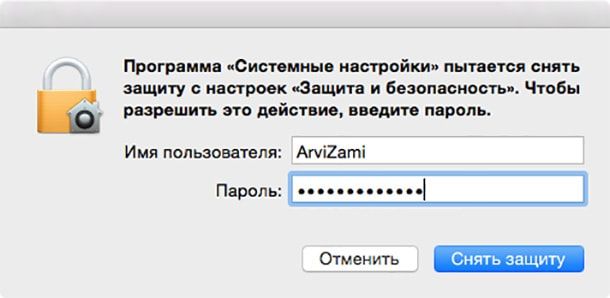
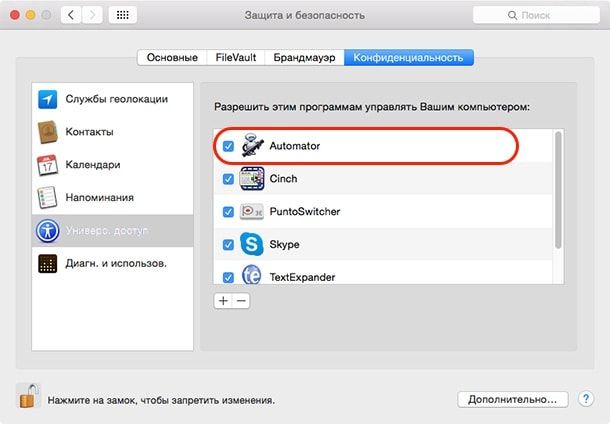
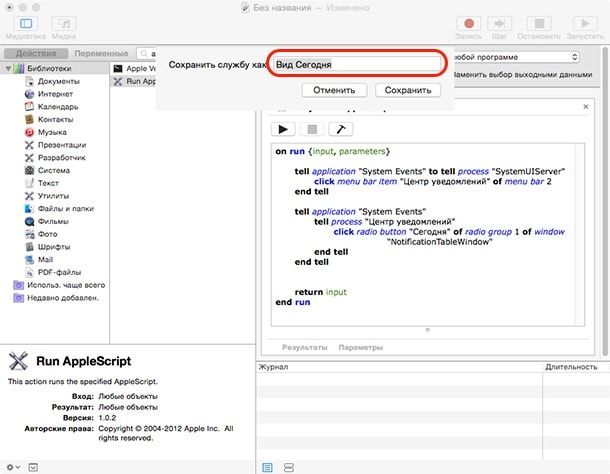
Теперь осталось установить горячие клавиши на каждый скрипт, для чего:
1. Откройте → Системные настройки… → Клавиатура → вкладка «Сочетания клавиш» → Службы.
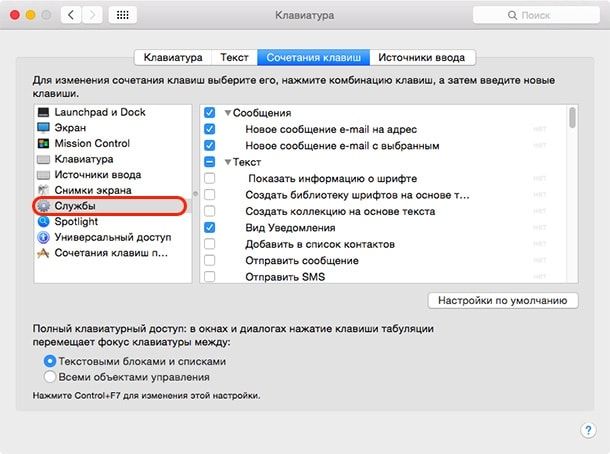
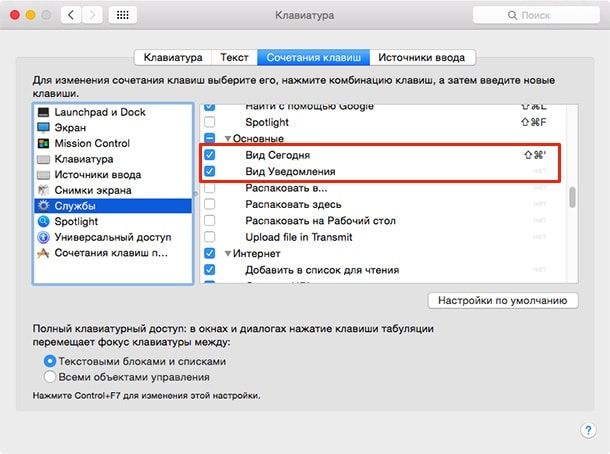
Внимание! Не используйте клавишу Option (⌥) для создания горячих клавиш, потому как она не будет функционировать с Центром уведомлений.
Теперь по нажатию сочетания клавиш ⇧Shift + ⌘Cmd + ‘ будет открываться Центр уведомлений с видом «Сегодня», а ⇧Shift + ⌘Cmd + ; — с видом «Уведомления».
Смотрите также: