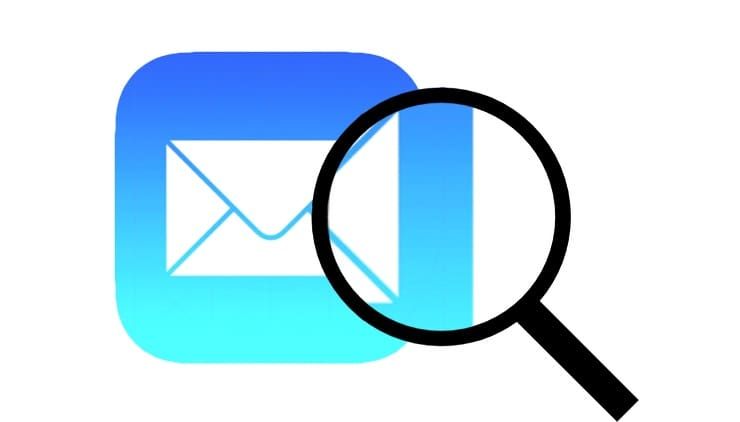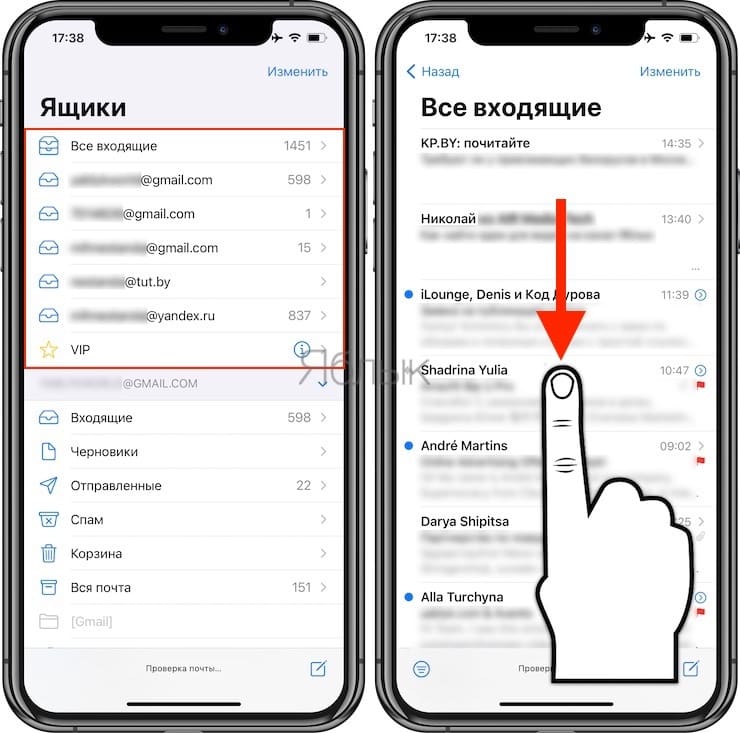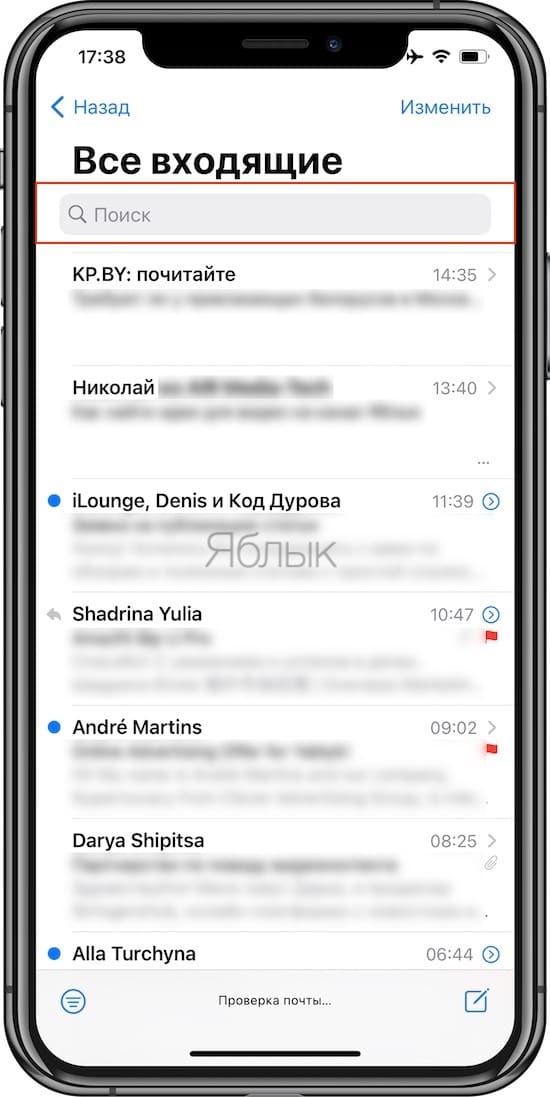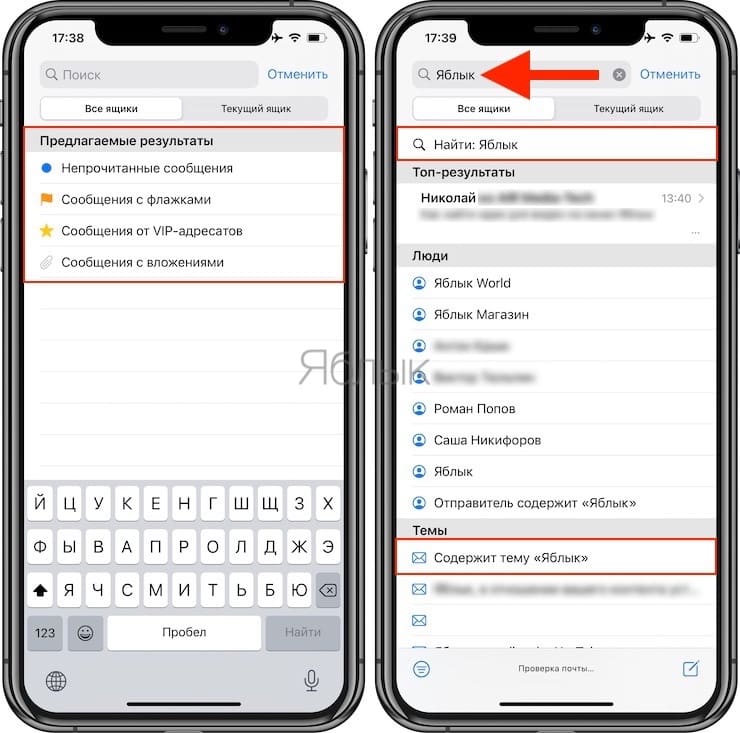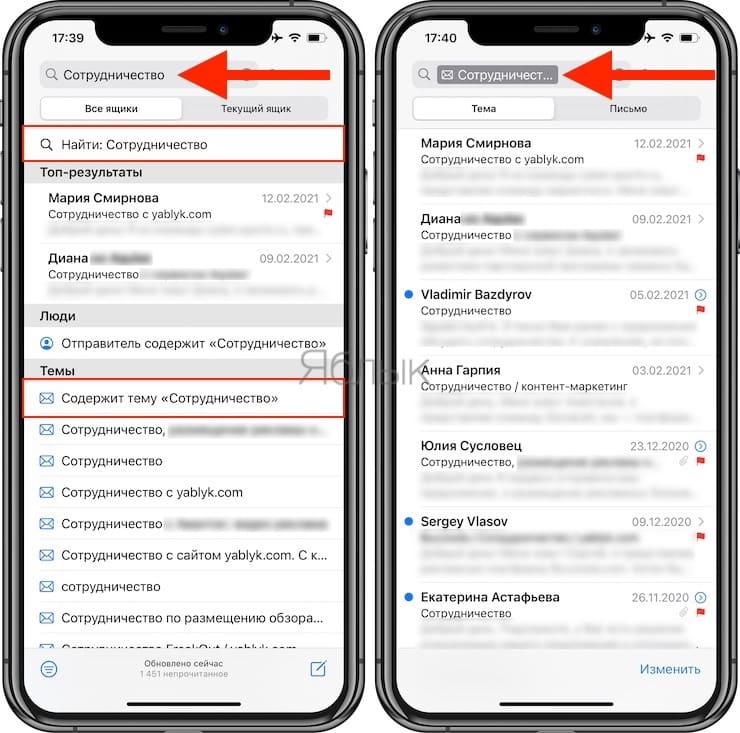Знаете ли вы, что в приложении «Почта» в iOS есть удобные возможности для поиска нужных писем? Все верно, «родной» почтовый клиент на iPhone и iPad позволяет находить нужное письмо в считанные секунды. Однако эта функция не бросается в глаза, поскольку вызывается жестами, а не нажатием на кнопку.
Подписаться на Яблык в Telegram — только полезные инструкции для пользователей iPhone, iPad и Mac t.me/yablykworld.
В приложении «Почта» на iPhone и iPad вы можете с легкостью находить нужное письмо по любому слову, имени или термину, осуществляя поиск как среди всех полученных писем, так и в определенных почтовых ящиках.
♥ ПО ТЕМЕ: Как звонить, отправлять сообщения и email с помощью Siri.
Как найти нужное E-mail письмо в приложении «Почта» на iOS-устройстве
Нужно найти определенное письмо в почтовом ящике, но нет времени или желания перелопачивать все его содержимое? Воспользуйтесь скрытой функцией поиска. Как это сделать:
1. Откройте приложение «Почта» на вашем iPhone или iPad, выберите необходимый почтовый ящик или откройте папку Все входящие.
2. Во входящих проведите пальцем вниз по письму или потяните письмо вниз.
Откроется скрытая строка поиска.
3. Коснитесь поля для введения ключевого слова, по которому будет осуществляться поиск.
4. Введите в поле поиска нужно слово, имя, электронный адрес, термин, фразу или дату.
5. Все совпавшие результаты поиска откроются в отдельном списке.
Функция поиска в iOS работает очень быстро, но на скорость ее работы могут влиять такие факторы, как состояние вашего устройства и надежность интернет-подключения. По умолчанию поиск осуществляется среди всех входящих писем, однако в случае, если у вас несколько почтовых ящиков или вы добавили дополнительные аккаунты в приложение «Почта» на вашем устройстве, вы можете открыть эти ящики и искать нужное письмо там.
Стоит отметить, что строка поиска в почтовом клиенте на iPhone и iPad вызывается тем же жестом, что и Spotlight и веб-поиск на домашнем экране, а также поиск в тестовых сообщениях, напоминаниях, настройках и заметках. Однако не стоит спешить с выводами, предполагая, будто жест «потянуть вниз» является универсальным. Далеко не все в iOS можно найти, потянув экран пальцами вниз. К примеру, для поиска на веб-странице в Safari нужно нажать на кнопку «Поделиться», а для поиска изображения в приложении «Фото» — на изображение увеличительного стекла.
Смотрите также: