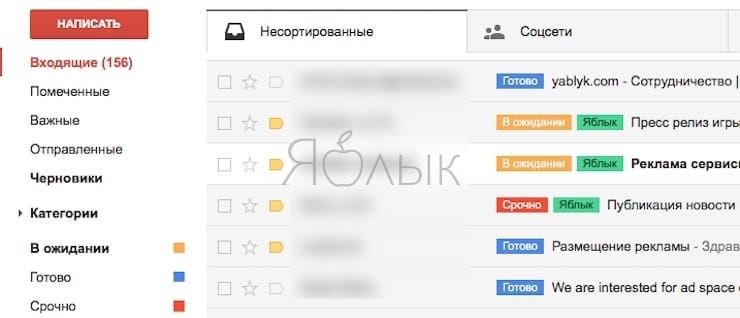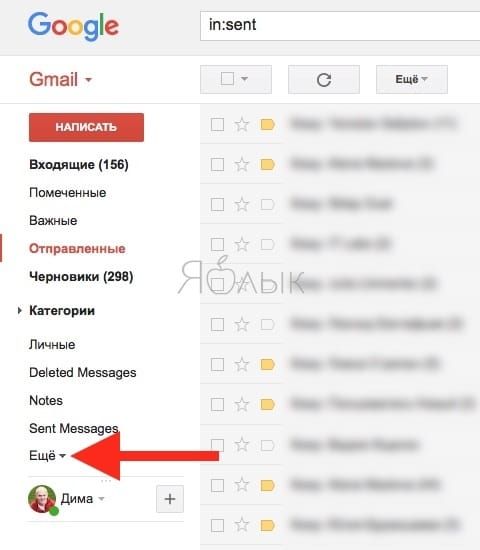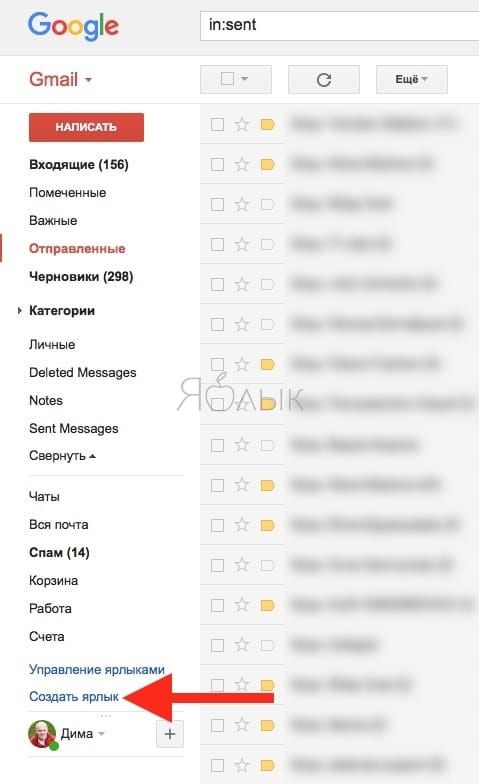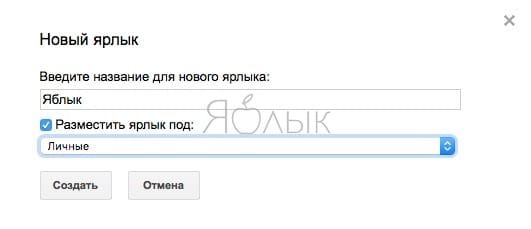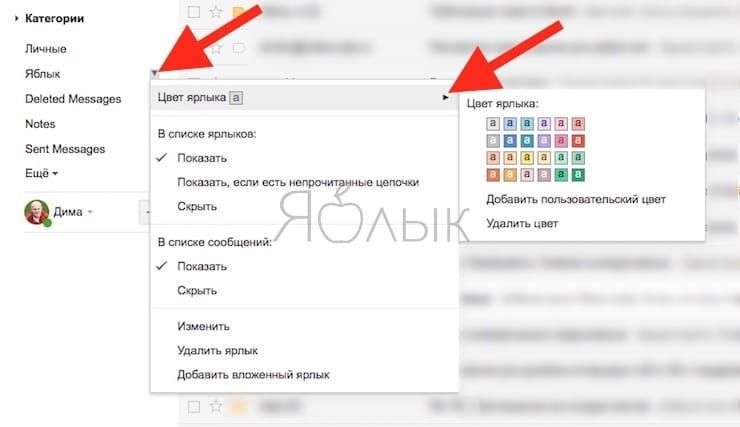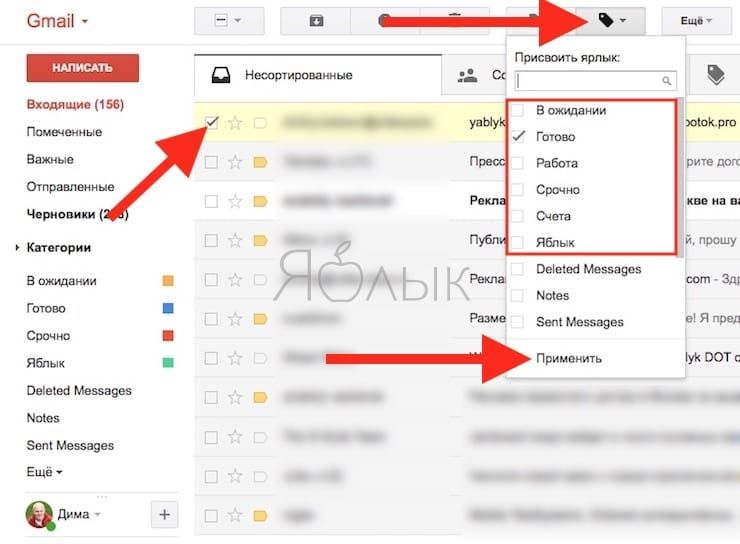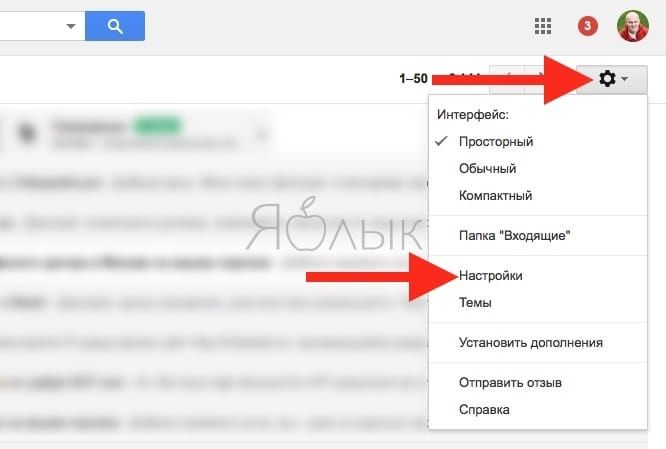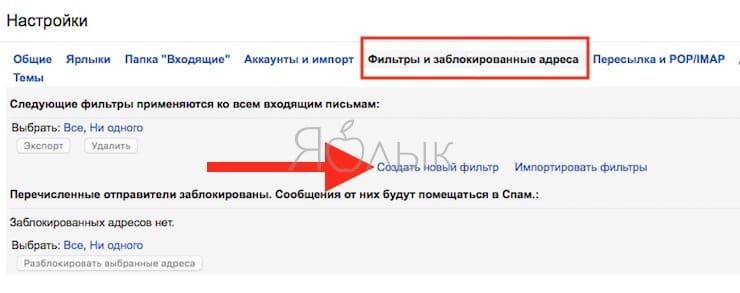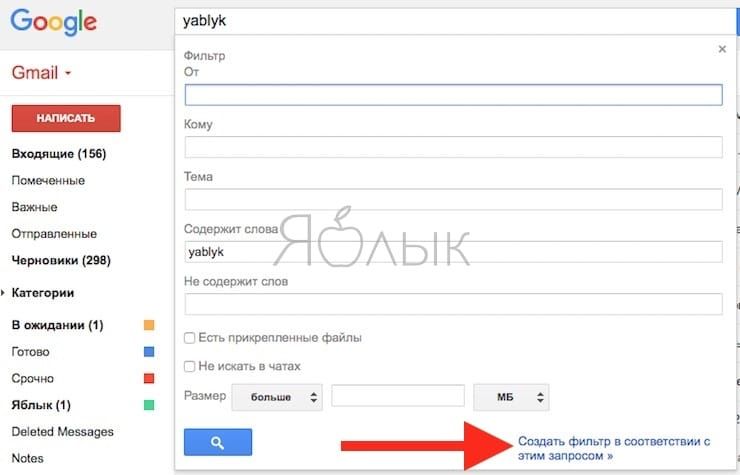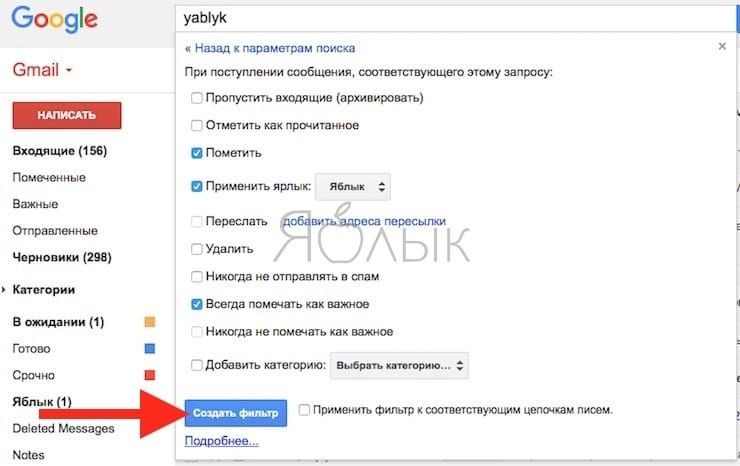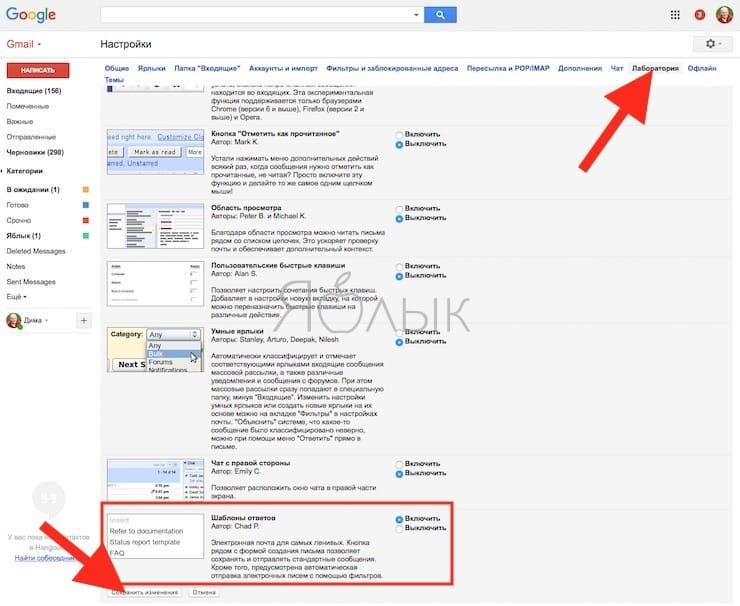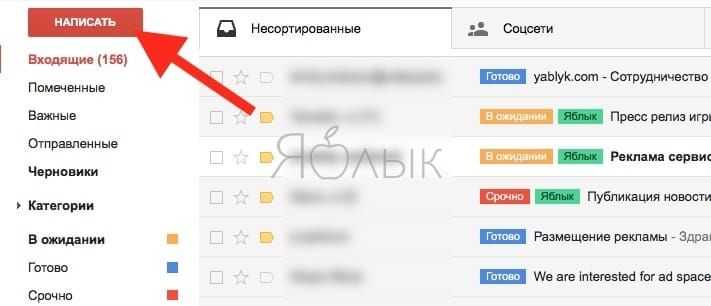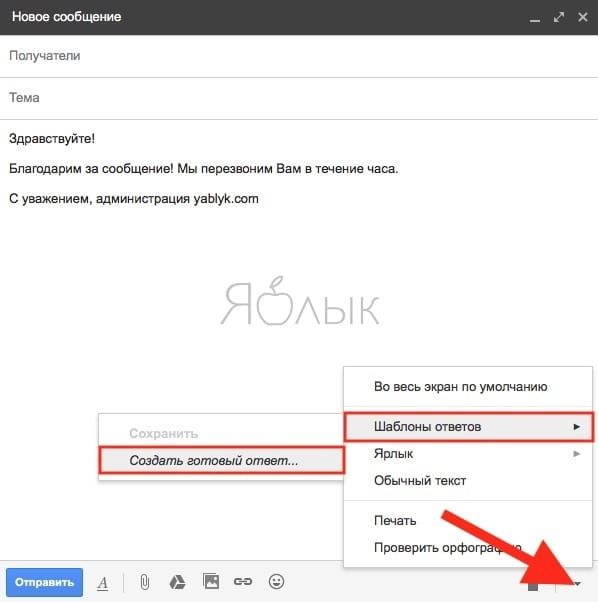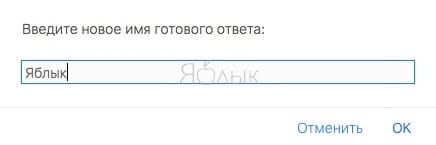Наведение и поддержание порядка в своем почтовом ящике порой становится настоящей проблемой. Вы можете приложить немало усилий, чтобы удалить все ненужное, но уже через месяц оказаться в такой же ситуации. Пересмотрите свой подход к контролю над почтовым ящиком и при возможности, автоматизируйте процесс. Как это сделать, пойдет речь ниже.
![]()
Подписаться на Яблык в Telegram — только полезные инструкции для пользователей iPhone, iPad и Mac t.me/yablykworld.
1. Используйте ярлыки в Gmail
В Gmail систематизировать письма можно при помощи ярлыков. Они похожи на папки, но преимущество ярлыков в том, что одному письму можно присвоить несколько ярлыков сразу. Каждое утро при проверке почтового ящика и планировании дня вы можете создать несколько основных ярлыков, например, «Сегодня», «Готово», «Ожидает», «Сделать», «Ответить» и присвоить их письмам, требующим какого-либо действия. Кроме того, вы можете классифицировать письма, используя «второстепенные» ярлыки, например, «Отправитель», «Проект/Тема», «Команда» и так далее.
Ярлыки полезны для систематизации сообщений в Gmail, но иногда их сложно прочесть, особенно, если перед глазами находится бесцветная стена писем. В таком случае организовать письма поможет маркировка цветными ярлыками – вы сразу увидите срочные письма.
Как создавать ярлыки в Gmail
Создавать ярлыки в Gmail можно из нескольких мест. Например, кликните по пункту Еще в боковом меню.
А затем нажмите на Создать ярлык.
Укажите название для нового ярлыка и его расположение (если необходимо), после чего нажмите на кнопку Создать.
Созданный ярлык появится в боковом меню, где ему можно присвоить собственный цвет.
Как присваивать ярлыки письмам
Выделите письмо галочкой, нажмите на иконку ярлыка в верхнем меню, выберите необходимый ярлык и нажмите кнопку Применить.
Получится примерно такая картина:
ПО ТЕМЕ: Как создать отдельную подпись для каждого E-mail аккаунта, на iPhone или iPad.
2. Используйте фильтры в Gmail
Создание фильтров или правил позволит вам автоматически сортировать письма в папке «Входящие» по указанным критериям. Для этого откройте меню «Настройки» -> «Фильтры и заблокированные адреса» -> «Создать новый фильтр» и введите необходимые параметры, например: отправитель, получатель, тема, ключевые слова, исключенные ключевые слова, наличие вложения, размер письма в мегабайтах, килобайтах или байтах.
Далее укажите адрес электронной почты в поле «От» и нажмите «Создать фильтр в соответствии с этим запросом». У вас есть возможность выбрать один или несколько вариантов действия с письмом: архивировать, пометить звездочкой, присвоить ярлык или удалить.
Если вы хотите применить фильтр к уже существующим письмам в почтовом ящике, установите флажок у пункта «Применить фильтр к соответствующим цепочкам писем». Далее нажмите «Создать фильтр».
Фильтры в Gmail также позволяют сортировать рабочие письма. Вы можете создать правила для писем с одного домена; блокировки писем с какого-либо домена; писем, требующих ваших действий перед удалением; автоматического удаления нежелательных сообщений.
ПО ТЕМЕ: 8 возможностей приложения Mail (Почта) на Mac, о которых вы могли не знать.
3. Автоматизируйте не только ярлыки
Помимо ярлыков и правил, для автоматизации процессов в почтовом ящике вы можете использовать и другие сервисы, такие как IFTTT. Данный сервис позволяет создавать определенные триггеры в зависимости от добавленных ярлыков. С помощью сервиса можно присваивать ярлыки для задач в Trello или ToDoist, сохранять сообщения в OneNote или Evernote, сохранять рецепты в таблице Google, сохранять вложения из писем в Google Drive и многое другое.
Шаблоны ответов – еще одна полезная функция в Gmail, которая избавит вас от необходимости отправлять одно и то же письмо (ответ) нескольким пользователям. Данная функция позволит сохранить письмо как шаблон ответа и отправлять его снова и снова, без необходимости копировать и вставлять это письмо в новое окно. Для того чтобы воспользоваться функционалом, его нужно включить. Для этого, откройте меню «Настройки» -> «Лаборатория» -> «Шаблоны ответов» (в самом низу), установите галочку напротив пункта Включить и нажмите кнопку Сохранить изменения.
Для создания шаблона ответа, создайте новое сообщение и нажмите значок стрелки рядом с корзиной, откройте меню «Шаблон ответа» -> «Новый шаблон ответа». Процесс продемонстрирован в видео ниже
ПО ТЕМЕ: Размер этого объекта превышает 150 МБ: как обойти это ограничение на iPhone или iPad.
4. Избавьтесь от ненужных рассылок
Если папка «Входящие» в почтовом ящике переполнена различными сообщениями, ее чистка займет немало времени. Хотя вы можете автоматизировать процесс сортировки входящих писем, вам все равно нужно разобраться с уже существующим хаосом. Выделите 15-20 минут в день на то, чтобы удалить ненужные рассылки и присвоить ярлыки сообщениям.
Вы можете делать это вручную с помощью поисковой системы Gmail или автоматически, используя сервисы наподобие Unroll.Me. Также для рассылок можно использовать отдельный электронный адрес, чтобы такие сообщения не загромождали ваш основной почтовый ящик.
ПО ТЕМЕ: Медкарта в iPhone: как создать и пользоваться в случае ЧП.
5. Как поддерживать порядок в почтовом ящике
После того, как вы потратили немало времени и усилий на чистку почтового ящика, важно поддерживать в нем порядок. Для этого нужно следовать простым правилам:
- Отключите уведомления социальных сетей.
- Установите для себя ежедневный лимит времени, которое вы будете проводить за работой с почтой, и не превышайте его. Таким образом вы сможете уделять первоочередное внимание действительно важным письмам.
- Записывайте причины, по которым вы превысили временное ограничение, проанализируйте их и выделите неважные.
- Отвечайте на письма только в случае необходимости.
Смотрите также: