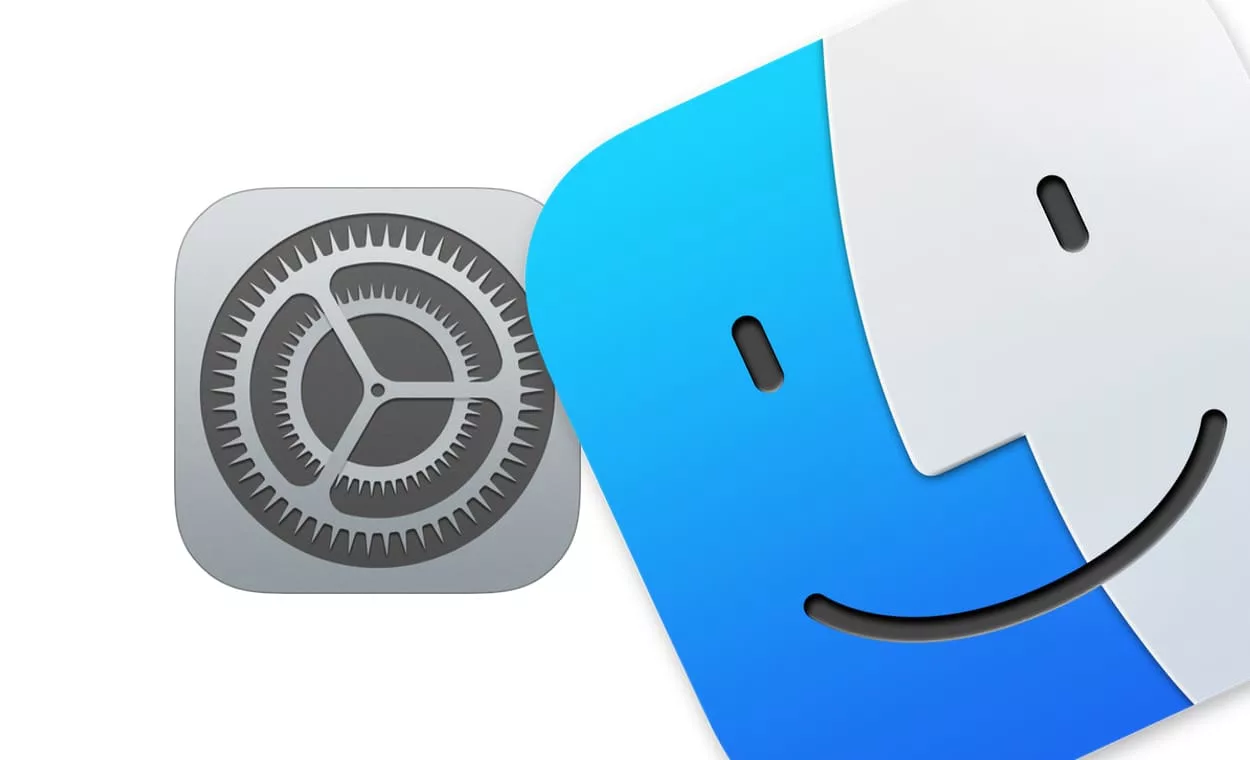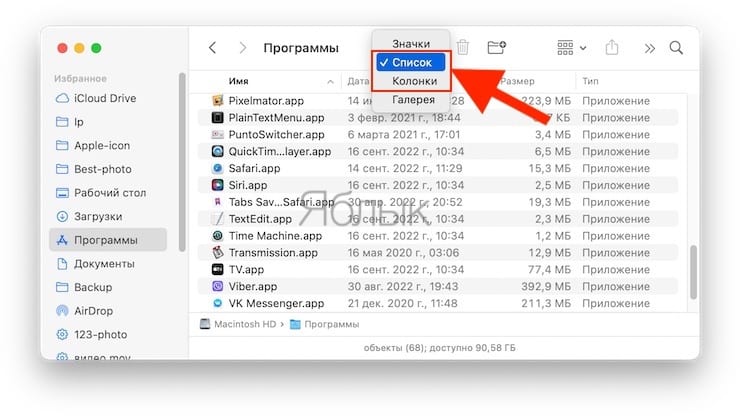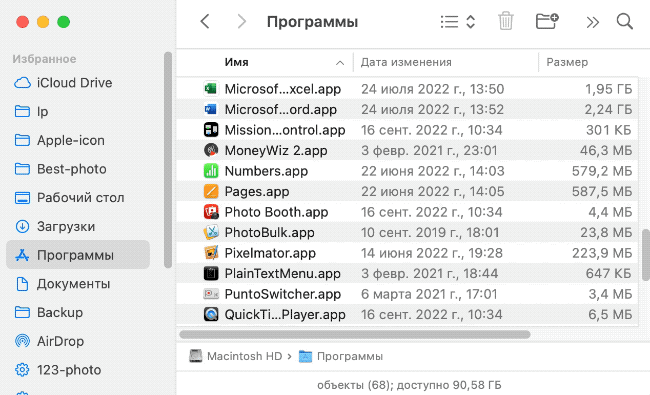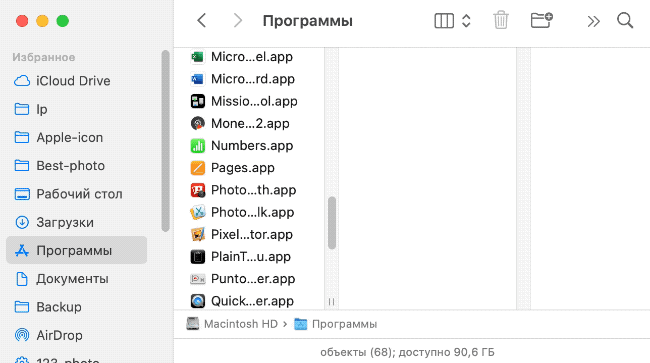Пользователям Mac наверняка известна проблема, заключающая в недостаточной ширине столбцов Finder для отображения полного имени файла. Проблему исправить несложно – передвинув разделительную линию, отрегулировав ширину вручную.
Подписаться на Яблык в Telegram — только полезные инструкции для пользователей iPhone, iPad и Mac t.me/yablykworld.
Но такое решение лишь временное, да и кто сказал, что столбец окажется достаточно широким для других файлов в списке? В результате некоторые имена все равно не будут полностью отображаться, что не даст возможности полноценно рассмотреть содержимое папки. К счастью, есть возможность легкой настройки ширины столбца с помощью удобного трюка.
Как отрегулировать ширину столбца в Finder в зависимости от содержимого?
1. Откройте Finder в режиме «Список» или «Колонки».
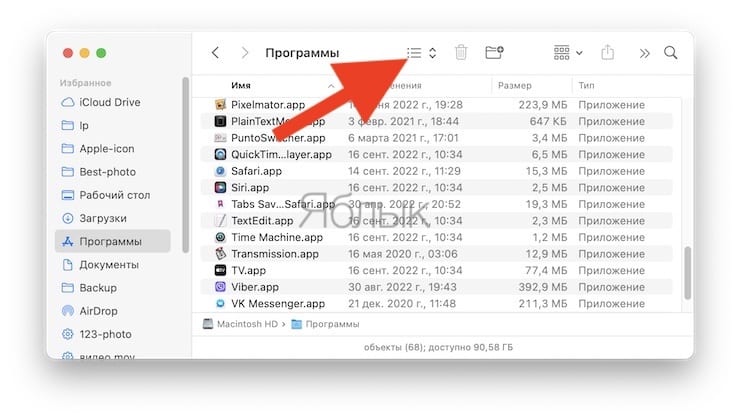
2. Поместите указатель мыши на разделительную линию.
3. Указатель изменит свой вид на стрелку (стрелки), смотрящие в разные стороны относительно вертикальной черты.
4. Затем дважды щелкните по разделительной линии.
Ширина столбца автоматически подстроится под самое длинное имя файла в текущем столбце. Таким образом, все имена файлов будут полностью отображены.
В режиме «Список»:
В режиме «Колонки»:
Обратите внимание, что этот прием работает только когда в Finder активирован вид: «Список» или «Колонки». Да и при следующем запуске Finder настройки сохранены не будут – придется заново формировать ширину столбцов.
Дополнительный совет: при двойном щелчке на разделительной линии нажмите клавишу ⌥Option (Alt), после чего все отображаемые колонки будут скорректированы в зависимости от содержимого. Кроме того, вы также можете щелкнуть по разделителю вторичным щелчком (правой кнопкой мыши) для получения дополнительных параметров.
🔥 Смотрите также:
- Как поменять стандартные иконки папок на смайлики эмодзи в macOS.
- Как настроить панель инструментов в Finder на Mac (macOS).
- Размер папок в Finder на Mac: как включить.