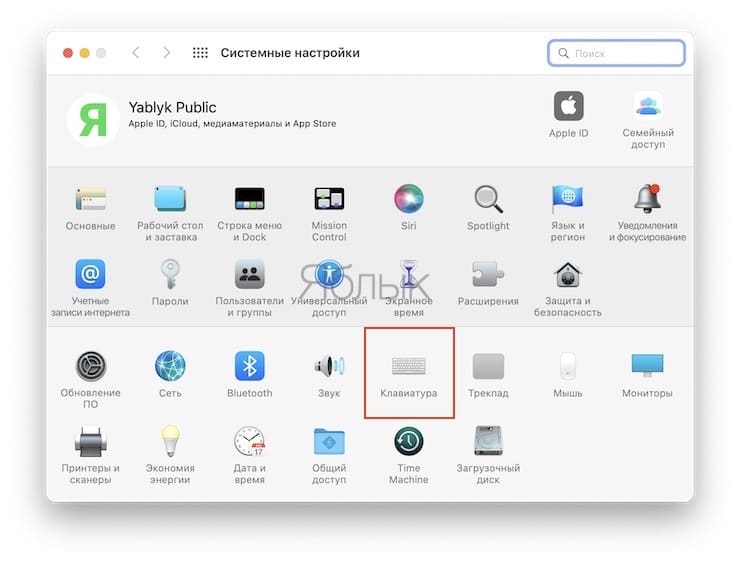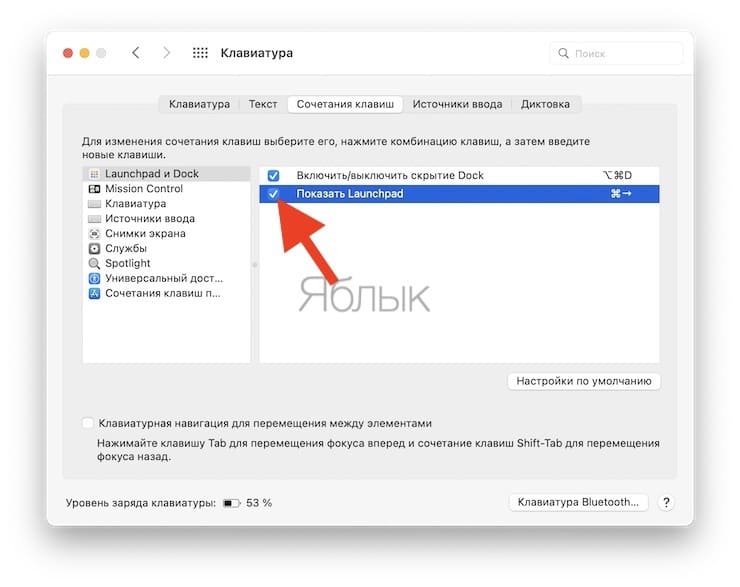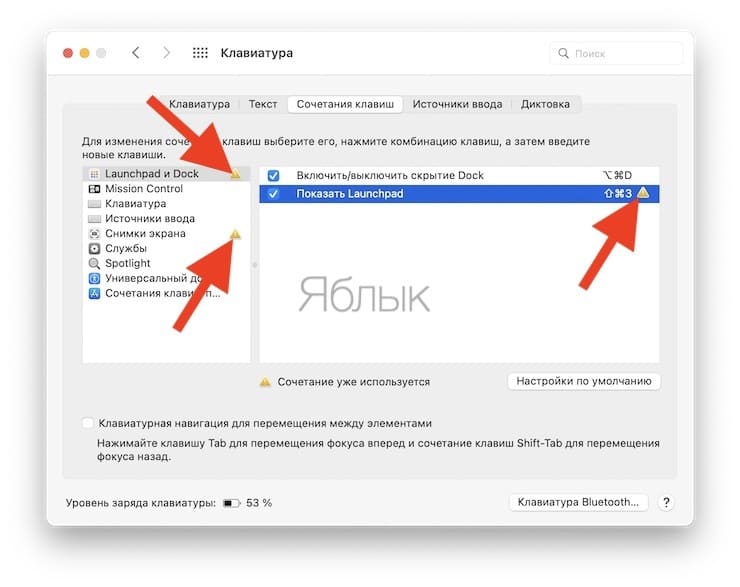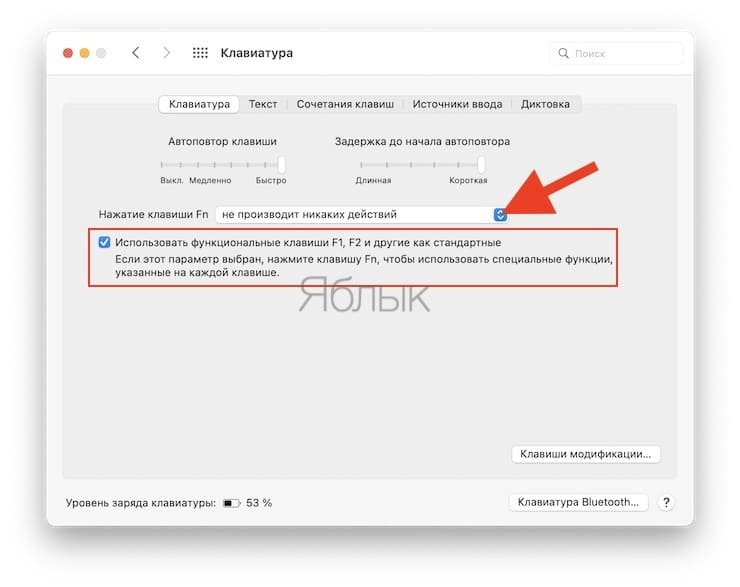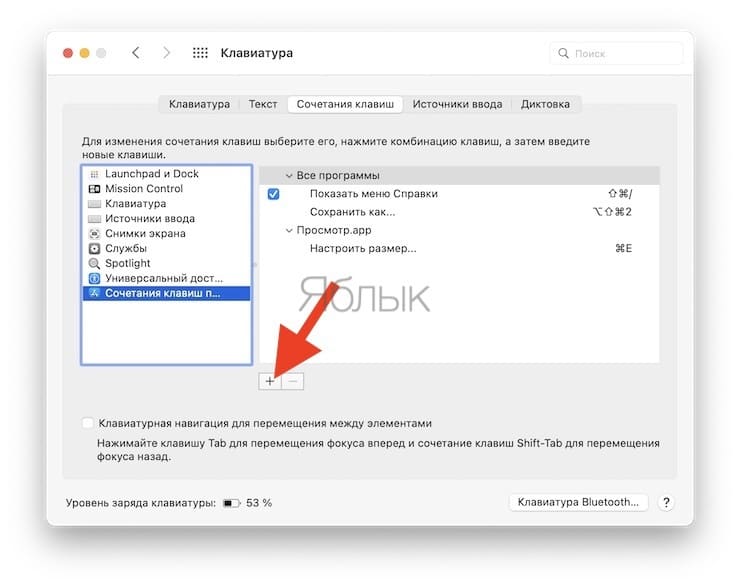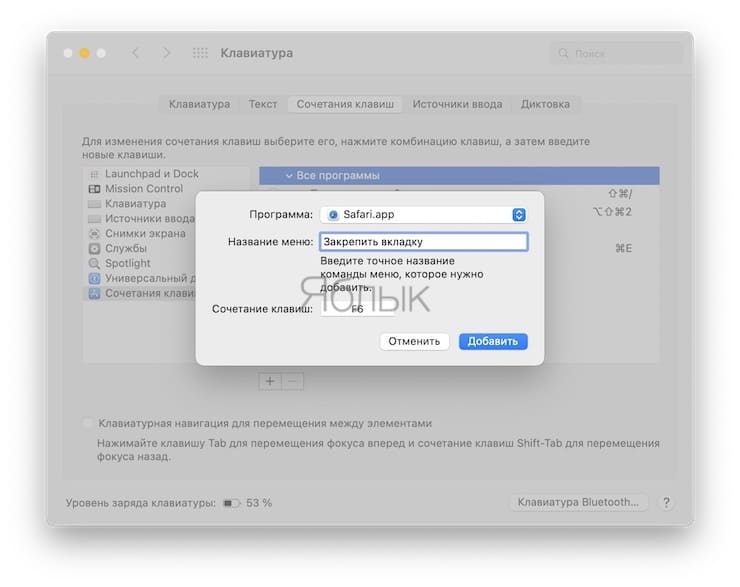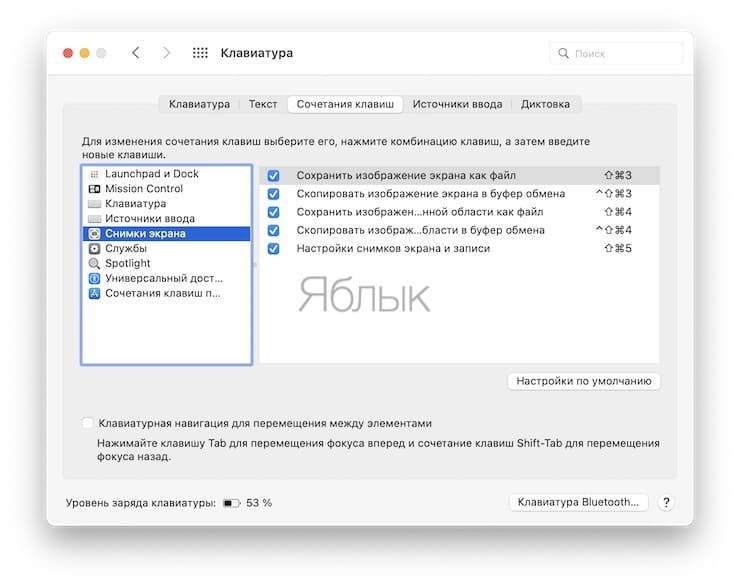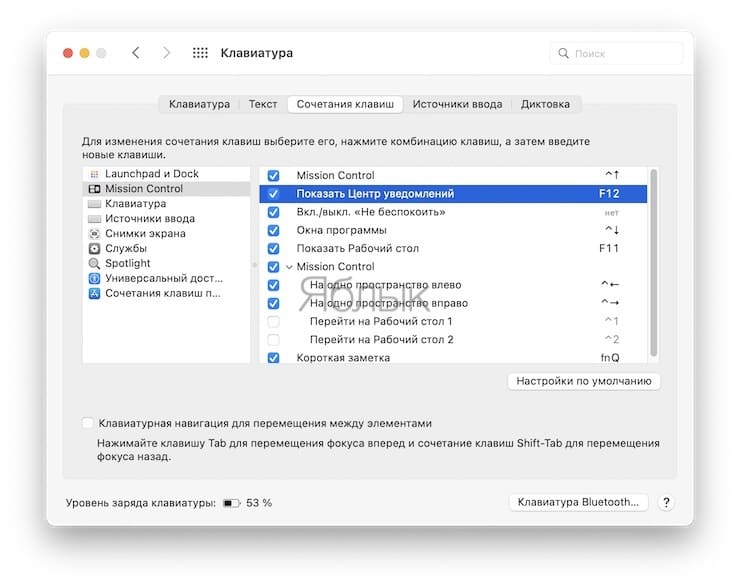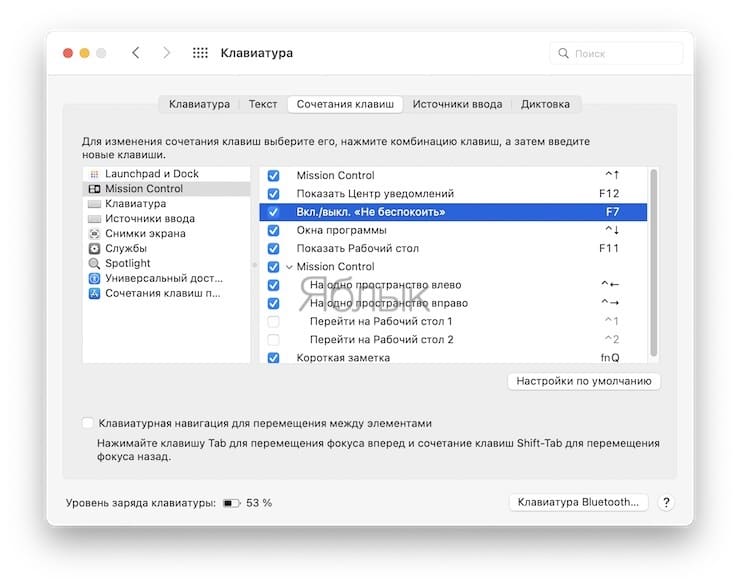С вероятностью в 99% вы почти не пользуетесь верхним рядом клавиш (функциональные F-клавиши на клавиатуре) вашего Мас. Пришло время это исправить!

Подписаться на Яблык в Telegram — только полезные инструкции для пользователей iPhone, iPad и Mac t.me/yablykworld.
♥ ПО ТЕМЕ: Как перевести Mac в режим сна (заблокировать экран) – 7 способов.
Не расстраивайтесь — кнопочки из верхнего ряда не очень-то жалуют даже создатели macOS. В основном они используются в очень специфичных сценариях, которые большинству пользователей не нужны. А ведь к ним можно «привязать» очень много полезных функций в самых разных программах! Этим мы сейчас и займемся.
♥ ПО ТЕМЕ: Как запрограммировать клавишу Caps Lock на macOS и сделать ее полезной.
Как изменить «горячую клавишу» на Mac
Откройте Системные настройки → Клавиатура → Сочетания клавиш, выберите нужный раздел и кликните по актуальному шорткату.
Обратите внимание — шорткат активен только тогда, когда напротив него стоит синяя «галочка».
Также вы можете столкнуться со следующей проблемой: клавиша или комбинация клавиш, выбранная вами, уже используется для другого шортката. В таком случае есть два выхода: придумать другую комбинацию или отключить уже использующийся в другом месте шорткат (если он вам не нужен). Найти дублируемое сочетание поможет сама macOS — она выведет в соответствующих разделах желтые предупреждающие треугольнички.
Важно: по умолчанию функциональные клавиши активируют специальные функции, которые напечатаны на них: регулировка яркости, звука, Mission Control и т.д. Чтобы использовать их так, как хочется именно вам, надо сообщить macOS о своем желании. Чтобы сделать это, зайдите в настройки клавиатуры и поставьте галочку напротив пункта Использовать функциональные клавиши F1, F2 и др как стандартные. Без этой операции для активации своего шортката вам дополнительно придется нажимать Fn.
Кроме того, чтобы не возникло путаницы, параметр Нажатие клавиши fn установите в положение «не производит никаких действий».
♥ ПО ТЕМЕ: 10 горячих клавиш (клавиатурных сокращений) Finder в macOS, которые должен знать каждый.
Как на Mac создать собственные горячие клавиши с помощью функциональной F-клавиши
Разумеется, в разделе Сочетания клавиш нет всех нужных вам настроек — но это не значит, что их нельзя создать.
Например, вы хотите закреплять вкладки из Safari при помощи функциональной клавиши (скажем, F6). Чтобы создать соответствующий шорткат, перейдите по адресу Системные настройки → Клавиатура → Сочетания клавиш → Сочетания клавиш программ (последняя строка в левом окошке). Нажмите на значок «+».
В диалоговом окне выберите Safari, в строке Название меню напишите ТОЧНОЕ название будущего шортката – так, как оно прописано в настройках (вкладка Окно) Safari (в нашем случае надо кликнуть на вкладку правой кнопкой мышки, вы увидите Закрепить вкладку). Далее кликните на строку Сочетание клавиш и нажмите на клавиатуре F6.
♥ ПО ТЕМЕ: Горячие клавиши для работы с текстом на macOS.
Что можно делать быстрее при помощи шортката на функциональных клавишах
Сделать скриншот
Системное сочетание клавиш для этой функции очень неудобное — для этого надо нажимать сразу три кнопки, ⇧Shift + ⌘Cmd+ 3 или ⇧Shift + ⌘Cmd+ 4. Не проще ли заменить их на одну-единственную? Задать свой шорткат для скриншота в macOS можно здесь: Системные настройки → Клавиатура → Сочетания клавиш → Снимки экрана.
Открыть Центр уведомлений
По умолчанию это делается кликом по соответствующей иконке или левым свайпом по трекпаду с правой стороны экрана. Если вам необходим доступ чаще, чем раз в день, имеет смысл назначить для этой операции клавишу-шорткат — например, F12 (конечно, при условии, что вы не пользуетесь DashBoard).
Задать свой шорткат в macOS можно здесь: Системные настройки → Клавиатура → Сочетания клавиш → Mission Control → Показать Центр уведомлений.
Быстрый доступ к сторонним программам
Если у вас есть любимое не-системное приложение — заметки, таймер, программа для работы с буфером обмена, почтовый клиент, календарь, менеджер паролей и т.п., имеет смысл получить к нему быстрый доступ при помощи клавиши-шортката. Соответствующие настройки обычно находятся в интерфейсе самой программы.
Лайфхак: шорткат позволит вам удалить иконку приложения из строки меню Mac. Ведь, если вы активный пользователь подобных вещей, то наверняка уже ловили себя на мысли о том, что эта часть интерфейса macOS у вас уже недопустимо разрослась, и стоило бы её почистить.
Включение и выключение режима Не беспокоить
Одного уведомления из соцсети достаточно, чтобы сбить вас с рабочего ритма. Простой и эффективный способ этого избежать — включить режим Не беспокоить. Задать свой шорткат в macOS можно здесь: Системные настройки → Клавиатура → Сочетания клавиш → Mission Control → Вкл./Выкл. «Не беспокоить».
♥ ПО ТЕМЕ: Как правильно настроить режим «Не беспокоить» на iPhone, iPad и Mac.
Очистить корзину
Сочетание клавиш по умолчанию для этой функции, конечно, далеко от идеала — сразу три кнопки, ⌘Cmd + ⇧Shift + Delete. Гораздо проще задать для тех же целей функциональную клавишу.
♥ ПО ТЕМЕ: «Горячие клавиши» для удаления файлов в Корзину на macOS.
Менять внешний вид Finder
Системные шорткаты Finder в macOS выглядят так: Значки (⌘Cmd + 1), Список (⌘Cmd + 2), Колонки (⌘Cmd + 3), Галерея (⌘Cmd + 4). Если вы обычно пользуетесь одним-двумя видами и не можете запомнить «официальные» сокращения, назначьте для них только одну кнопку.
Safari
Если фирменный браузер Apple — ваш основной Интернет-обозреватель, то есть возможность сэкономить очень много времени, сил и нервов. Например, с помощью собственных шорткатов вы сможете:
- Очистить историю браузера без потери логинов и паролей от сайтов.
- Включить / выключить режим чтения.
- Сохранить страницу в Список для чтения.
- Закреплять и откреплять вкладки.
Подключить эти и другие команды можно в Системные настройки → Клавиатура → Сочетания клавиш → Сочетания клавиш для приложений → Safari.
♥ ПО ТЕМЕ: 10 горячих клавиш в Safari для Mac (macOS), которые должен знать каждый.
Выставить привычные по Windows шорткаты
Если вы недавно перешли на Мас с Windows, или находите шорткаты из «винды» более удобными (надо сказать, порой это действительно так), просто настройте их! Напомним самые распространенные:
- F1 — открыть раздел Помощь;
- F2 — переименовать файл или папку;
- F5 — обновить (перезагрузить) веб-страницу;
- F11 — войти или выйти из полноэкранного режима.
Смотрите также: