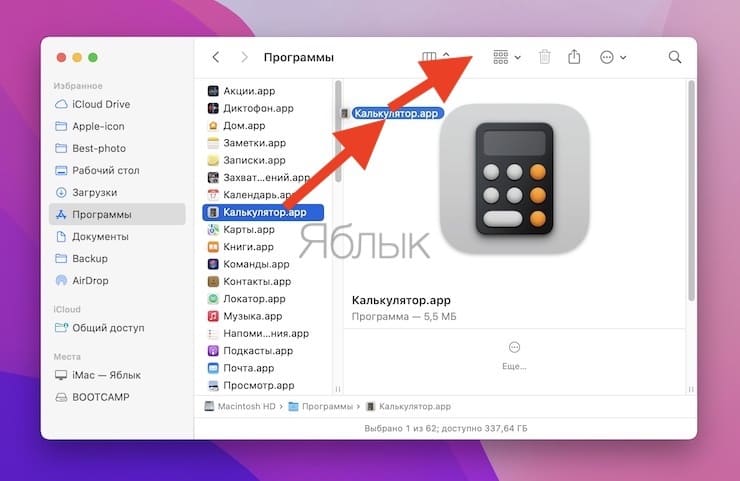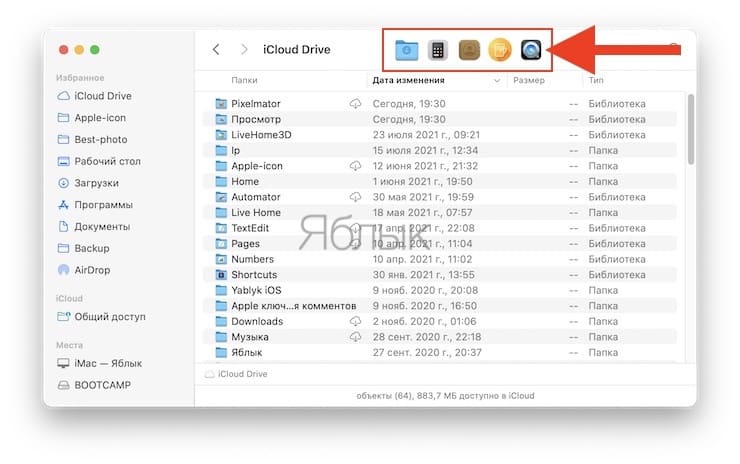Пользователи, которые только недавно перешли на Mac, могут сперва не ориентироваться во всех преимуществах системы. Если сравнивать с Windows, то в ОС от Apple немалая часть действий совершается интуитивно.
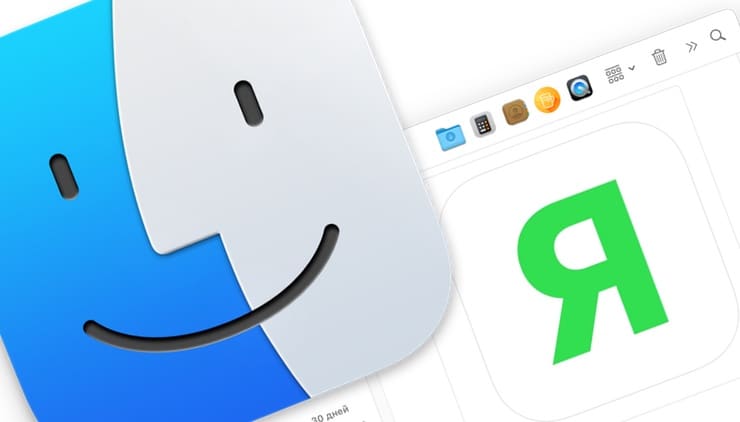
Подписаться на Яблык в Telegram — только полезные инструкции для пользователей iPhone, iPad и Mac t.me/yablykworld.
Однако не все операции совершенно очевидны, потому ниже приведем пример взаимодействия папок и файлов в Finder — аналоге «Проводника» в Windows.
Как добавлять ярлыки программ, папки и файлы на панель Finder
Так уж случилось, что панель Док, расположенная в нижней части экрана (по умолчанию) и предназначенная для быстрого запуска приложений и папок, не всегда комфортна для пользователей. Существует маленькая хитрость, благодаря которой в панель Finder можно поместить любой файл или папку для того чтобы во время работы можно было без замедления переключаться на него.
Для этого следует лишь выбрать необходимую папку и переместить ее на панель, зажав при этом клавишу ⌘Command. В дальнейшем, если потребуется убрать из панели ярлык папки или файла, надо будет совершить обратное действие — перетащить иконку с панели в любое другое место, не забыв зажать при этом клавишу ⌘Command.
Те же действия можно проводить по отношению к приложениям. Поэтому все программы, с которыми часто приходится работать можно также добавить в панель Finder. Помимо этого можно также перемещать на панель инструментов непосредственно файлы (текстовые, графические и пр.), элементы боковой панели, а также Apple-скрипты. Благодаря этим действиям можно существенно сократить объем Дока, в то же время сгруппировав все необходимые файлы и приложения в одном месте.
🔥 Смотрите также:
- Как рисовать на Mac, используя iPad или iPhone в качестве графического планшета.
- Как изменить стандартное расположение папки AirDrop в macOS.
- Быстрые действия в Finder в macOS: как пользоваться.