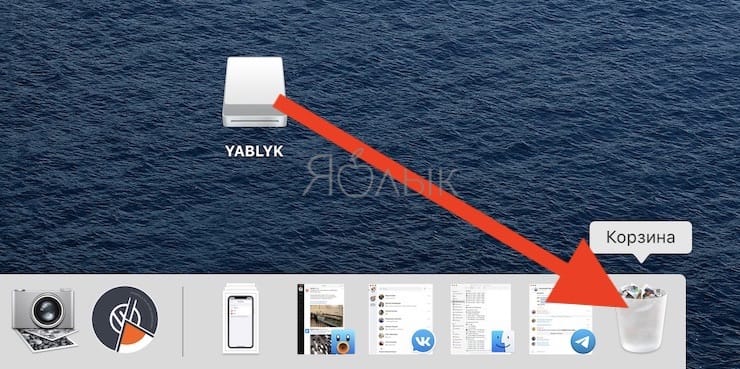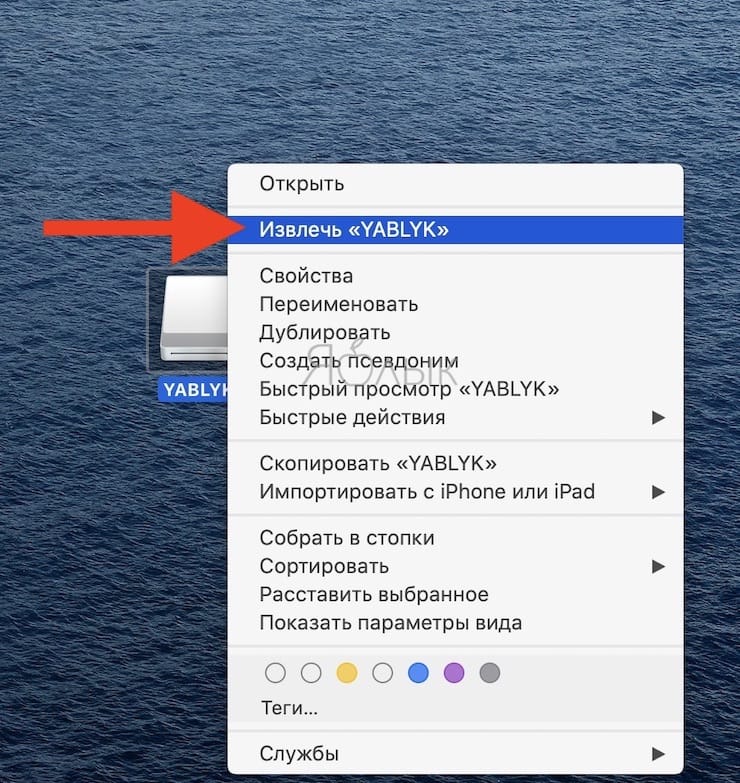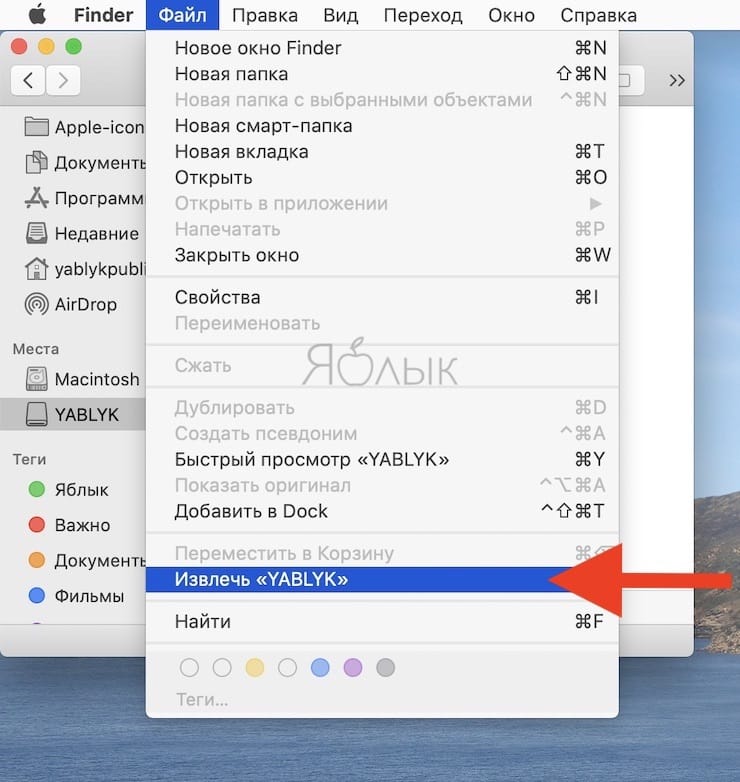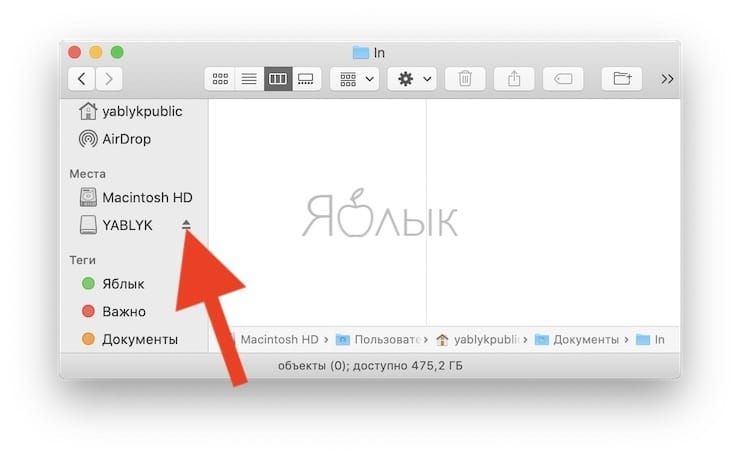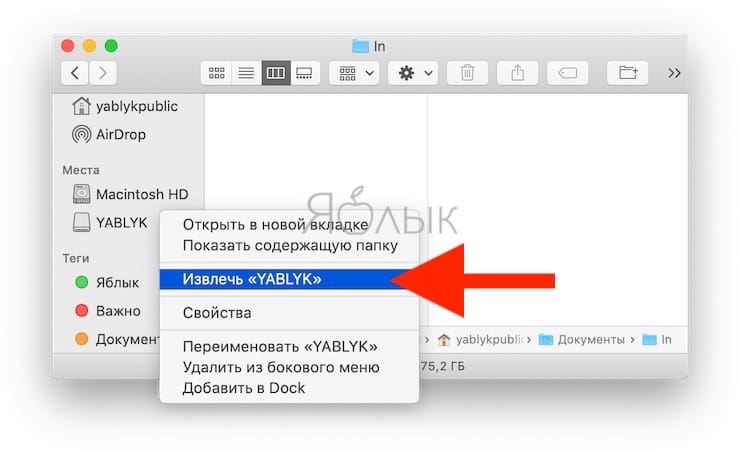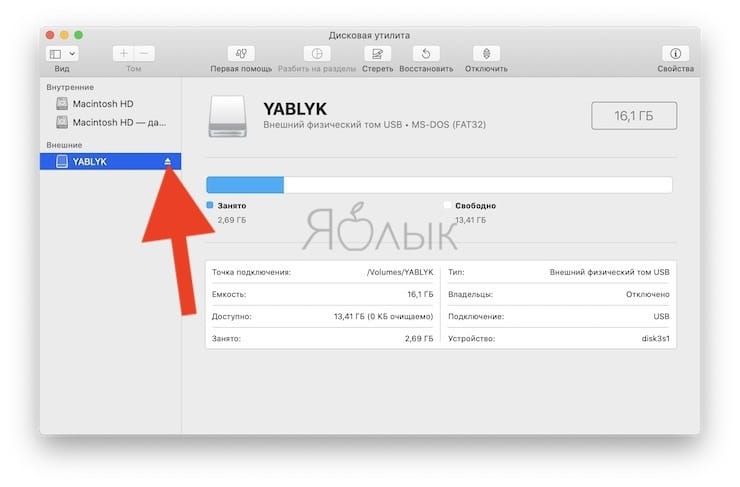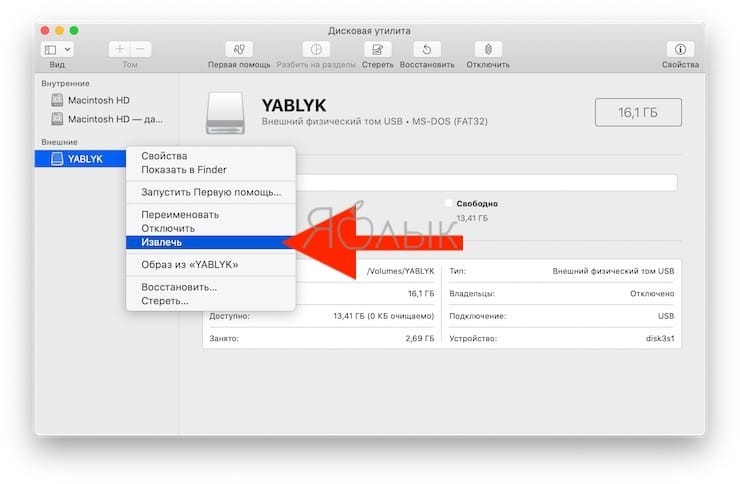Если при работе с macOS Вы используете USB флешки, съемные диски, работаете с другими сетевыми ресурсами или образами дисков, то, наверняка, знаете, что операционная система всегда монтирует их, как отдельный диск на компьютере. Для правильного отключения таких дисков следует выполнять нехитрую процедуру, однако, не все знают, что сделать это можно несколькими способами.
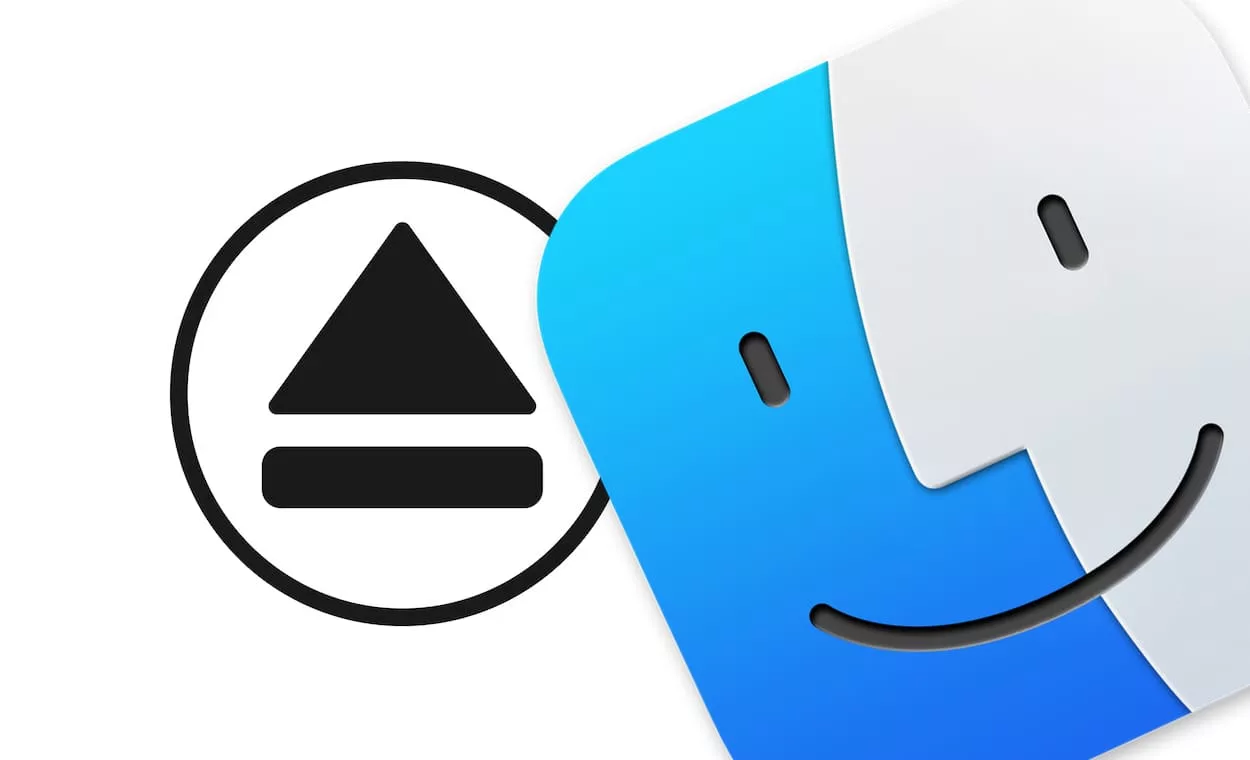
Подписаться на Яблык в Telegram — только полезные инструкции для пользователей iPhone, iPad и Mac t.me/yablykworld.
Извлечение перетаскиванием значка в «Корзину»
Самый любимый метод новичков, а за одно и самый наглядный – использовать знакомый Drag&Drop (схватить и перетащить). Все подключаемые устройства создают ярлыки на рабочем столе macOS. Достаточно начать их перетаскивание, зацепив мышкой, как в этот момент корзина, находящаяся в Dock, изменится на значок извлечения. Помещаем иконку на место нового значка и он извлекается из системы.
Извлечение из контекстного меню
Не менее простой и универсальный метод извлечения, ведь осуществить его, в отличие от предыдущего, можно не только с рабочего стола macOS. Достаточно вызвать контекстное меню на самом диске, либо на фоне окна с его содержимым и выбрать пункт «Извлечь».
Извлечение из строки меню
Для тех, кто привык к работе без использования мыши и перемещения по меню приложения при помощи клавиатуры, не составит туда в меню открытого накопителя перейти в раздел «Файл» → «Извлечь».
Извлечение из Finder
По умолчанию, все монтируемые диски в macOS отображаются в боковом меню Finder. Нажатием по пункту «Извлечь» из контекстного меню можно отключить подключенный накопитель.
То же самое можно сделать, нажав по имени накопителя правой кнопкой:
Извлечь при помощи сочетания клавиш
Все любители «шорткатов» и «хоткеев» могут брать на вооружение новое сочетание кнопок в системе. Одновременное нажатие ⌘ (Command) + E в активном окне накопителя или при его выделенном ярлыке приведет к отключению.
Извлечение DVD-дисков с клавиатуры
На Mac, оснащенных DVD-приводами можно извлекать вставленные диски при помощи специальной кнопки «Eject» на клавиатуре. Для компьютеров, оснащенных двумя приводами можно использовать ⌥ Eject для второго диска.
Извлечение через «Дисковую утилиту»
Если по каким-то причинам вышеуказанные способы не срабатывают можно отключить диск при помощи «Дисковой утилиты». Это стандартное приложение, найти которое можно воспользовавшись поиском Spotlight или в папке «Программы» → «Утилиты». В боковом меню приложения достаточно выбрать необходимое устройство или образ и нажать кнопку «Извлечь».
То же самое можно сделать, нажав по имени накопителя правой кнопкой:
🔥 Смотрите также:
- Горячие клавиши для выключения и перезагрузки Mac.
- Как быстро закрыть все работающие программы на Mac?
- Все Mac-секреты.