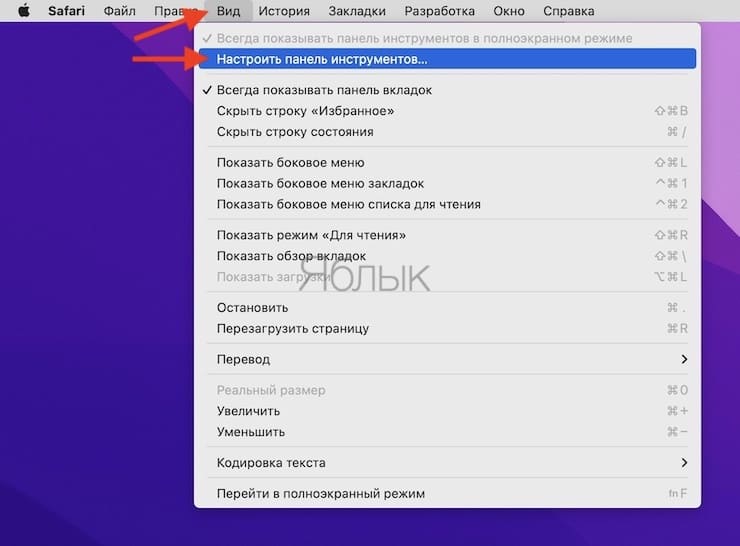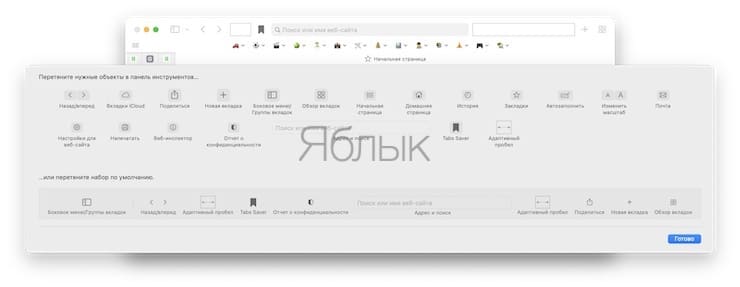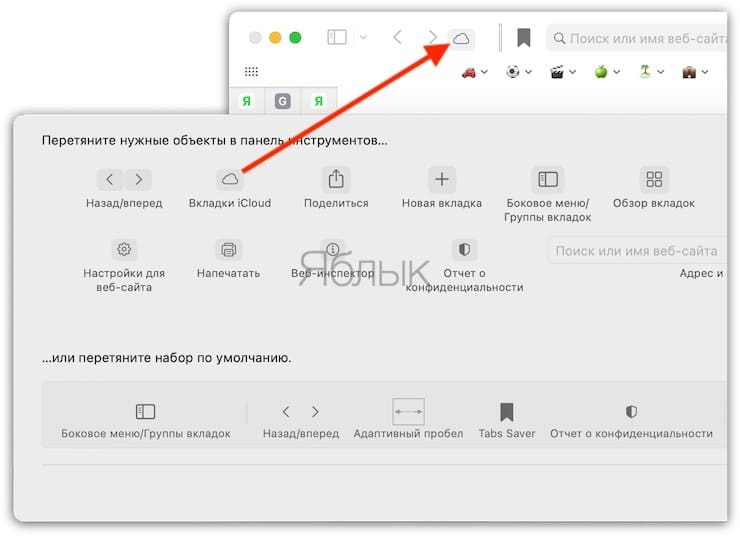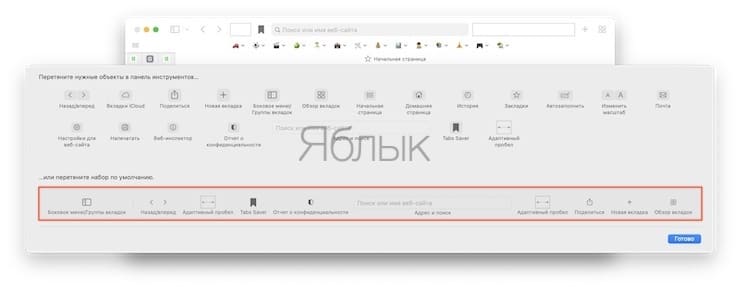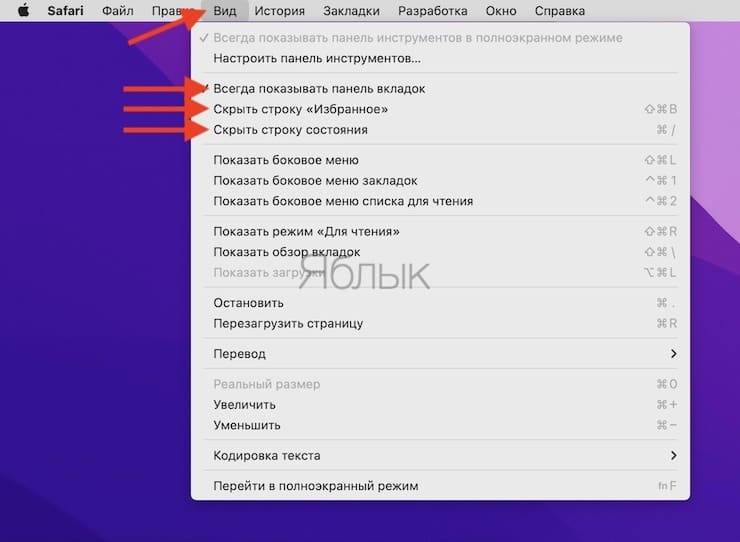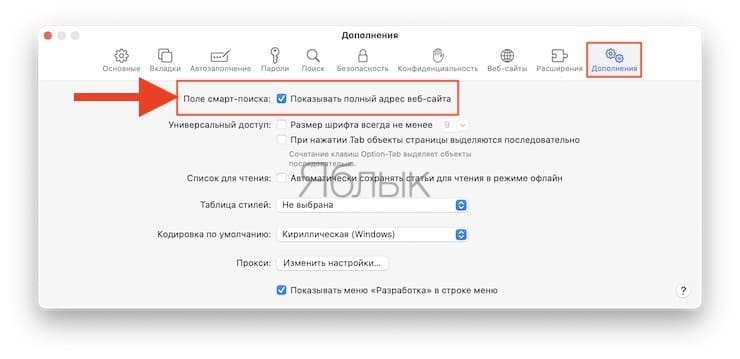Не секрет, что пользователи Mac чаще всего прибегают к помощи Safari для просмотра веб-страниц. И если вы тоже пользуетесь этим браузером, то вам полезно будет узнать о возможности настройки панели инструментов Safari нужным вам способом, добавляя или удаляя из нее определенные элементы.
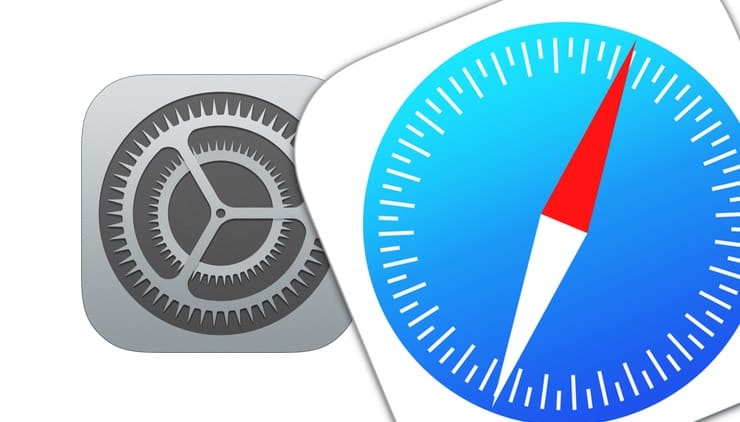
Подписаться на Яблык в Telegram — только полезные инструкции для пользователей iPhone, iPad и Mac t.me/yablykworld.
Safari является веб-браузером по умолчанию на устройствах macOS и широко используется пользователями Mac, другой альтернативой являются Google Chrome, Firefox, Opera и т.д. По умолчанию в Safari есть кнопки для перехода назад/вперед, просмотра боковой панели, общего доступа, просмотра вкладок и, конечно же, адресная строка и строка поиска. Однако этот набор можно полностью изменить в зависимости от функций, которыми вы чаще всего пользуетесь. Например, вы можете добавить опцию закладок на панель инструментов. Или, возможно, вам полезнее будет кнопка печати, если вы часто печатаете страницы из Интернета.
В этой статье мы расскажем вам, как можно изменить панель инструментов Safari для максимальной эффективности вашего браузера.
Как настроить панель инструментов Safari на Mac?
На самом деле изменить функциональность панели инструментов в Safari намного проще, чем может изначально показаться. Просто следуйте нашим инструкциям, чтобы поменять местами отображаемые на панели инструментов элементы.
1. Откройте браузер Safari на вашем Mac.
2. Теперь нажмите в строке меню пункт «Вид» и выберите в раскрывающемся меню «Настроить панель инструментов».
3. Перед вами на рабочем пространстве Safari появится новое всплывающее окно. В нем вам будут показаны все те различные элементы, которые можно добавить на панель инструментов.
Вы можете перетащить любой из отображаемых здесь значков на панель инструментов браузера.
Или, если вы хотите вернуть панель инструментов в исходное состояние, вы можете перетащить на панель инструментов расположенный внизу целый набор элементов по умолчанию.
4. Кнопки и элементы можно расположить в любом месте панели инструментов, просто перетаскивайте их туда и отпускайте.
5. Когда вы закончите вносить необходимые изменения, нажмите «Готово» во всплывающем меню с элементами, чтобы окончательно подтвердить внесенные изменения.
Вот и все, так вы можете настроить панель инструментов Safari на своем Mac.
Помимо добавления элементов на панель инструментов Safari вы также можете настроить окно браузера с помощью панели «Избранное», панели вкладок, строки состояния и т.д.. Чтобы добавить их, просто нажмите «Вид» в строке меню и выберите отображение этих элементов в раскрывающемся меню.
Есть еще один удобный прием, который особенно понравится продвинутым пользователям, Можно настроить Safari на отображение полных URL-адресов веб-сайтов, чтобы вы могли видеть полную ссылку на любой просматриваемый вами сайт. Также при желании можно настроить и стартовую страницу Safari.
Кроме того, пользователь может настроить различные сочетания клавиш для быстрого отображения или скрытия закладок, списков чтения и строк состояния в Safari. Если вы не знакомы с популярными сочетаниями клавиш Safari, то о некоторых из них мы уже писали. Также эти комбинации можно увидеть в различных раскрывающихся списках строки меню.
Стоит отметить, что возможность настраивать панель инструментов в Safari появилась уже давно, поэтому не имеет значения, какую версию macOS (или Mac OS X) вы используете – эта функция будет там присутствовать. А вот некоторые другие функции браузера появились уже в новых версиях macOS, например, отчет о конфиденциальности.
А вы настраивали когда-либо панель инструментов Safari под свои нужды? Или предлагаемый по умолчанию набор элементов вам кажется идеальным? Расскажите нам об этом в комментариях.
🔥 Смотрите также:
- Как выборочно удалять страницы из истории Safari на iPhone, iPad и Mac.
- Как перенести закладки и историю браузера из Google Chrome в Safari на Mac.
- Как открыть закрытые вкладки в Safari на Mac (macOS): 4 способа.