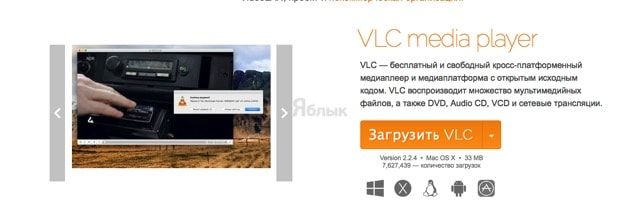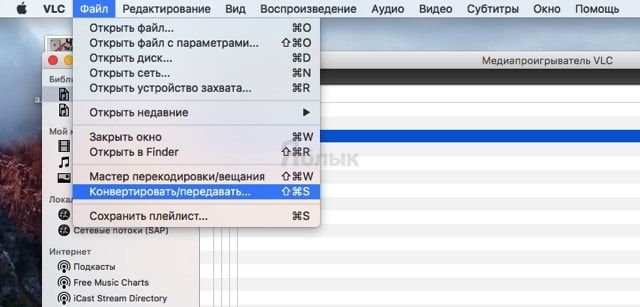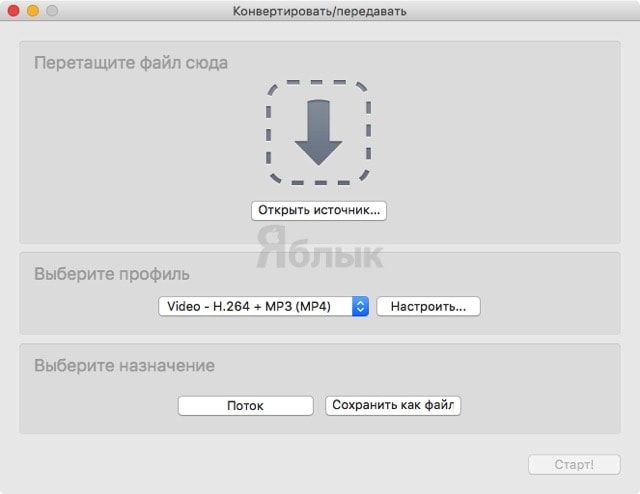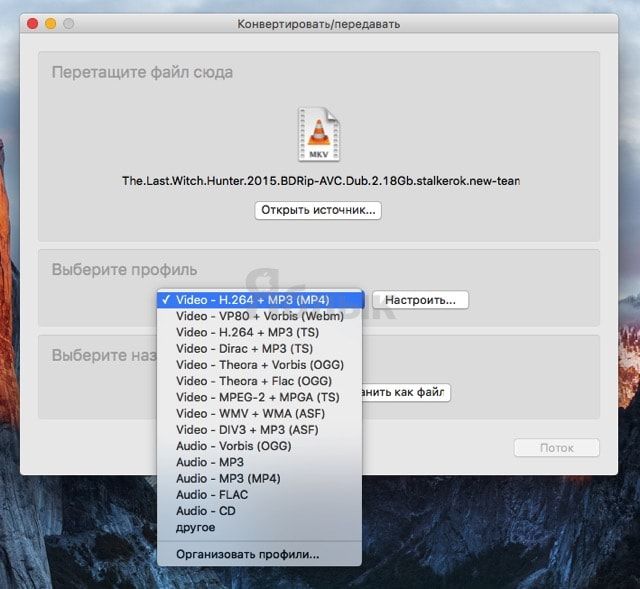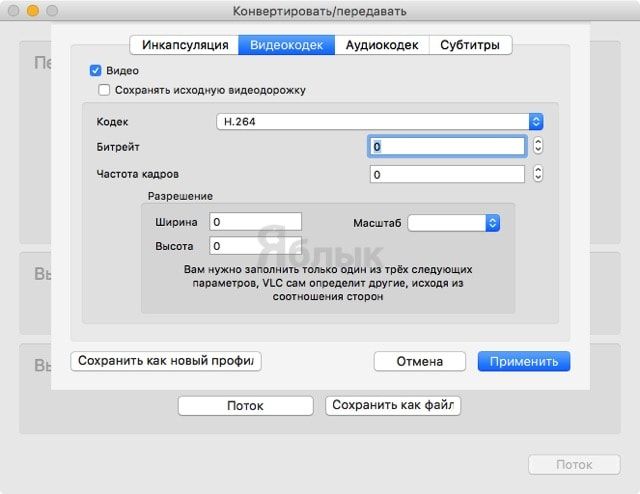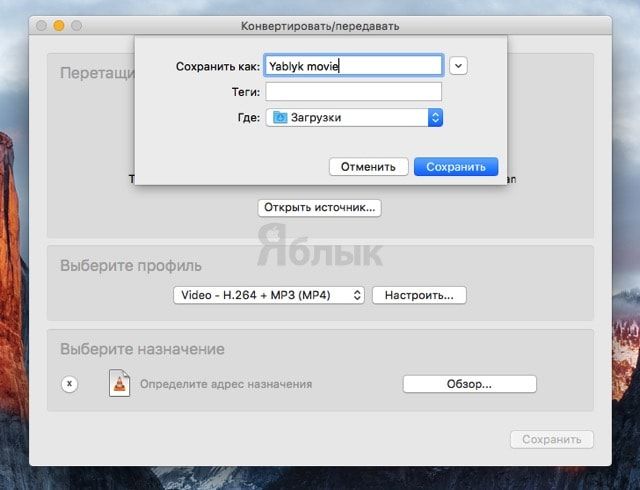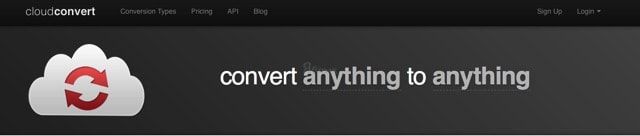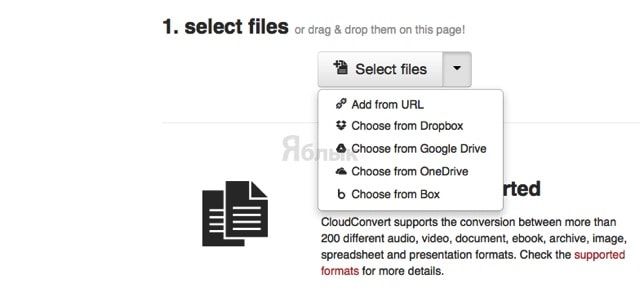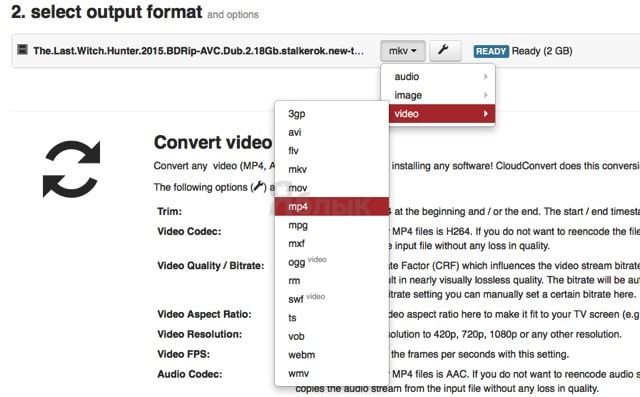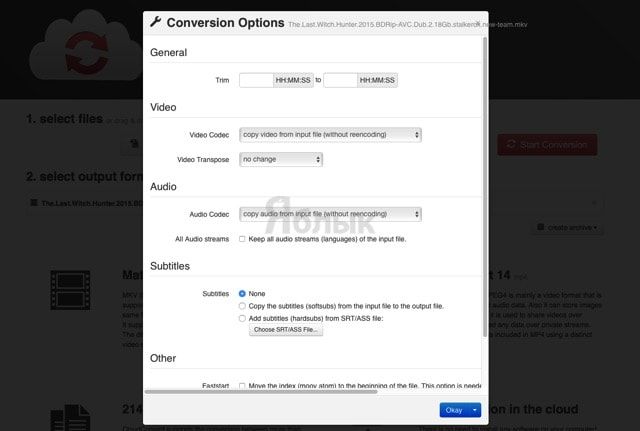Несмотря на то, что MKV является очень популярным форматом видео, его до сих пор не «понимают» ни iTunes, ни QuickTime Player, являющиеся штатными средствами воспроизведения роликов на Mac. А вот с MP4 дружат абсолютно все видеоплееры и в том числе мобильные яблочные устройства вроде iPhone и iPad (это нужно для того, чтобы, например, смотреть видео без интернета). В этом материале мы расскажем как легко, быстро и бесплатно переконвертировать любое видео из MKV в MP4.
ПО ТЕМЕ: Как скачать видео на iPhone или iPad и смотреть без Интернета — 5 способов.
Как конвертировать MKV в MP4 при помощи VLC Player
Мало того что плеер VLC является бесплатным продуктом поддерживающим огромное количество форматов (имеется версия и для iOS), так он ещё умеет конвертировать видео.
Скачать VLC для OS X и Windows (официальный сайт разработчиков).
1. Запустите VLC.
2. Откройте меню Файл → Конвертировать/передавать… или нажмите сочетание клавиш Shift (⇧) + Command (⌘) + S.
3. Перетащите в специальную область окошка интересующий файл или нажмите кнопку «Открыть источник…» чтобы выбрать файл через проводник Finder.
4. Если у вас не указан по умолчанию профиль «Video – H.264 + MP3 (MP4)», то выберите его из списка.
В настройках можно персонализировать параметры видео, аудио и субтитры.
5. Остаётся лишь выбрать место назначения — передача напрямую через «Поток» или локальное расположение «Сохранить как файл».
ПО ТЕМЕ: Видео из фото на iPhone и iPad — лучшие приложения для создания видеороликов из фотографий.
Как конвертировать MKV в MP4 через онлайн-сервер
Если нет желания устанавливать сторонний софт и имеется быстрое интернет-соединение, то в качестве альтернативного варианта идеально подойдёт сервис CloudConvert.
1. Перейдите на страничку CloudConvert.
2. Нажмите кнопку «Select files» (если файл находится локально) или кликните по галочке рядом в которой выбирается другой способ загрузки (URL, облачные хранилища Dropbox, Google Drive, Microsoft OneDrive или Box).
3. Выберите выводимый формат — рядом с названием загружаемого файла тапните по кнопке с форматом → видео → MP4.
4. В появившемся поле «Conversation Options» имеется возможность выбрать кастомные настройки профиля или оставить его по умолчанию (192 кбит/с) нажатием кнопки «Okay».
5. Нажмите кнопку «Start Conversation».
6. После окончания процесса конвертирования кликните по кнопке «Download».
Как сохранить полученное видео в iPhone или iPad
Сохранить полученный видео файл на iOS-устройстве (существует несколько способов) поможет наша подробная инструкция, размещенная на этой странице.
Смотрите также: