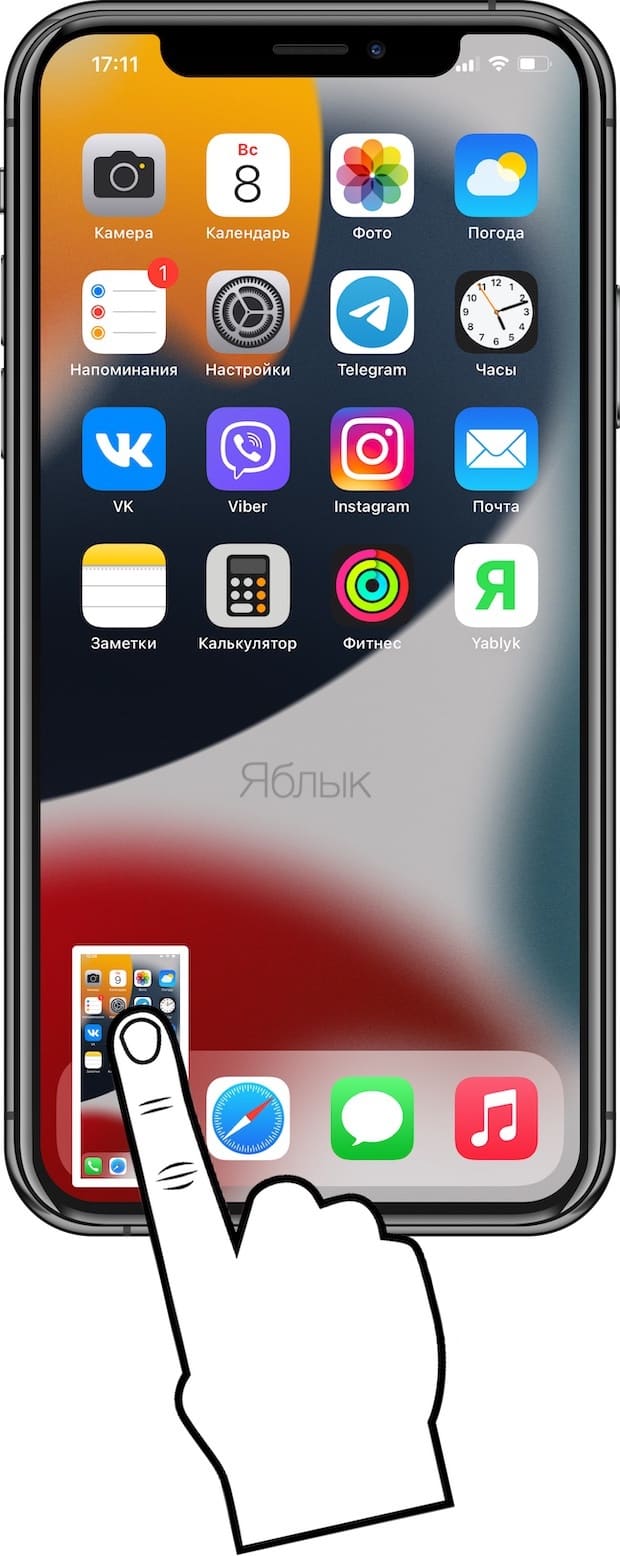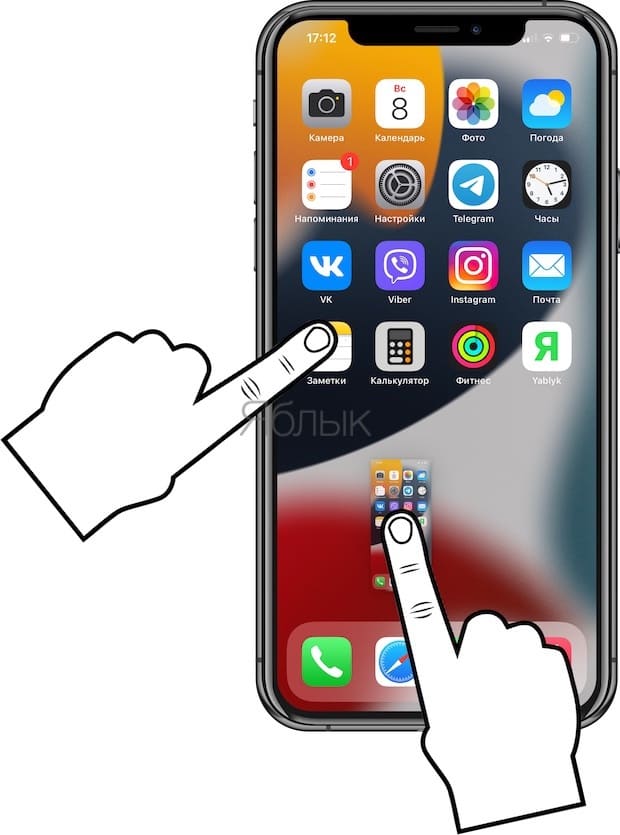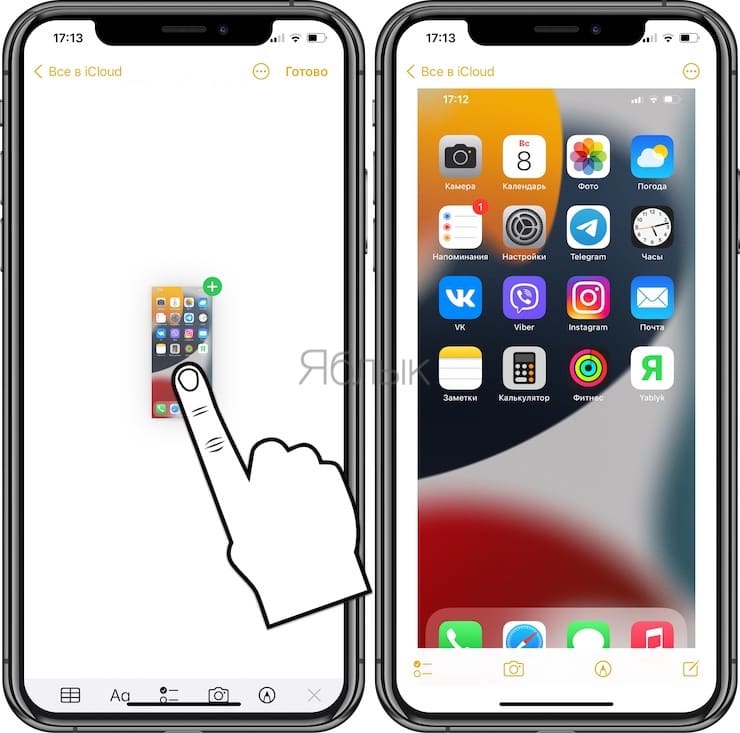В iOS 15 Apple расширила поддержку функции перетаскивания в приложениях на iPhone, что позволяет удобнее перемещать файлы, изображения и выбранные фрагменты текста с места на место.
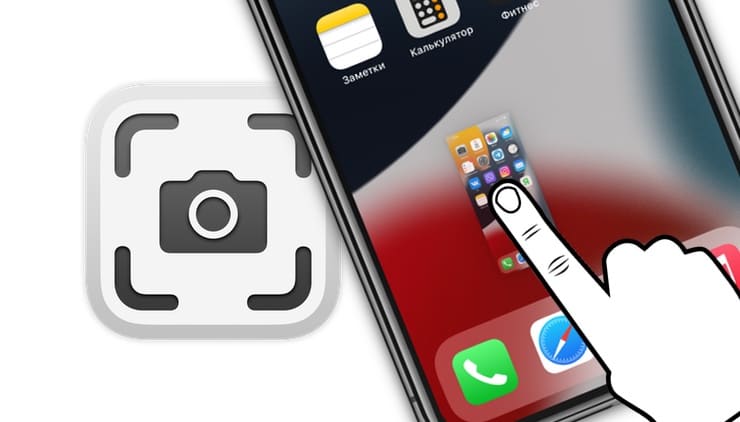
Подписаться на Яблык в Telegram — только полезные инструкции для пользователей iPhone, iPad и Mac t.me/yablykworld.
💚 ПО ТЕМЕ: Группы вкладок в Safari на iPhone, iPad и Mac: что это и как пользоваться?
Перетаскивание элементов между приложениями фактически появилось еще на iPad с 2017 года, но теперь Apple расширила эту функцию и на iPhone. В дополнение к приложениям, подобное действие с участием нескольких пальцев также работает со снимками экрана.
Как перемещать скриншоты в другие приложения прямо из предварительного просмотра?
1. Сначала сделайте снимок экрана обычным способом: одновременно нажав боковую кнопку и кнопку увеличения громкости.

2. Нажмите и удерживайте миниатюру скриншота в нижнем левом углу экрана и подождите, пока белая рамка вокруг него не исчезнет.
3. Другим пальцем коснитесь приложения, в котором вы хотите использовать снимок экрана или просто наведите палец со скриншотом на иконку необходимого приложения. В качестве примера, это могут быть «Фото», но ничто не мешает открыть «Файлы», «Сообщения», «Почту», «Заметки» (в нашем случае) или что-то еще.
4. Перейдите туда, где вы хотите использовать снимок экрана. В нашем примере мы создали новую заметку.
5. Переместите снимок экрана в нужную область, затем отпустите палец, чтобы положить его на место. Вы увидите, как снимки экрана мгновенно сохраняются в указанном месте.
Возможно вы обратите внимание, что у вас получится перетащить сразу два снимка экрана. Об этом поведает зеленый значок с указанием «+2» в правом верхнем углу скриншота. Но так работает захват снимка экрана – эскиз предыдущего элемента остается для последующего. Но данный трюк еще и показывает, что перетаскивание поддерживает выбор нескольких элементов – надо их коснуться другим пальцем.
Стоит отметить, что перетаскивание приводит к дублированию контента, а не к его перемещению. Именно поэтому снимок экрана по-прежнему автоматически сохраняется в приложении Фото. Но в iOS 15 у вас есть возможность сразу взять копию изображения и сделать с ней что-то более нужное, например, сохранить ее во вновь созданном альбоме. Это полезно, если для вашей работы надо делать много скриншотов – показывать их кому-то, использовать в дальнейшем.
🔥 Смотрите также: