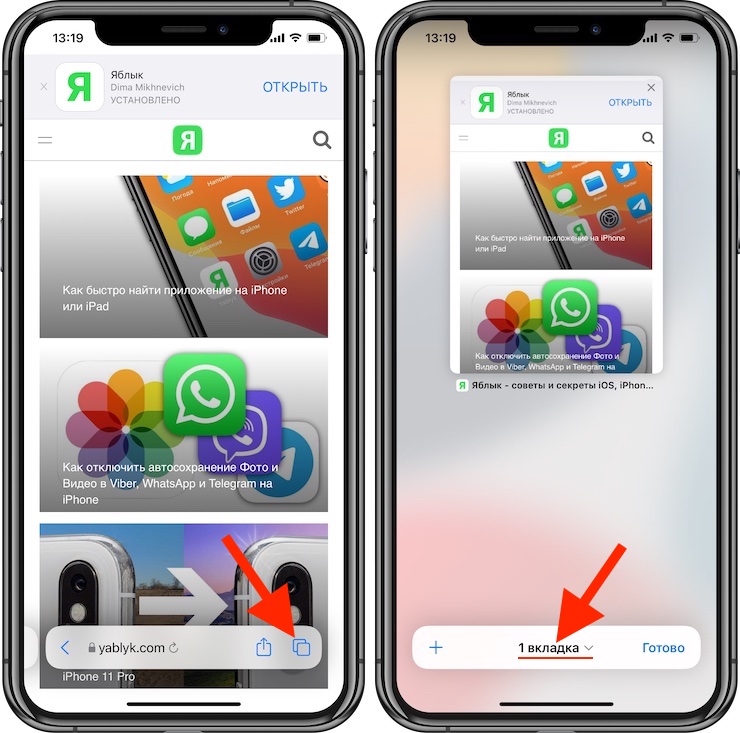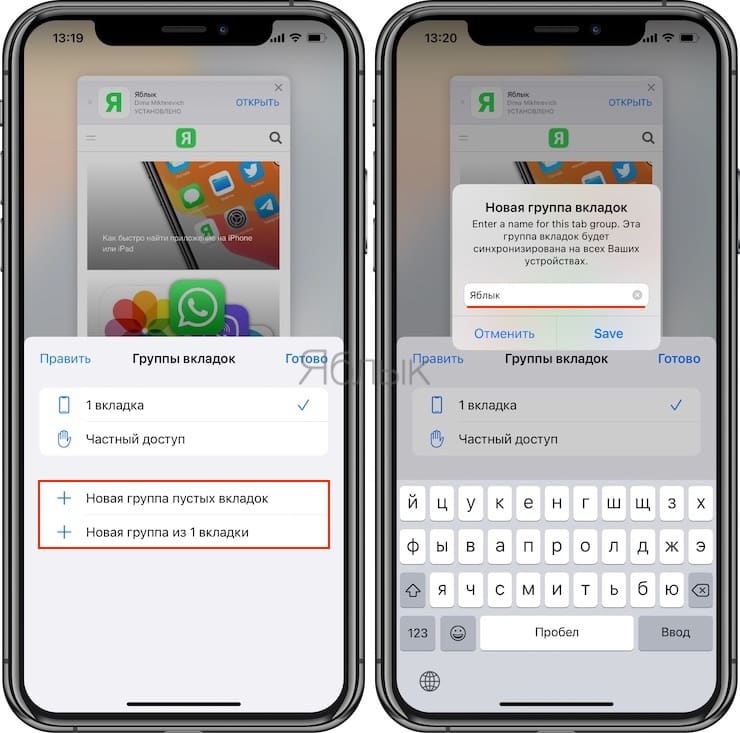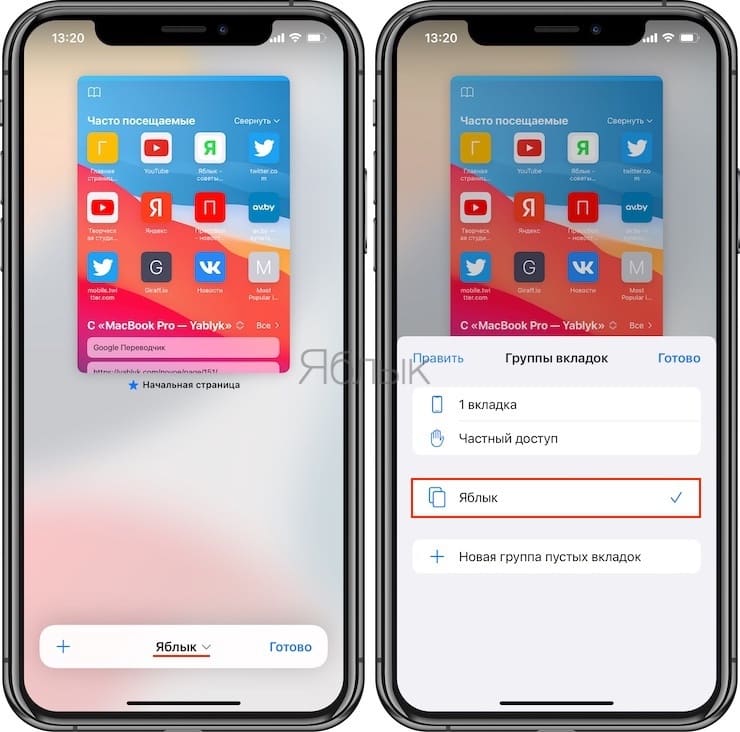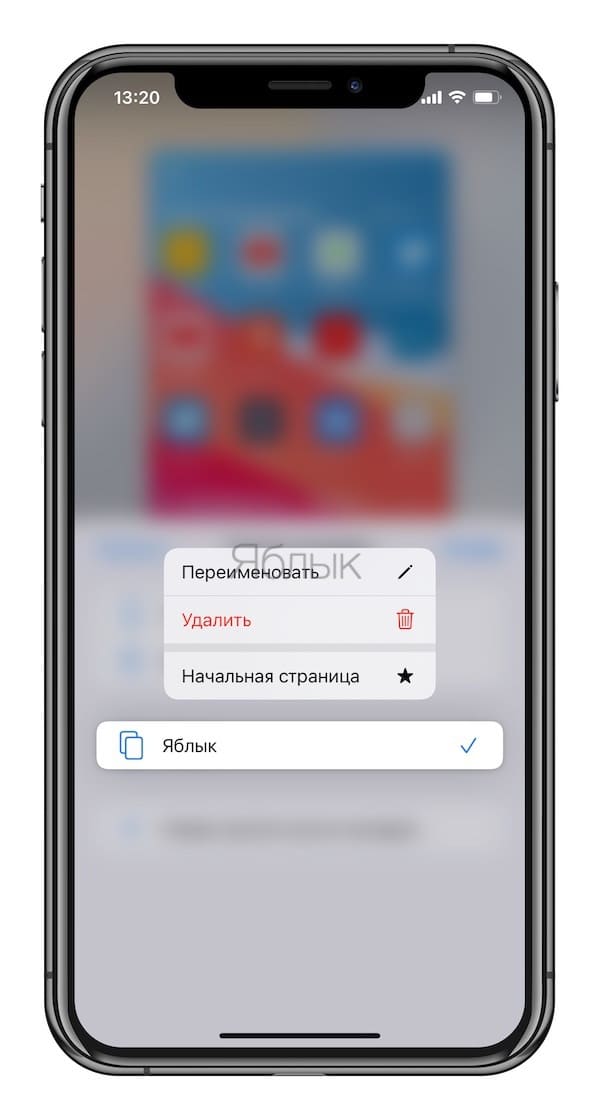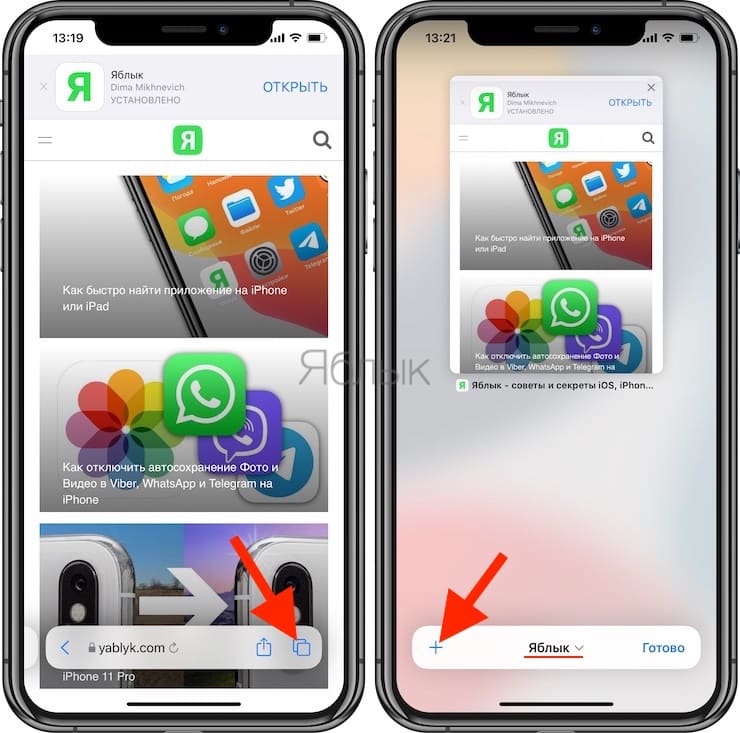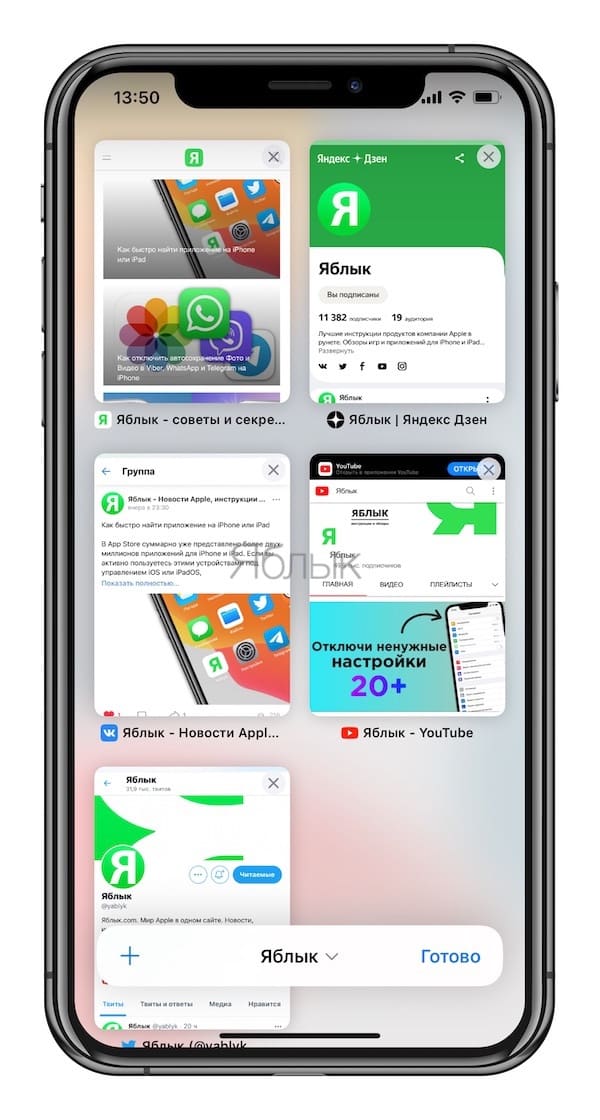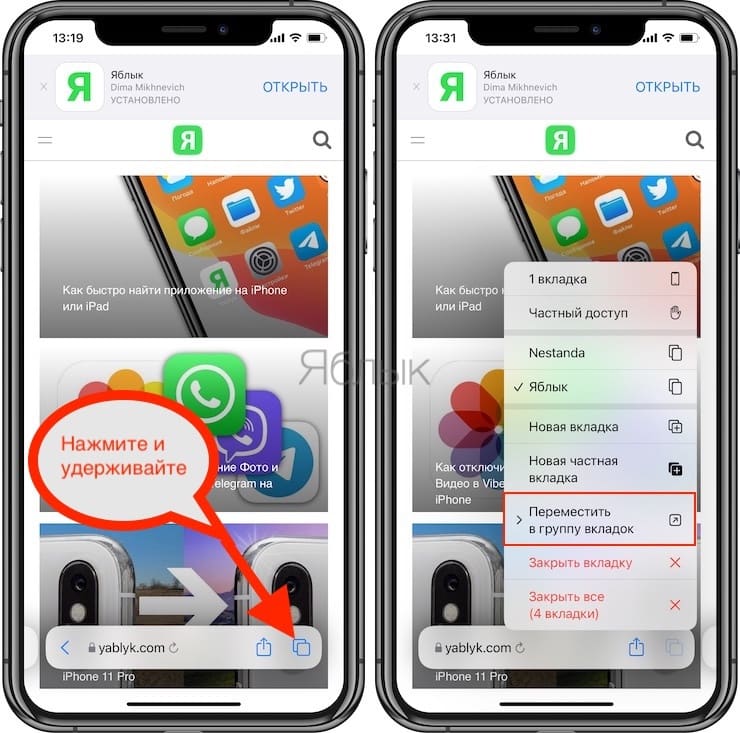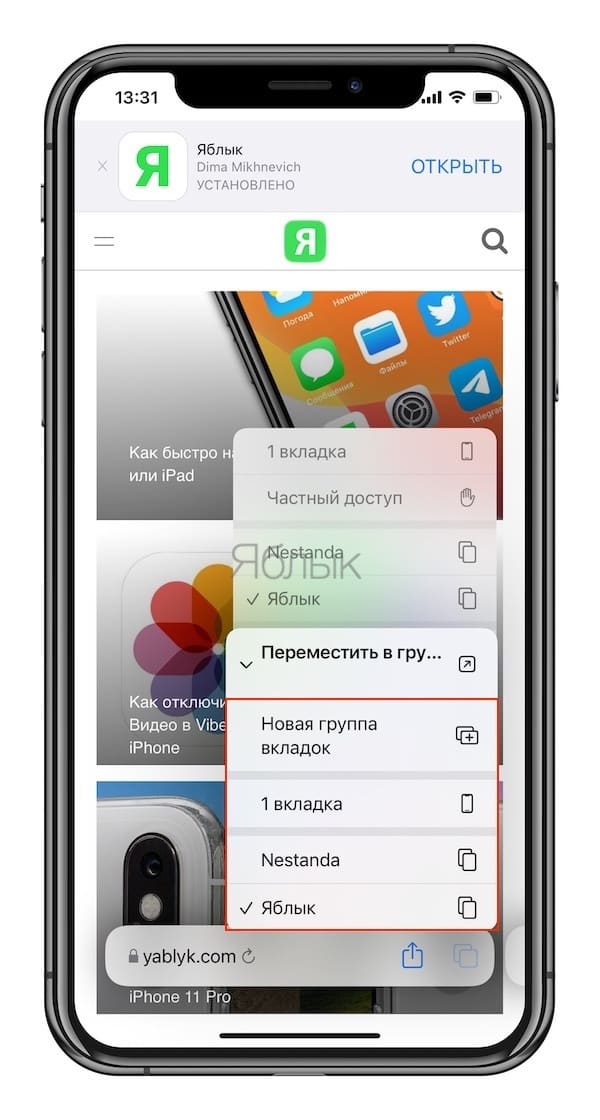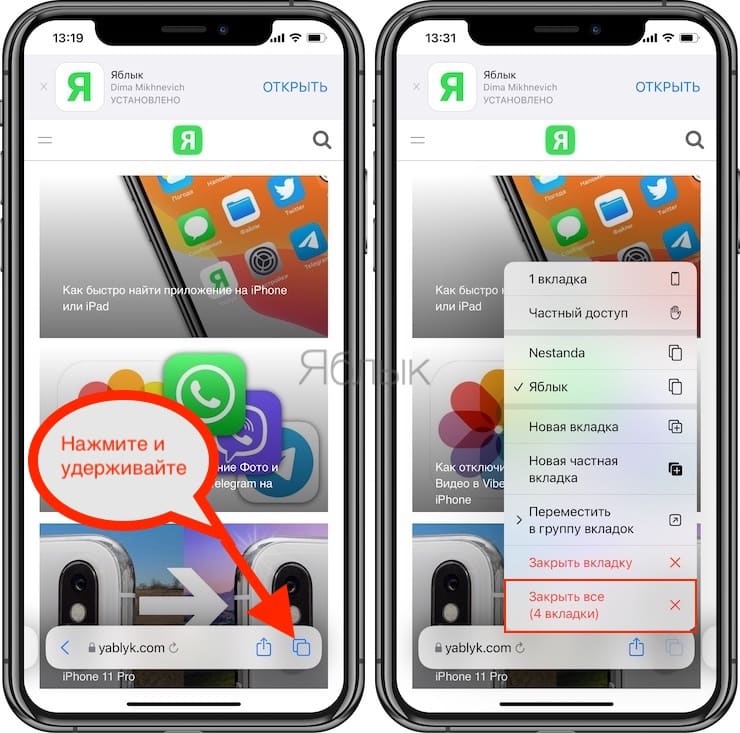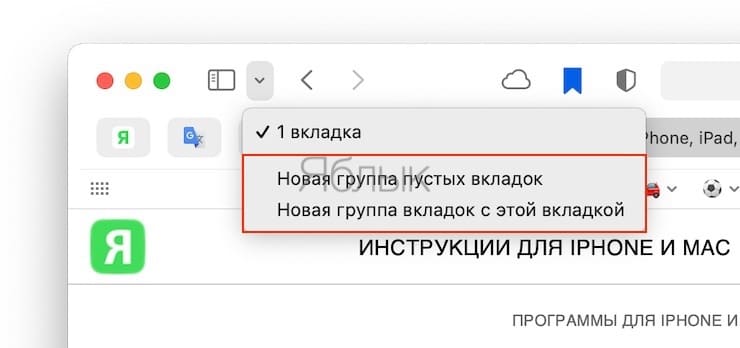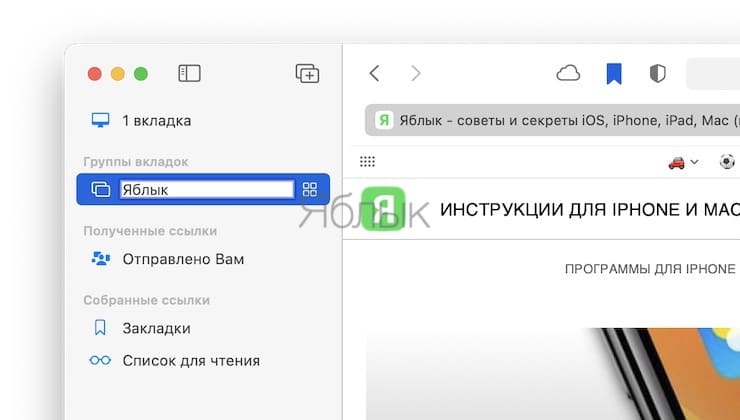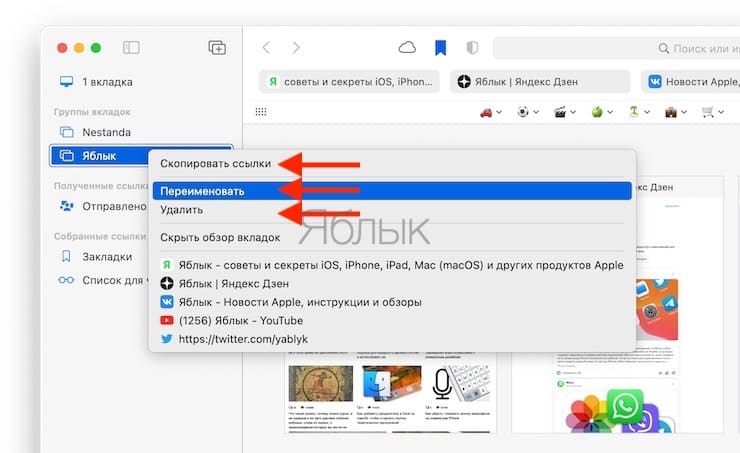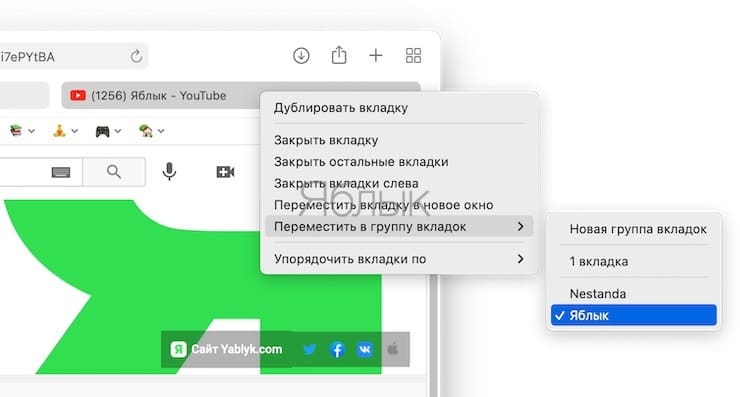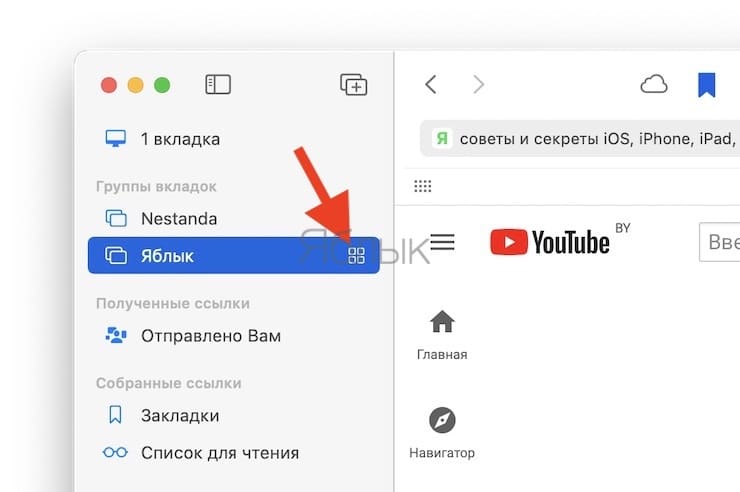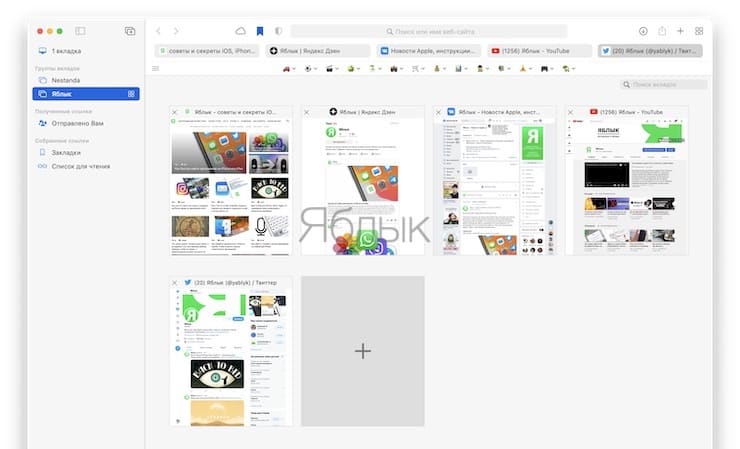В iOS 15, iPadOS 15 и macOS 12 Monterey не только появились новые функции в браузере Safari, но и изменился его внешний вид. Теперь это приложение Apple получило функцию «Группы вкладок», которая позволяет проще управлять вкладками в Safari. Вы можете создавать группы вкладок, переименовывать их, удалять и перемещать и так далее. Функция «Группы вкладок» также будет синхронизировать содержимое элементов между всеми вашими устройствами, делая одинаковый доступ к вкладкам повсюду.
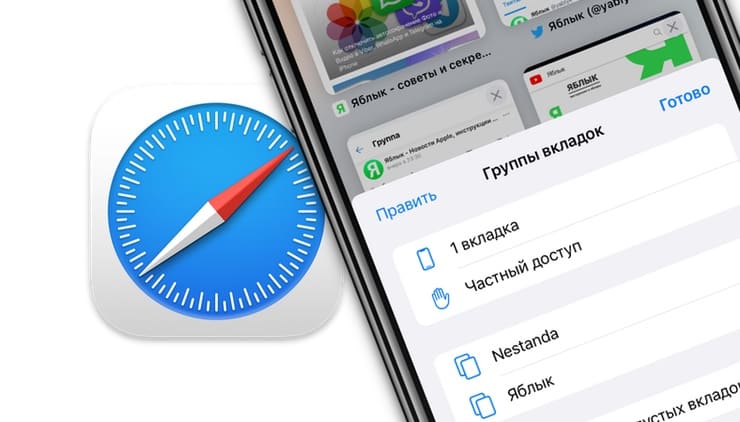
Подписаться на Яблык в Telegram — только полезные инструкции для пользователей iPhone, iPad и Mac t.me/yablykworld.
В этой статье мы расскажем, как использовать функцию «Группы вкладок» в Safari на iPhone, iPad и Mac. Повторимся, функция работает лишь в том случае, если на вашем устройстве установлена iOS 15, iPadOS 15, macOS 12 Monterey или более новые версии ПО.
♥ ПО ТЕМЕ: Теги в Заметках на iPhone, iPad и macOS: как пользоваться.
Для чего это нужно?
С помощью функции группировки вкладок в Safari можно проще ими управлять. Вы можете создавать новые группы вкладок для определенного направления серфинга, (например, можно создать группу с вкладками одного сайта), перемещать вкладки между группами, переименовывать их, копировать ссылки на все вкладки группы и т.д.
♥ ПО ТЕМЕ: Как настраивать уведомления почтовых веток в Почте (Mail) iOS на iPhone и iPad.
Как использовать Группы вкладок в Safari на iPhone и iPad?
1. Запустите Safari на своем устройстве Apple.
2. Вы заметите, что адресная строка теперь находится внизу приложения. Откройте веб-страницу и коснитесь значка вкладок, расположенного рядом с адресной строкой.
3. На открывшейся странице нажмите среднюю кнопку, чтобы увидеть группы вкладок. Если вы открыли веб-страницу, а затем нажали значок вкладок, вы должны увидеть 1 вкладка. Если вы начали со стартовой страницы, то увидите вариант «Начальная страница».
4. Теперь вы можете создать Новую группу пустых вкладок, открыть вкладку Частный доступ или создать Новую группу из 1 вкладки (если открыто больше вкладок, то соответственно значение будет другим).
5. Когда вы создаете новую группу вкладок, то можете дать ей соответствующее имя.
Чтобы переименовать группу позже, нажмите и удерживайте палец на имени группы вкладок, чтобы открыть меню с параметром «Переименовать». Чтобы получить доступ к меню групп вкладок, коснитесь значка вкладок на главной странице. Из этого же меню вы также можете еще и удалить группу или скопировать ссылки.
6. А чтобы добавить новые вкладки в эту группу, просто нажмите на кнопку вкладок, а потом на значок «+». Все новые вкладки будут добавлены в только что созданную группу.
7. Вы также можете перемещать вкладки между группами вкладок. Для этого нажмите и удерживайте вкладку в группе и коснитесь параметра «Переместить в группу вкладок». Это меню еще и позволяет вам упорядочивать вкладки по заголовку или по веб-сайту.
8. Если вы хотите закрыть все вкладки в группе, нажмите и удерживайте кнопку вкладок на открытой веб-странице и выберите «Закрыть все вкладки».
Как видите, новая функция «Группы вкладок» в iOS 15 / iPadOS 15 оказывается достаточно функциональной. Есть возможность перемещаться между различными группами вкладок, проводя пальцем влево или вправо по адресной строке.
Как пользоваться группировкой вкладок в Safari на Mac?
На Mac группировка вкладок работает аналогично тому, как это происходит на iOS, однако доступ к группам все же немного отличается.
1. Откройте Safari на компьютере Mac.
2. Щелкните по боковой панели в верхнем левом углу. Тут вы увидите опцию создания «Новой группы пустых вкладок» или «Новой группы вкладок с этой вкладкой».
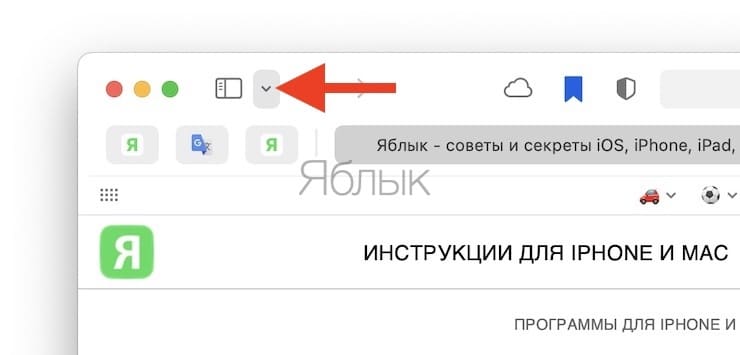
3. Вы можете дать имя новой группе вкладок, а если захотите ее переименовать, то нужно будет щелкнуть правой кнопкой мыши по группе вкладок на боковой панели. Вы также можете удалить группу с помощью этого меню или скопировать все URL-ссылки открытых вкладок.
4. Ваши группы вкладок доступны на боковой панели, и вы можете щелкнуть и удерживать группу для ее перемещения по списку.
5. Чтобы переместить вкладку между группами, щелкните по вкладке правой кнопкой мыши и выберите команду «Переместить в группу вкладок».
6. Если вы хотите просмотреть все вкладки в группе на одной странице, щелкните по соответствующему значку справа от наименования группы или нажмите правой кнопкой мыши по группе вкладок на боковой панели и выберите «Показать обзор вкладок».
♥ ПО ТЕМЕ: Как распознавать текст с фото в iPhone без установки сторонних приложений.
Заключение
Группы вкладок в Safari – определенно полезная функция, особенно хорошо она показывает себя на iPad и Mac с их крупными экранами. Вы можете создавать различные группы своих вкладок и легко получать доступ к нужным элементам. Группы также синхронизируются между всеми подключенными устройствами Apple, что упрощает доступ к информации. Поначалу вам может показаться, что вся эта затея с группировкой вкладок больше усложняет жизнь, чем помогает, но вы быстро привыкните к этой возможности и оцените ее. А мы надеемся, что это руководство научило вас пользоваться группами вкладок в Safari на вашем устройстве Apple. Расскажите нам в комментариях, как вы упорядочиваете свои вкладки, если в вашем браузере их открыто очень много.
Смотрите также: